블루투스 S Pen(SPA-MTA1SBW) 궁금합니다.
- 날짜 2020-11-04
- 조회수 33,686
■ 블루투스 S Pen(SPA-MTA1SBW) 사용 가능 모델 안내
디지타이저 기능은 디지타이저 방식의 스마트폰/PC 모두 가능합니다만, 블루투스 버튼 기능은 아래의 모델만 사용 가능합니다.
노트북 Pen S : NT930SBE, NT930SBV, NT931SBE, NT950SBE, NT950SBV, NT951SBE- 노트북 Pen : NT930QAA, NT930QAZ, NT930QBE, NT930QBV, NT931QBE
■ 블루투스 S Pen(SPA-MTA1SBW) 소개
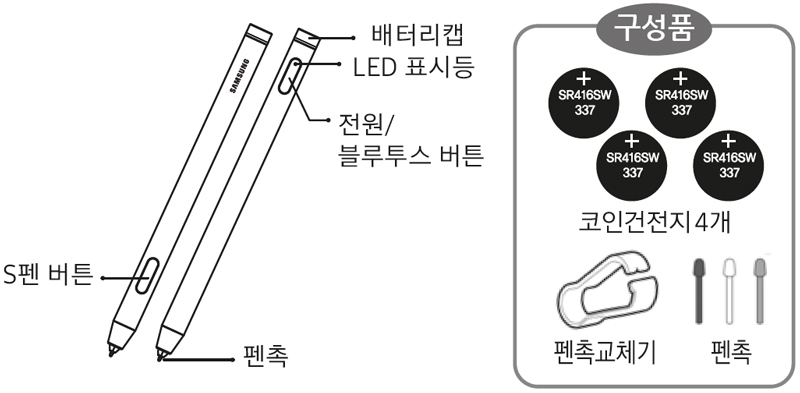
- 1. 펜촉 교체하기
- ① 펜촉이 닳으면 새 펜촉으로 교체한 후 사용하세요.
- ② 블루투스 S-Pen의 펜촉을 펜촉 교체기 홈에 끼운 후 살짝 잡아당겨 펜촉을 빼내세요.
- ③ 여분의 새 펜촉을 블루투스 S펜에 끼우세요.
- 2. 코인건전지 교체하기
- ① 상단 배터리 캡을 잡고 반시계 방향으로 돌려 캡을 제거합니다.
- ② 블루투스 S-Pen으로 눌러서 코인건전지 2개를 빼내줍니다.
- ③ 동봉된 코인건전지의 전극(+,-)을 같이 확인하여 삽입한 후 캡을 돌려 끼웁니다.
(전극이 반대로 삽입될 경우 오작동 및 고장의 원인이 될 수 있으니 주의 바랍니다.)
- 3. 배터리가 부족하면 배터리 잔량이 30 % 이하일 시 LED 표시등이 5분 주기로 5회 깜빡입니다.
■ 블루투스 S Pen(SPA-MTA1SBW) 블루투스 기능 켜기/끄기
제품을 켜려면 전원 버튼을 1초간 누르세요(LED 3회 점멸), 끄려면 전원 버튼을 2초간 누르세요.(LED 3회 점멸)
- 1. 제품 등록 및 연결하기
노트북과 가까운 거리에 제품을 두고 검색 및 등록을 시도하세요.
- ① 구입 후 처음으로 전원을 켜면 바로 등록 대기 상태가 됩니다.
- ② 연결 가능 상태가 되면 LED 표시등이 1초 동안 켜졌다 꺼졌다 하는 동작이 1분 동안 반복됩니다.
- ③ 노트북에서 ‘블루투스 S-Pen’을 검색하세요. 일반 연결시 장치 이름(Device name)은 ‘Bluetooth S-Pen’이며, Windows 10의 빠른 연결기능에서는 ‘BT SPEN’으로 검색됩니다.
- ④ 최초 빠른 연결대기 상태에서, 노트북 오른쪽 화면 하단에 '빠른 연결 알림' 확인 창이 나타나며, '예' 버튼을 눌러줍니다. 이후, 'BT 장치 발견' 알림 확인 창이 나타나며, 이 창에 있는 '연결' 버튼 누르면, 블루투스 S-Pen이 노트북에 연결됩니다.
- ⑤ 한번 등록한 이력이 있는 블루투스 S-Pen은 전원이 꺼진 상태에서 전원 버튼을 5초 동안 눌러야 등록 대기 상태가 되고, LED 표시등이 1초 동안 켜졌다 꺼졌다 하는 동작이 1분동안 반복됩니다.
- ⑥ 블루투스 S-Pen은 한 개 기기와 연결이 유지되고, 신규 기기 연결 시 기존 연결된 기기와의 정보는 삭제됩니다.
- 2. 재연결하기
연결 이력이 있는 경우 전원 버튼을 1초 동안 눌렀다가 떼면 전원이 켜지면서 바로 등록 대기 상태가 됩니다. 이 때 LED 표시등이 0.5초 동안 켜졌다 꺼졌다 하는 동작이 1분 동안 반복됩니다.
- 3. 연결 해제하기
제품의 전원을 끄거나 노트북의 블루투스 메뉴에서 연결해제 하세요.
- 4. 자동 전원 꺼짐(Auto Power Off)
- ① 등록 대기 상태에서 2분 동안 버튼 동작이 없는 경우
- ② 연결이 해제된 후 2분 동안 버튼 동작이 없는 경우
- ③ 연결 상태에서 20분 동안 버튼 동작이 없는 경우
■ 노트북과 연결하여 사용하기
블루투스 S-Pen을 노트북과 연결하여 다양한 기능을 변경, 설정하거나 리모컨처럼 사용할 수 있습니다.
- 1. 블루투스 S-Pen을 화면 가까이에 가져간 후 S-Pen 버튼을 눌렀다 떼면 에어커맨드 기능이 실행됩니다. 에어 커맨드 기능은 노트북의 사용설명서를 참조하세요.
- 2. 삼성 노트북과 블루투스 S-Pen을 기기와 연결하면 전원/블루투스 버튼으로 응용 프로그램을 사용할 수 있습니다.
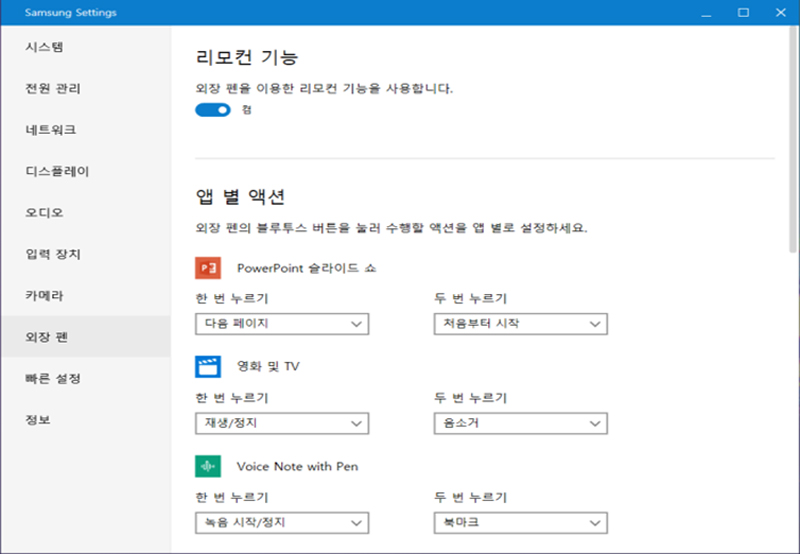
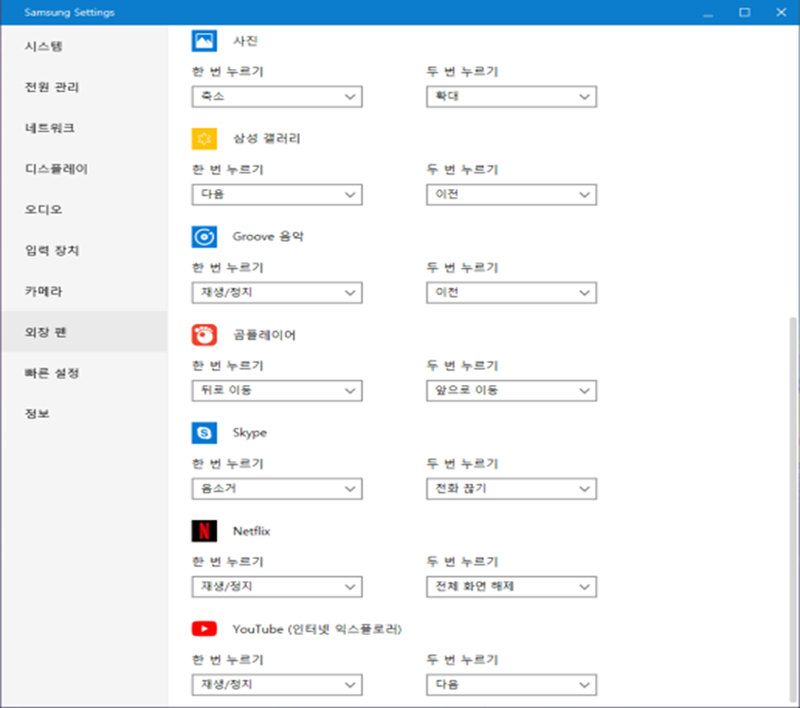
■ 노트북에 블루투스 S Pen(SPA-MTA1SBW) 연결 및 해제하기
※ 블루투스 S-Pen(SPA-MTA1SBW) 사용을 위해서는 반드시 BIOS 및 Samsung Settings를 최신 버전으로 업데이트 후 사용하세요.
- 1. 블루투스 기기와 연결하기
- ① 작업표시줄에서 알림센터를 클릭하세요.
- ② 알림 센터가 나타나면 블루투스가 켜져 있는지 확인하세요.
※ 블루투스 메뉴가 나타나지 않으면 확장을 선택해 알림 센터 메뉴를 확대하세요.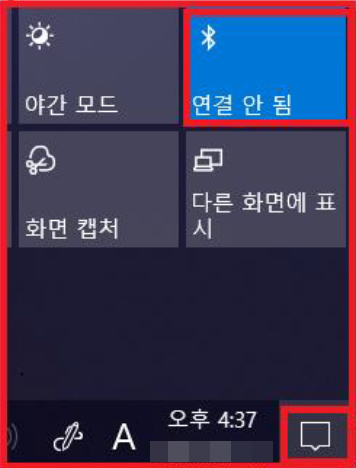
- ③ 시작 버튼 → 설정 → 장치 → Bluetooth 또는 기타 디바이스 메뉴에서 Bluetooth 또는 기타 디바이스 추가를 선택하세요.
- ④ Bluetooth를 선택한 후 연결할 기기를 선택해 연결을 완료하세요.
- 2. 블루투스 기기와 연결 해제하기
- ① 시작 버튼 → 설정 → 장치 → Bluetooth 및 기타 디바이스 메뉴를 선택하세요. 컴퓨터에 블루투스로 연결된 기기가 나타납니다.
- ② 컴퓨터와 블루투스 연결 해제할 기기를 선택한 후 장치 제거 → 예를 선택하세요. 블루투스 기기와 연결이 해제됩니다.
■ 블루투스 S Pen(SPA-MTA1SBW) Q&A
Q1. 블루투스 S-Pen이 전혀 동작하지 않습니다.
A1. 아래와 같이 최신 버전으로 업데이트 되었는지 확인하세요.
① MS 스토어를 통해 Settings(ver 1.0.44.0 이상)를 최종 버전으로 업데이트 하세요. (기본 자동 업데이트는 됨)
② 블루투스 S-Pen을 사용하시기 전에 노트북에서 소프트웨어를 최신 버전으로 업데이트 하세요.
- 시작 → Samsung Update → 시스템 ‘BIOS’ 업데이트
Q2. 블루투스 S-Pen은 번들된 S-Pen과 기능적으로 무엇이 다릅니까?
A2. 기본적으로 S-Pen에서 지원되는 기능은 모두 지원합니다. 추가로 블루투스로 동작하는 기능이 추가되었습니다.
※ 블루투스 S-Pen만의 전용 기능 사용하기(기존 S-Pen은 미지원)
'Settings'에서 외장 펜 메뉴가 추가되며 앱 별 블루투스 버튼의 액션을 설정 가능합니다. 앱은 자동으로 업데이트 되며 블루투스 펜 연결 시 Settings에서 메뉴를 확인할 수 있습니다.
Q3. 블루투스 S-Pen 코인 건전지를 인터넷에서 구매 할 수 있나요?
A3. 가능합니다. 모델명은 (SR416SW337) 입니다.
단, 주의할 점으로는 판매처가 정해져 있지 않아 모델명 검색으로 찾으셔야 합니다.
Q4. 코인건전지의 배터리가 전부 소진 되어도 S-Pen 기능은 사용 가능한가요?
A4. 가능합니다. S-Pen 기능은 배터리와 무관하여 사용 가능 합니다.
※ 노트북의 리모컨 기능은 사용 불가
Q5. 블루투스 S-Pen 무게와 사이즈는 어떻게 되나요?
A5. 무게는 14 g이며, 사이즈는 10*150 mm 입니다.
[주요 증상별 확인 사항 안내]
- 증상 1) 전원이 들어오지 않을 때
- 코인건전지를 교체 후 확인하십시오.
- 코인건전지(+),(-)를 제대로 삽입했는지 확인하십시오.
- 증상 2) 블루투스 연결이 되지 않을 때
- 노트북을 재부팅하거나 절전 모드로 진입 후 돌아올 경우 노트북과 블루투스 S-Pen의 연결이 끊어집니다. 블루투스 S-Pen 전원이 켜진 상태에서 2분 이내에 노트북이 연결 가능 상태로 돌아오면 자동 연결됩니다. 2분이 초과되면 블루투스 S-Pen이 자동으로 전원이 꺼지므로 이 경우에는 블루투스 S-Pen의 전원을 다시 켜면 노트북과 연결이 됩니다.
- 블루투스 S-Pen의 전원/블루투스 버튼 동작에 문제가 있는 경우, 배터리캡을 분리한 후 다시 조립한 다음 블루투스 S-Pen의 전원을 켜서 다시 확인해 주십시오.
- 한 번 등록한 이력이 있는 블루투스 S-Pen을 새로운 노트북과 연결하여 사용하시려면, 기존 노트북에서 연결을 해제하여야 합니다. 이후 전원/블루투스 버튼을 5초 동안 눌러야 등록 대기 상태로 전환됩니다.
- 사용 가능한 노트북인지 확인하십시오.
Pen S : NT930SBE, NT930SBV, NT931SBE, NT950SBE, NT950SBV, NT951SBE
Pen : NT930QAA, NT930QAZ, NT930QBE, NT930QBV, NT931QBE
- 증상 3) S-Pen 동작이 되지 않을 때
- 펜촉 교체 후 다시 확인하십시오.
- 사용 가능한 노트북인지 확인하십시오.