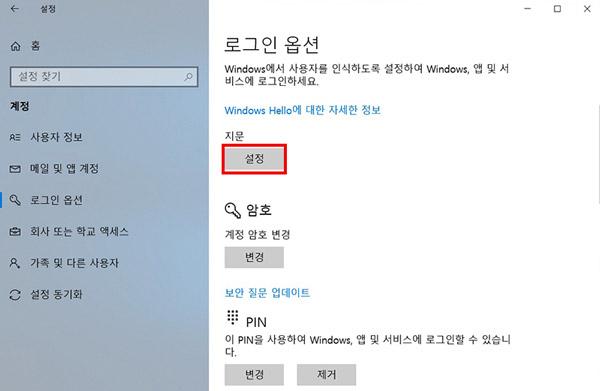윈도우 업데이트 후 지문인식 센서가 동작하지 않아요.
- 날짜 2018-08-24
- 조회수 38,874
윈도우 업데이트 후 지문 인식이 안되는 것은 윈도우 '업데이트 후 입력한 PIN'과 '업데이트 전 입력한 PIN'에 대한 TPM 키 정보가 다르기 때문에 나타나는 증상입니다.
아래의 방법으로 증상을 해결해보시기 바랍니다.
※ 단, 노트북 펜S(NT930SBE, NT950SBE) 모델은 아래와 같이 TPM 키 정보 초기화 진행을 권장하지 않으니, 전문상담사를 통한 상담으로 진행해주시길 당부드립니다.
- 1. 먼저 PC 전원을 꺼주세요. PC의 전원버튼을 누른 후 삼성 로고가 나타나기 전에 [F2]키를 톡톡 눌러 바이오스로 진입하세요.
- ※ 컴퓨터에 사용자 암호를 설정한 경우 암호 입력 화면이 나타나기 전에 F2 키를 여러 번 누르세요.
- ※ 암호 입력 화면이나 Windows 시작 화면이 나타날 경우 컴퓨터를 재시작하고 다시 시도하세요.

- 2. 바이오스 홈에서 [Security]를 선택하세요.
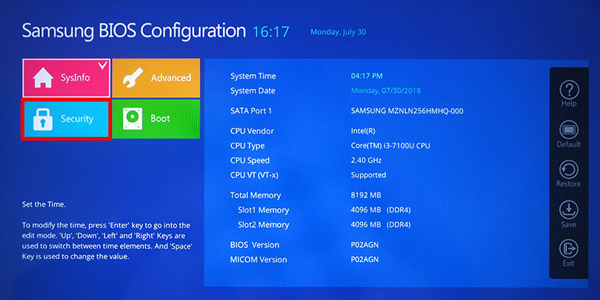
- 3. [TPM Configuration]을 선택하세요.
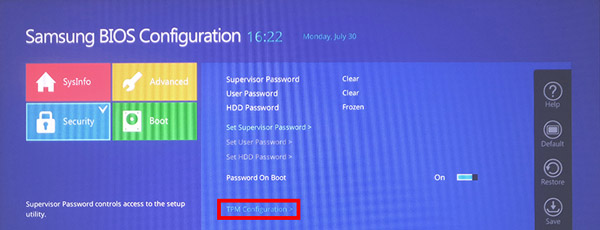
- 4. [Pending operation]에서 항목을 [TPM Clear]로 변경 후 저장하세요.
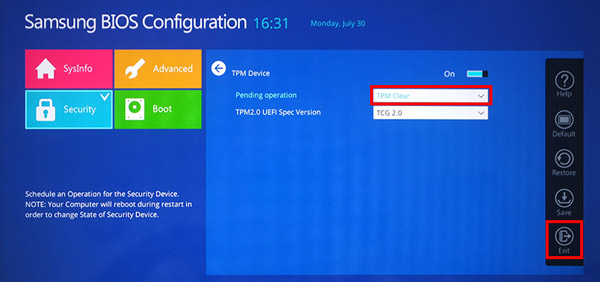
- 5. PC를 로컬 계정 로그인 암호로 로그인 하세요.
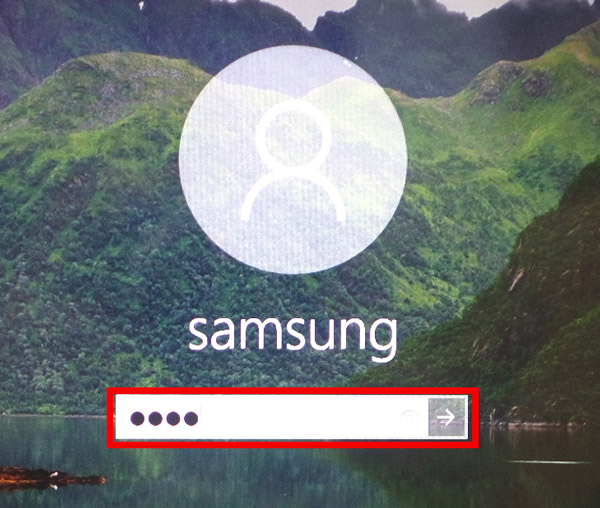
- 6. 바탕화면의 작업표시줄에서 [시작] 버튼을 클릭 후 [설정]을 선택하세요.
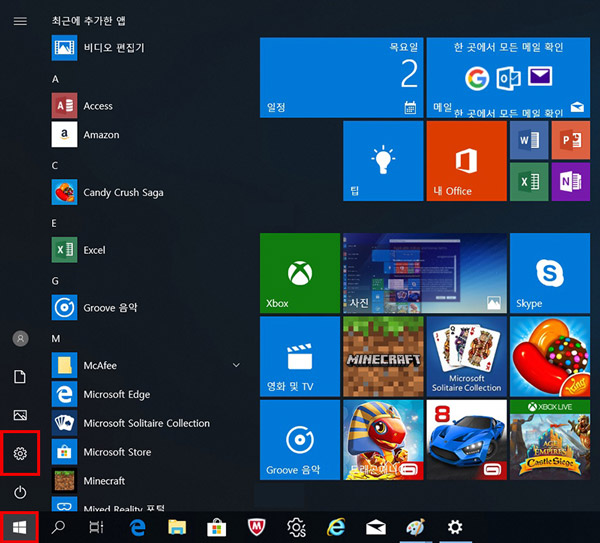
- 7. [계정]을 선택하세요.
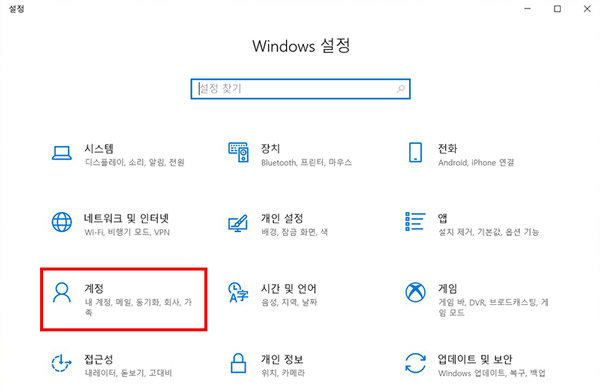
- 8. [로그인 옵션]을 선택하세요.
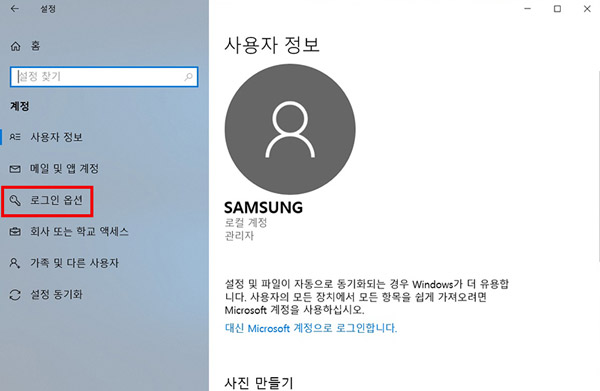
- 9. [PIN]에서 [제거]버튼을 선택하여 PIN을 제거하세요.
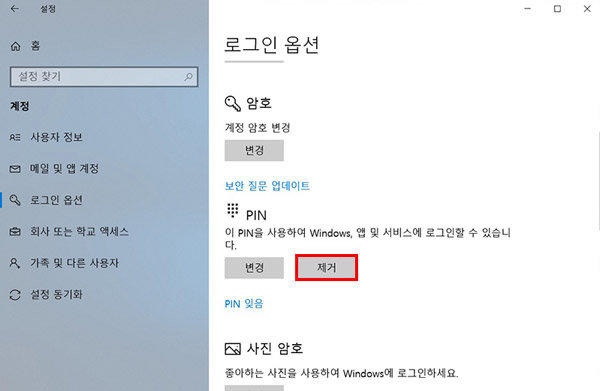
- 10. 새로운 [PIN]을 추가하세요.
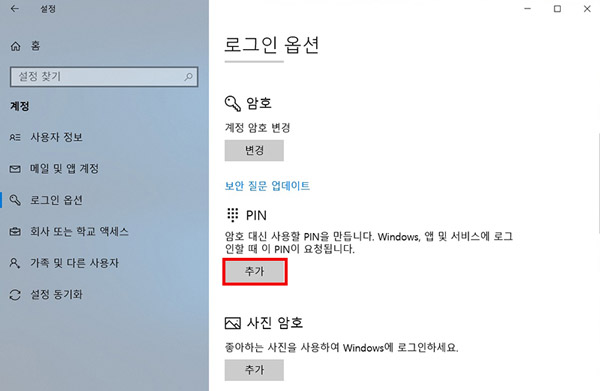
- 11. PIN 추가 후 [지문] 암호를 등록하세요.