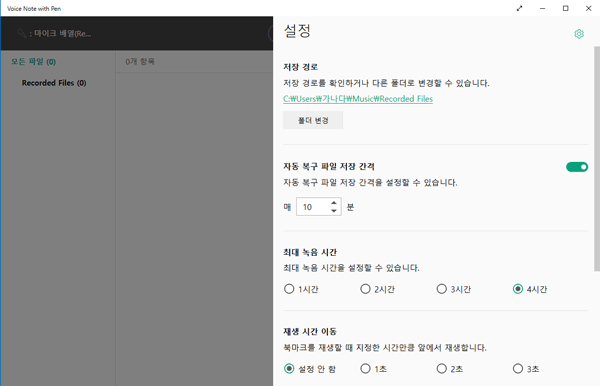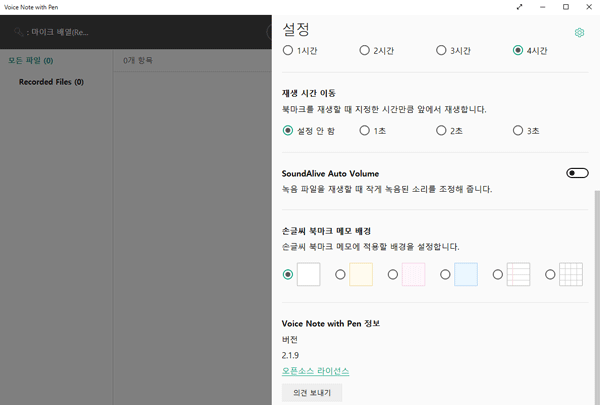Voice Note with Pen 기능을 알려주세요.
- 날짜 2020-04-23
- 조회수 14,245
■ Samsung Voice Note with Pen(Voice Note 2.0) 소개
PC에서 음성을 녹음하면서, 주요 녹음 지점에 북마크 메모를 작성합니다.
- 북마크 메모를 키보드 및 손글씨 (터치 및 Pen 모델 한정)로 주요 녹음 지점에 작성합니다.
- 재생 중 북마크 지점을 지나면, 해당 북마크가 하이라이트(강조) 되어, 북마크 메모 내용이 자동으로 표시됩니다.
(단, 북마크 메모를 편집하고 있을 때에는, 하이라이트가 되지 않음)
- 특정 북마크 구간을 선택하여 자르거나, 임의의 구간만 잘라서 타인과 공유 가능합니다.
내장 Pen 및 Active Pen 모델은 Voice Note with Pen이 탑재되어 추가적인 기능 제공
- PDF로 된 강의 및 미팅 자료를 불러와서, 펜으로 그 위에 필기할 수 있습니다.
■ Voice Note with Pen 설치 및 실행 방법
삼성PC (Windows 10 Ver 1703 이상)에서 시작 메뉴에서 Voice Note 앱(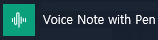 )을 클릭하여 실행할 수 있습니다.
)을 클릭하여 실행할 수 있습니다.
※ Microsoft Store에서 업데이트된 Voice Note 앱을 다운로드 및 설치할 수 있습니다.
※ 단, Samsung Voice Note는 Windows 10 버전에서만 설치, 사용이 가능합니다.
Windows 11에서는 더 이상 해당 앱을 지원하지 않기 때문에 Samsung Update를 통해서도 설치가 불가능합니다.
아래의 방법으로 진행해보시기 바랍니다.
- 1. 바탕화면에서 Microsoft Store를 실행하세요.
- 2. 검색창에서 Voice Note with Pen 검색하여 선택하세요.
- 3. 설치(또는 무료) 버튼을 눌러 설치하세요.
- 4. 설치 완료 후 바탕화면의 작업표시줄에서 검색 버튼을 선택 후 [Voice Note with Pen]을 검색하여 실행하세요.
- 5. 아래와 같이 [Voice Note with Pen] 앱이 실행됩니다.
- 6. 녹음 시작 버튼을 선택하세요.
- 7. 녹음 중(또는 일시정지)인 화면에서 PDF 파일을 추가하여 작업이 필요한 경우 왼쪽의 'PDF 파일 추가'를 선택하여 원하는 PDF 파일을 열기하세요.
※ 'PDF 파일 추가' 기능은 Pen 또는 터치 모델에 한해서 제공 - 8. 원하는 위치에서 북마크 추가, 필기 및 체크 표시 등을 진행하세요.
- 9. 녹음이 완료되었다면, 저장 버튼을 누른 후 녹음 파일을 저장하세요.
- 10. 저장된 음성 녹음 파일이 확인됩니다.
※ 초기 저장 위치 예) C:\Users\S(사용자계정 이름)\Music\Recorded Files\폴더 1
■ Voice Note with Pen 상세 기능 소개
메인 화면
녹음 파일을 관리합니다.
- 1. 폴더를 만들어서 녹음 파일을 관리할 수 있습니다.
(폴더 추가, 파일 및 폴더 삭제, 파일 및 폴더 이동) - 2. 특정 파일을 타인과 공유할 수 있습니다.
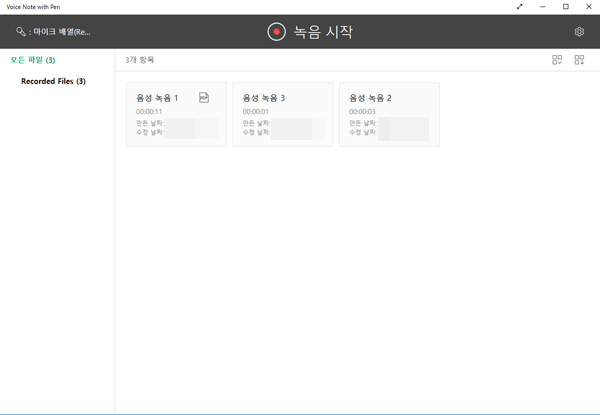
녹음화면
- 1. 음성을 녹음 합니다.
(녹음 버튼이 일시 정지 버튼으로 변경, 저장 버튼을 눌러야 녹음 파일로 저장합니다.) - 2. 북마크 추가
- Text bookmark (텍스트 북마크) : 해당 시점에 북마크 명기하고, 키보드로 텍스트 메모를 작성합니다.
- Drawing bookmark (손글씨 북마크) : Pen 또는 Touch 모델에 한해서 제공. 해당 시점에 북마크를 명기하고, Pen(펜)과 터치로 Drawing 메모를 작성합니다. (Voice Note의 설정 화면에서 북마크 메모 영역의 배경을 설정할 수 있음)
- 3. PDF 파일 추가
- Pen 또는 터치 모델에 한해서 제공, 필기를 작성할 PDF 파일을 추가하세요. 녹음 파일 1개에 최대 5개의 PDF 파일을 추가할 수 있습니다. (단, 1번에 1개의 파일에 대해서 필기 작성이 가능합니다.)
- 해당 파일의 Page 썸네일 리스트에서 필기하고자 하는 페이지를 선택합니다.
- PDF 파일의 페이지에 편하게 필기를 하고, 중요한 지점에 해당 페이지로 북마크를 추가할 수 있습니다.
재생 화면
녹음 파일을 재생합니다.
- 1. 재생 버튼은 일시 정지 버튼으로 변경됩니다.
- 2. 취소 버튼 또는 ← 누르면 메인 화면으로 돌아갈 수 있습니다.
- 북마크 List에서 특정 북마크를 선택 시, 해당 북마크 지점에서 재생이 시작되고, 북마크 메모도 표시됩니다.
- 재생 중 북마크 지점이 통과되면, 해당 북마크가 하이라이트되고, 북마크 메모가 표시됩니다. (단, 다른 북마크를 편집 중에는 하이라이트가 되지 않는다.)
- 북마크 추가, 삭제할 수 있고, 북마크 메모도 수정할 수 있고, 북마크 지점을 드래그앤드롭으로 옮길 수 있습니다.
- 녹음 파일 재생 시, 재생 속도를 조정할 수 있다.
수식 변환
Voice Note With PEN에 한하여 지원하는 기능으로 Drawing 북마크 메모와 PDF 페이지 선택 화면에서 제공
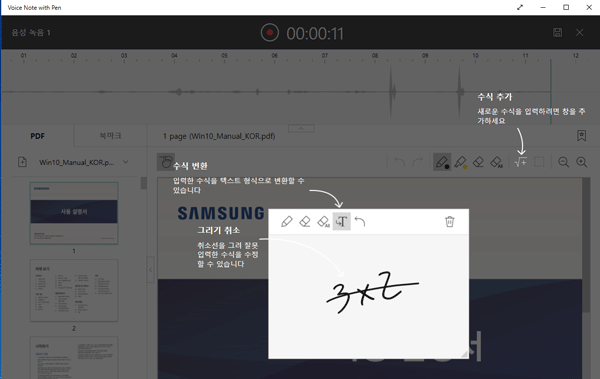
편집 화면
- 1. 수동으로 자르기 (저장하기 전까지 계속 편집이 가능함)
- Trim Bar를 이용하여, 자르고자 하는 편집 영역을 선택합니다.
- 선택한 영역 삭제 : 선택한 영역이 불필요한 부분. 해당 영역을 삭제합니다.
- 선택하지 않은 영역 삭제 : 선택한 영역이 필요한 부분. 해당 영역을 제외한 나머지 부분을 삭제합니다.
- 2. 북마크 영역 자르기 (1초 미만의 북마크 구간은 자르기 불가)
- 선택한 북마크에서 다음 북마크까지의 영역을 자동 지정 (북마크 1 선택 : 북마크 1 ~ 북마크 2 영역)
- 복수개의 북마크 영역을 하나의 파일로 저장
- 복수개의 북마크 영역을 각각을 개별 파일로 저장 (특정 폴더 밑에 생성)
북마크 내보내기
녹음 파일은 제외하고, Text 북마크 메모와 손글씨 북마크 메모만 PDF 혹은 MS Word 문서로 저장합니다.
- MS Word 문서로 저장하기 위해서는 MS Word가 설치 및 활성화되어 있어야 합니다. Office 365가 설치된 경우에는 한번이라도 MS Word 프로그램을 실행해야 함. (미 설치 시, PDF 포맷만 가능)
- 문서로 저장하고자 하는 북마크 메모를 선택합니다.
- 문서로 저장한 후 해당 파일을 공유하거나, 해당 파일이 저장된 위치를 Windows Explorer로 열 수 있습니다.
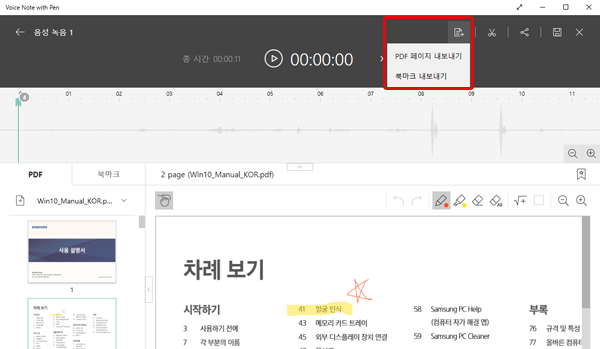
PDF 페이지 내보내기
PDF 파일의 페이지 위에 필기를 할 수 있습니다. 북마크 추가 없이 필기를 한 후, ‘PDF 페이지 내보내기’ 기능으로 PDF 혹은 MS Word 문서로 저장할 수 있습니다.
설정
- 저장 경로 : 녹음 파일을 저장하는 경로 (초기 설정 경로 : Windows Current User 폴더\Music\Recorded Files)
- 자동 복구 파일 저장 간격 : 녹음 시 자동 복구를 위하여, 정해진 시간마다 녹음 파일 정보를 백업합니다. (초기 설정 : 10분)
- 최대 녹음 시간 : 최대 녹음 시간을 설정합니다. (초기 설정 : 4시간)
- 재생 시간 이동 : 북마크 지점 보다 지정한 시간 앞에서 재생을 시작합니다. (초기 설정 : 설정 안 함)
- SoundAlive Auto Volume : 재생 시 녹음된 소리를 조정 (초기 설정 : Off)
- 손글씨 북마크 메모 배경 : 손글씨 북마크 메모에 적용할 배경을 설정할 수 있습니다.
- 오픈소스 라이선스
- 의견 보내기 : 고객이 의견을 메일로 전달 할 수 있습니다.