Samsung Recovery 7.3 디스크 복사 방법(Win 10)
- 날짜 2023-11-15
- 조회수 16,275
저장장치(SSD, HDD)를 더 큰 용량으로 교체하는 경우에 PC 초기 상태 디스크 제작 또는 현재 상태 디스크 복사 기능을 이용합니다. (기존 하드 디스크에서 새 하드 디스크로 복사 하는 기능임)
- 제품 출하 시 Samsung Recovery 기능이 탑재된 제품만 사용이 가능합니다.
※ Windows 미포함(Linux Console, FreeDOS) 제품은 Samsung Recovery(삼성복원솔루션) 기능이 제공되지 않기 때문에 Windows를 직접 설치하셔야 합니다.
- 현재의 하드 디스크 장치와 윈도우에 문제가 없는 경우에 사용이 가능합니다.
- 새 하드 디스크의 용량은 기존 하드 디스크에 저장된 데이터 용량보다 크거나 같아야 합니다.
■ Samsung Recovery를 통해 디스크 복사하기
- 1. 저장 장치(SSD, HDD)를 외장 디스크 커넥터를 이용해 PC에 새 저장 장치를 연결하세요.
- ※ 새 저장 장치(SSD, HDD)를 연결하기 위한 외장하드 디스크 커넥터에 대한 정보를 모르신다면, 고객센터(1588-3366)를 통해 확인을 받아보시기 바랍니다. [ PC에 적용된 새 저장 장치(SSD, HDD) 타입에 따라 다름]
- 2. 키보드에서 Windows 로고 키 + Q 키를 누른 후 검색창에 Samsung Recovery를 검색 후 클릭하여 실행하세요.
- (또는 바탕화면의 작업표시줄에서 시작 버튼을 선택 후 [Samsung Recovery]를 찾아 실행하세요.)
-
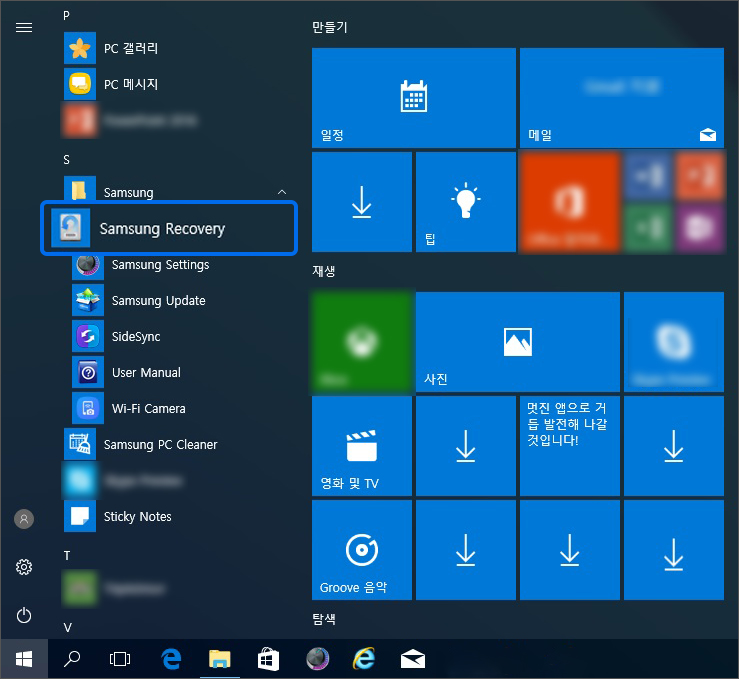
※ 윈도우 부팅이 안되는 경우라면 PC 종료 후 전원을 켜자마자부터 키보드에 F4 키를 톡톡톡톡~ 눌렀다 떼었다하면 도스 상태에서 Samsung Recovery 화면으로 진입이 됩니다.
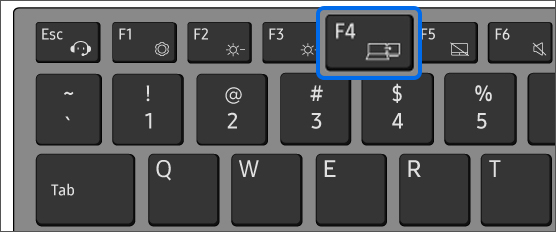
3. Samsung Recovery 창에서 [디스크 복사]를 선택하세요.
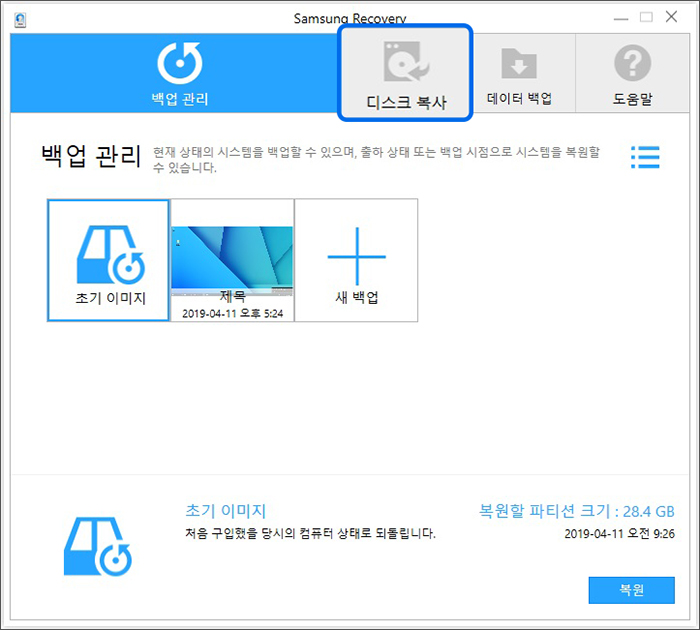
4. [PC 초기 상태 디스크 제작] 또는 [현재 상태 디스크 복사]를 선택 후 [디스크 복사]를 선택하세요.
※ 윈도우가 손상되어 부팅이 안되는 경우라면 PC 초기 상태 디스크 제작으로 진행을 해야합니다.
- PC 초기 상태 디스크 제작 : 새 저장 장치(SSD, HDD)에 제품 출하 시 기본 셋팅된 “윈도우 + 기본 앱” 설치된 상태로 복사됨 (Samsung Recovery 기능 포함)
- 현재 상태 디스크 복사 : 현재 저장 장치(SSD, HDD)의 “윈도우 + 설치된 앱 + 데이터”가 새 저장 장치에 그대로 복사됨 (Samsung Recovery 기능 포함)
- ※ 저장 장치(SSD, HDD)가 고장이거나, 현재 윈도우 상태에 문제가 있다면 정상적으로 디스크 복사가 안될 수 있으니 전문 엔지니어를 통해 점검을 받아보시기 바랍니다.
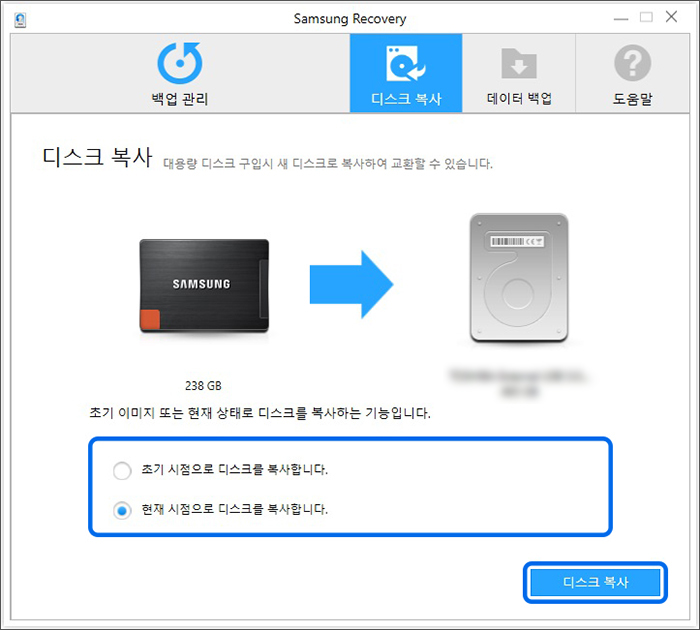
4. 디스크 복사를 시작하시겠습니까? 에서 [예]를 선택하세요.
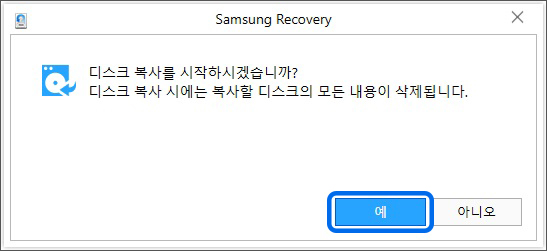
5. 기존 저장 장치(SSD, HDD)의 데이터가 새 저장 장치에 복사됩니다.
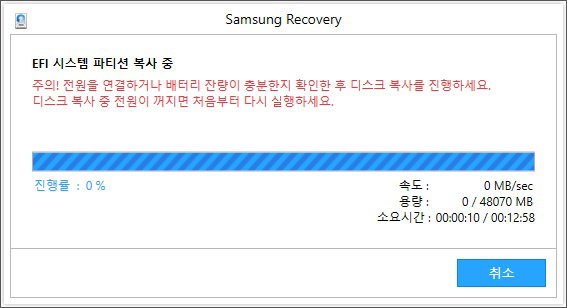
6. 복사 완료 후 복사된 새 하드 디스크를 제품에 내장된 기존 저장장치와 교체하여 사용하세요.