Windows 10 얼굴 인식 로그인 기능 사용하는 방법
- 날짜 2020-10-12
- 조회수 44,733
Windows 10(Ver 1809) 로그인 암호를 입력하는 대신 얼굴 인식을 이용하여 보다 쉽고 안전하게 잠금 화면을 해제할 수 있습니다. (얼굴 인식 기능 지원 모델에 한함)
[얼굴 인식 주의사항]
- 얼굴이 화면에 너무 가깝거나 멀게 위치하지 않게 해주세요.
- 마스크, 모자, 안경 등의 액세서리를 착용하거나, 수염 및 짙은 화장 등으로 인해 등록한 얼굴과 인식할 당시 얼굴이 크게 다를 경우 인식이 잘 되지 않을 수 있습니다.
- 주변 밝기, 흔들림, 렌즈 이물질 등으로 얼굴이 제대로 인식되지 않은 경우 로그인 시 얼굴 인식이 잘 되지 않을 수 있습니다.
■ 얼굴 등록하기
- 1. 바탕화면의 작업표시줄에서 [시작] 버튼을 클릭 후 [설정]을 선택하세요.
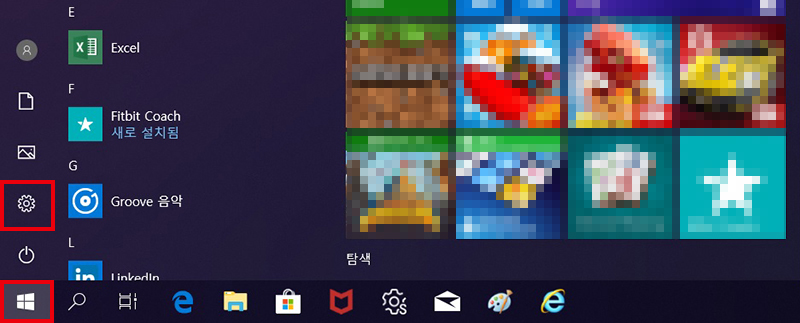
- 2. [계정]을 선택하세요.
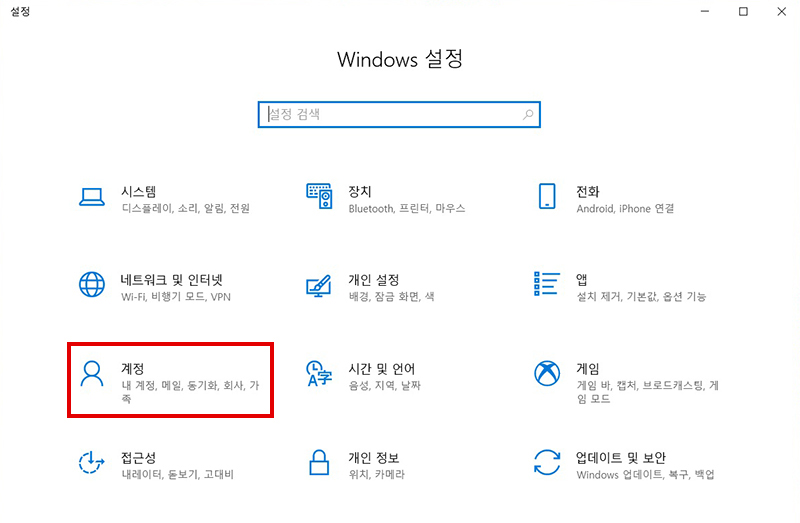
- 3. [로그인 옵션]를 선택하세요.
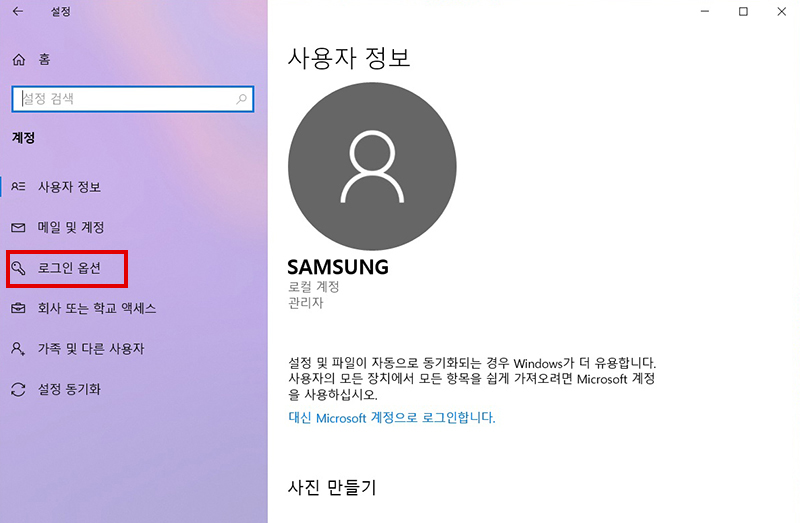
- 4. 지문 인식 기능을 사용하려면 먼저 [계정] 암호가 설정되어 있어야 합니다.
[암호]에서 [추가]를 선택하여 Windows 계정 암호를 먼저 설정하세요.☞ [Windows 10] Windows 계정 로그인 암호 설정 및 제거하기
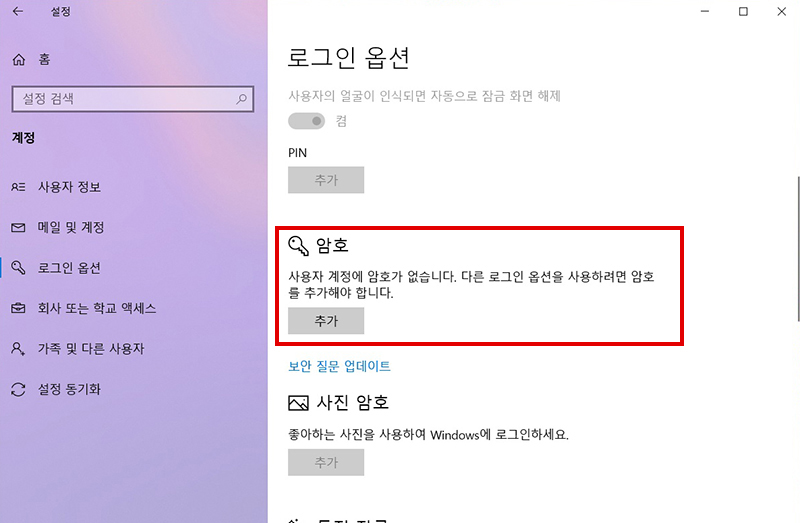
- 5. Windows 계정 암호를 설정하였다면, 얼굴 인식 항목에서 [설정]을 선택하세요.
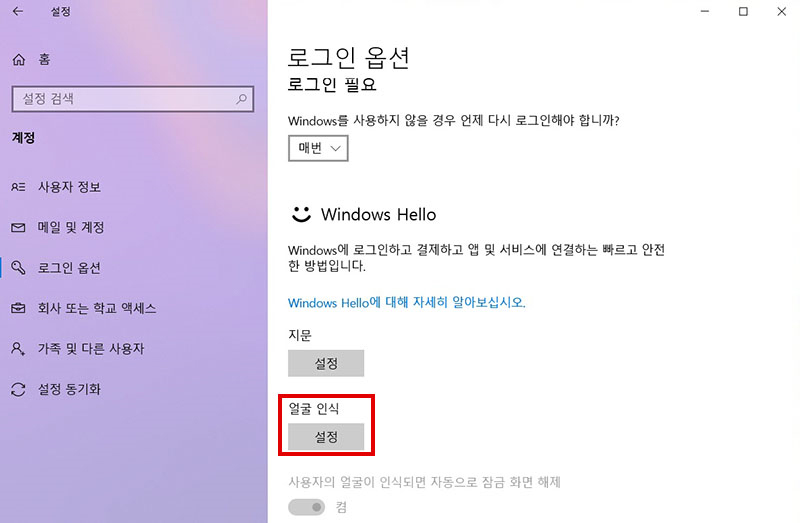
- 6. [Windows Hello 시작]에서 [시작] 버튼을 클릭하세요.
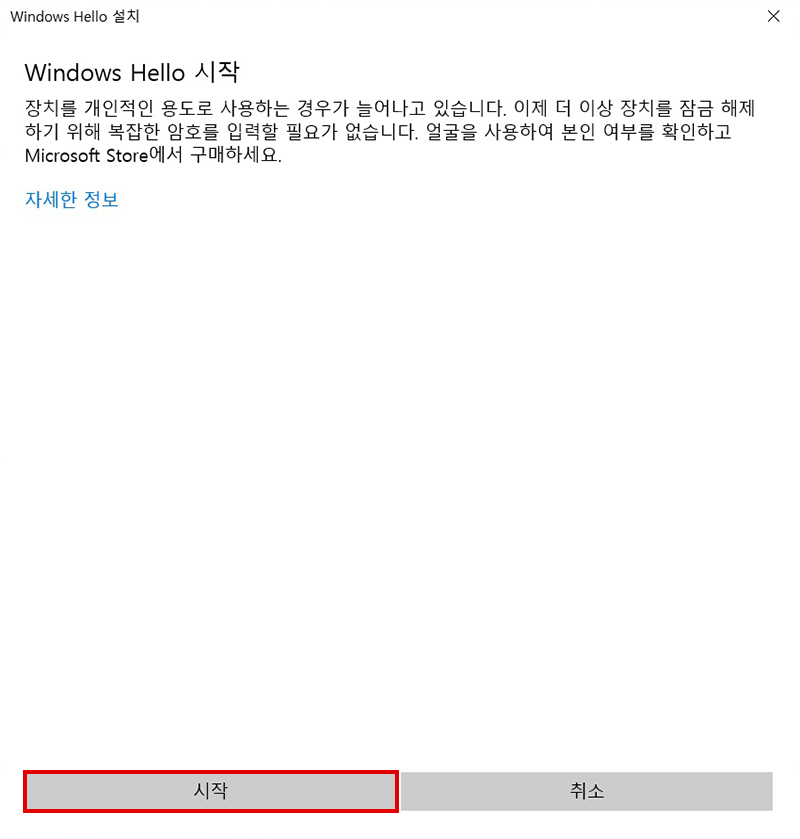
- 7. PC 상단의 얼굴 인식용 LED가 켜지면 화면의 안내에 따라 얼굴을 프레임 중앙에 둔 후 정면을 바라보세요.
얼굴 인식용 센서가 얼굴을 제대로 인식하면 등록이 완료됩니다.
※ 하단의 뷰티카메라 기능을 이용하여 카메라의 효과를 설정할 수 있습니다.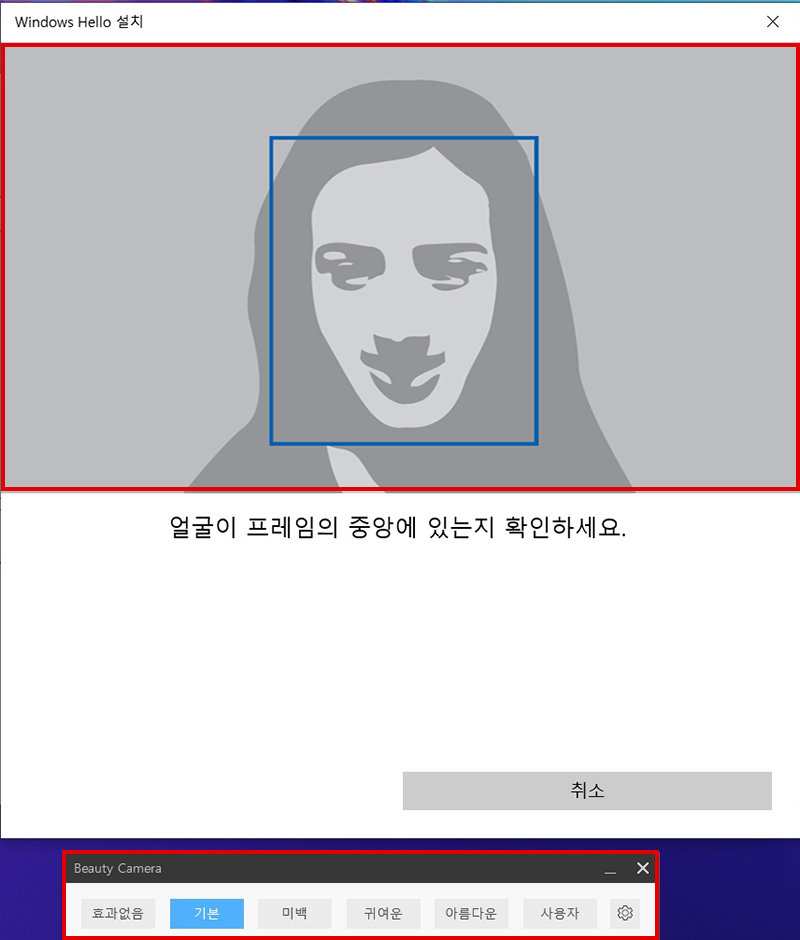
- 8. 얼굴 등록이 완료 되었다면 [몇 가지 추가 사항] 에서 [PIN 설정]을 선택하세요.
※ 얼굴 등록 전에 미리 PIN을 설정해 두었다면 해당 항목은 설정하지 않으셔도 됩니다.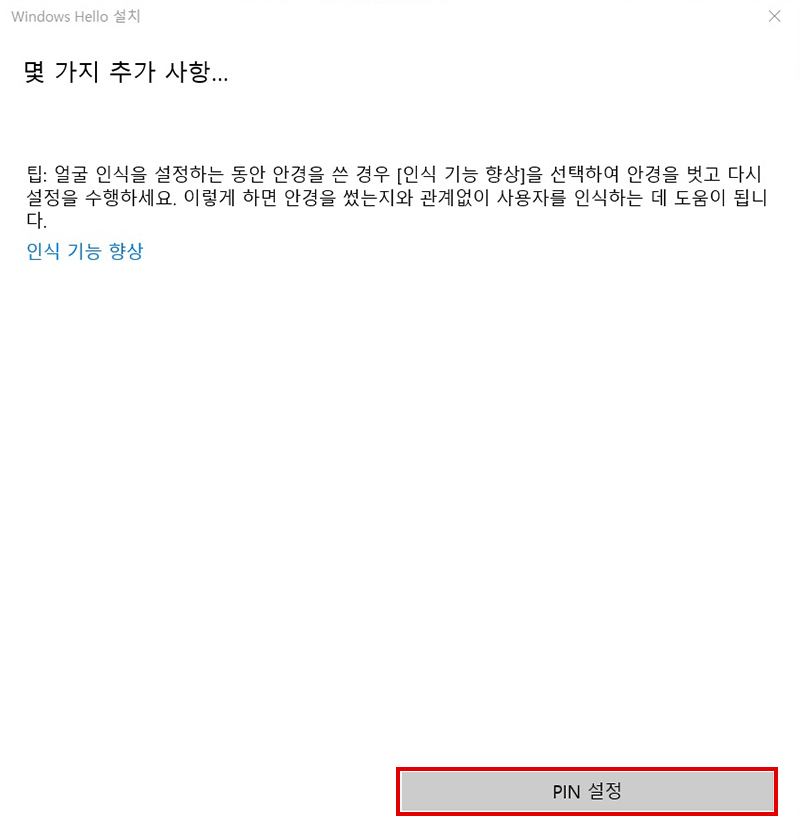
- 9. 설정한 Windows 계정 암호를 입력하고 [확인]버튼을 선택하세요.
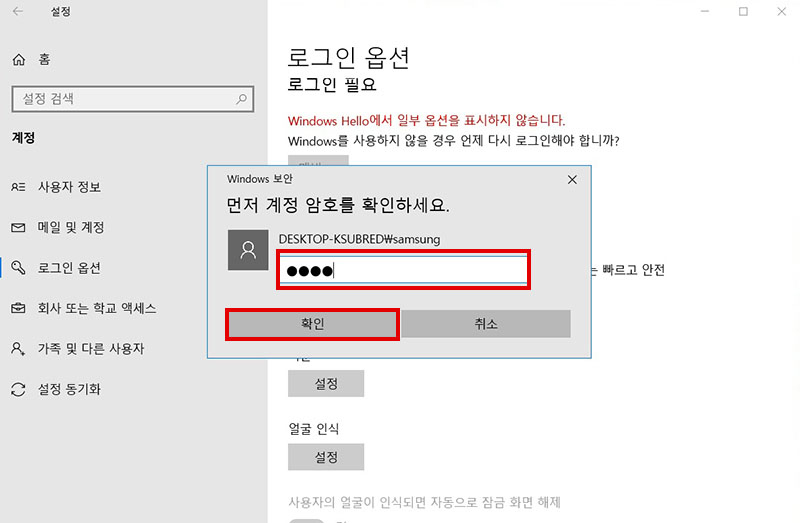
- 10. 적용할 PIN을 입력한 후 [확인] 버튼을 선택하세요.
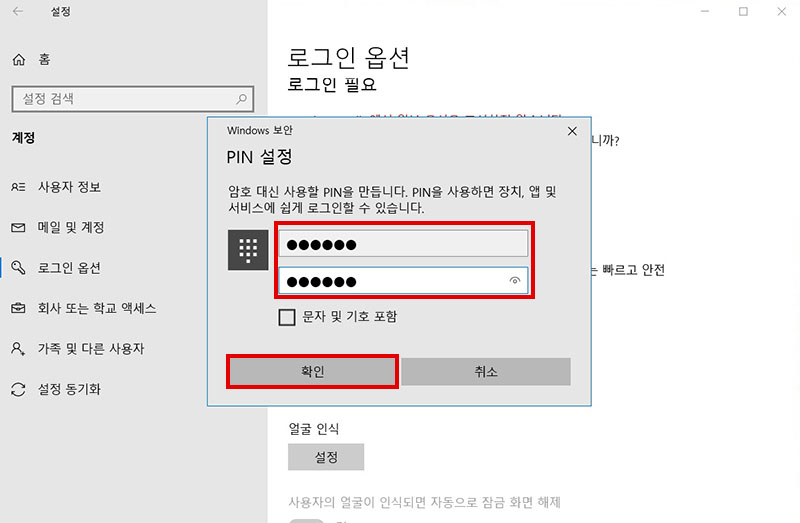
- 11. 얼굴 인식이 등록 되었습니다.
[얼굴 인식 향상] 버튼을 선택하여 안경 쓴 모습도 등록하여 얼굴에 안경 착용 여부와 상관 없이 얼굴을 할 수 있으며, 얼굴을 지우고 싶을 경우엔 [제거] 버튼을 클릭하여 제거하실 수 있습니다.
※ 'Windows Hello 얼굴과 호환되는 카메라를 찾을 수 없습니다.' 메시지가 나타날 경우 확인사항
- 1. 먼저 해당 모델이 얼굴 인식 기능을 지원하는지 확인해주세요.
얼굴 인식 지원 모델 : NT930/950SBE(노트북 Pen S), NT930/950QAA(노트북 Pen) 등 IR 카메라 적용 제품 - 얼굴 인식 미지원 모델 : 갤럭시 북 Flex, 갤럭시 북 Flex 알파, 갤럭시 북 Ion, 갤럭시 북 S 등
- 2. 카메라 앱이 '켬'으로 설정되어 있는지 확인해주세요.
- - 윈도우10 시작 버튼 → 설정 → 개인 정보 → 카메라 선택 후 이 장치에서 카메라 액세스 허용에서 이 장치에 대한 카메라 액세스가 꺼진 경우 변경을 선택하고 이 장치에 대한 카메라 액세스를 켭니다. 또한 앱이 카메라에 액세스하도록 허용이 설정되어 있는지 확인합니다.
- - 윈도우10 검색창에서 '제어판'으로 검색하여 실행 → 하드웨어 및 소리 → [장치관리자]에서 '카메라 장치'에 마우스 오른쪽 버튼을 클릭하여 '디바이스 사용 중지' 클릭한 후 다시 '디바이스 사용'으로 클릭해보세요.