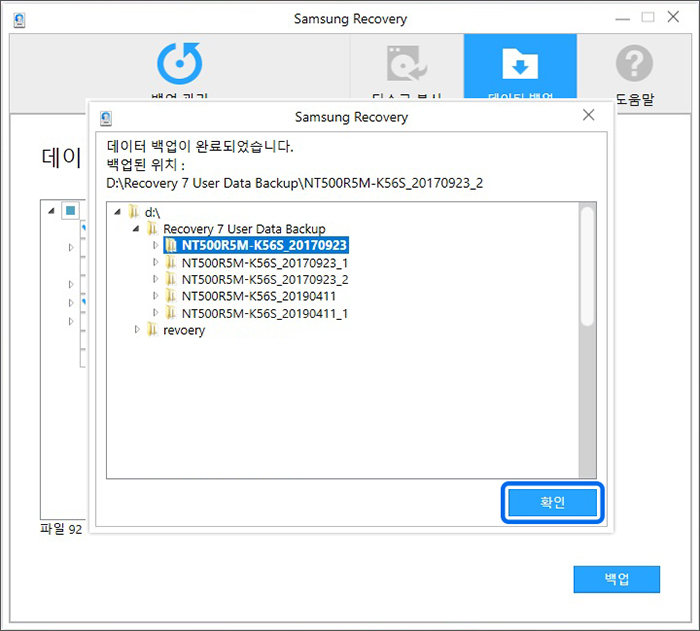Samsung Recovery 7.3 데이터 백업 방법(Win 10)
- 날짜 2023-11-15
- 조회수 9,655
컴퓨터에 문제가 발생하기 전에 미리 중요한 데이터를 다른 드라이브나 외부 저장 장치에 백업해 둘 수 있습니다.
※ 서비스센터에서는 개인 자료에 대한 데이터 백업 서비스를 진행하지 않습니다. 데이터 백업은 고객님께서 직접 진행해주셔야 합니다.
■ 컴퓨터가 정상 부팅되는 경우 데이터 백업하는 방법
윈도우 운영체제가 정상적으로 구동되고 ,윈도우가 실행된 상태에서 PC에 저장된 데이터를 외장형 저장 장치(USB 메모리, 외장형 HDD/ SSD)로 백업하여 데이터를 보관할 수 있습니다.

1) 백업이 필요한 PC에 외장형 저장 장치(USB 메모리, 외장형 HDD/ SSD)를 연결합니다.
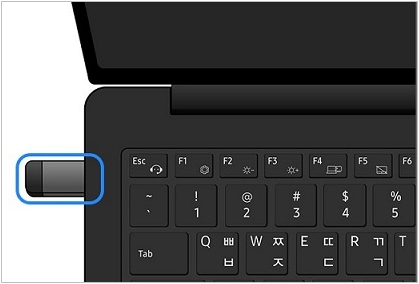
2) 키보드에서 Windows 로고 키 + Q 키를 누른 후 검색창에 Samsung Recovery를 검색 후 클릭하여 실행하세요.
(또는 바탕화면의 작업표시줄에서 시작 버튼을 선택 후 [Samsung Recovery]를 찾아 실행하세요.)
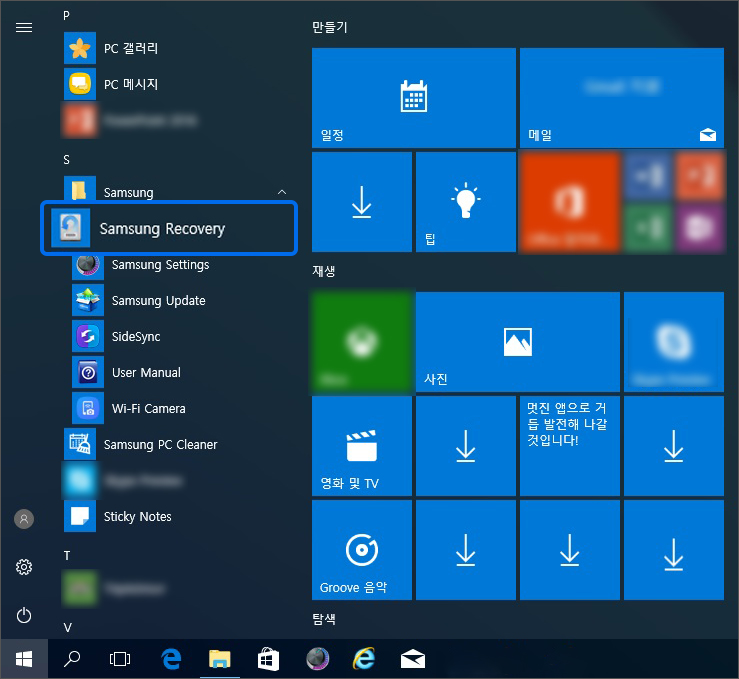
※ 윈도우 부팅이 안 되는 경우라면 PC 종료 후 전원을 켜자마자부터 키보드에 F4 키를 톡톡톡톡~ 눌렀다 떼었다하면 도스 상태에서 Samsung Recovery 화면으로 진입이 됩니다.
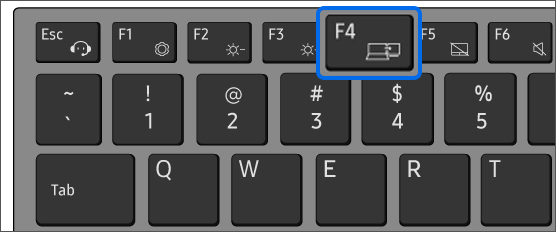
3) Samsung Recovery에서 [데이터 백업]을 선택합니다.
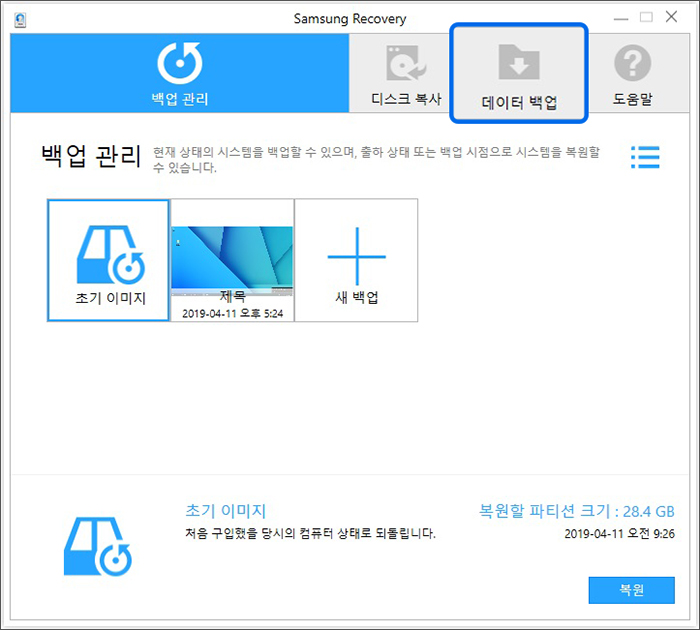
4) 저장할 데이터와 드라이브를 선택 후 ‘백업’ 버튼을 선택하세요.
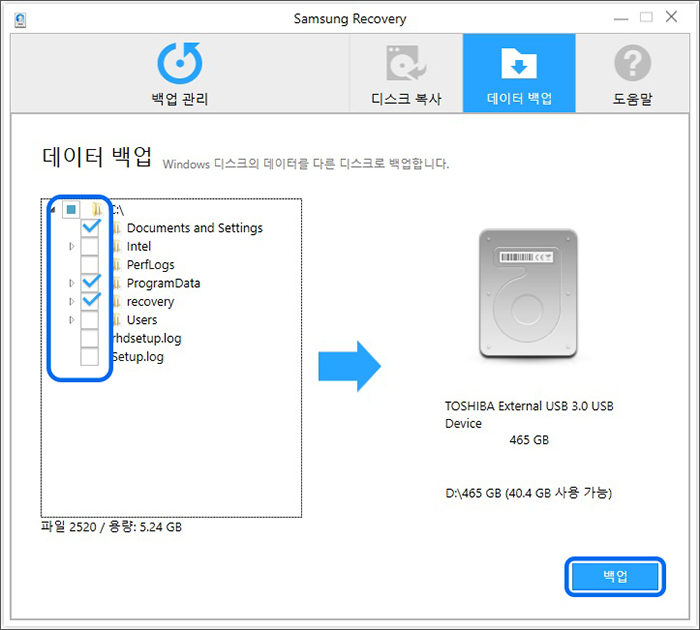
5) ‘데이터 백업을 시작하겠습니까?’ 창에서 ‘예’ 버튼을 선택하세요.
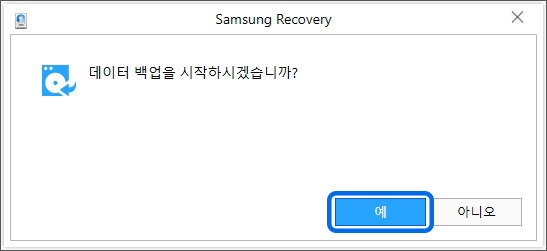
6) 데이터 백업이 진행됩니다.
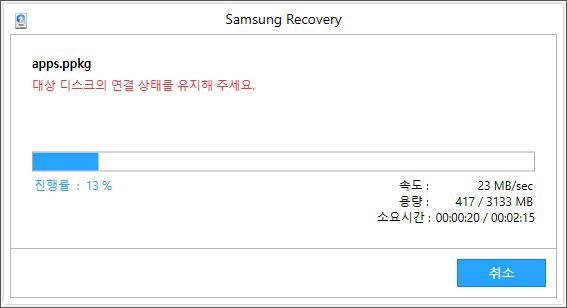
7) 데이터 백업이 완료되면 ‘확인’ 버튼을 선택하세요.
※ 백업이 완료되면 연결한 USB 저장 장치에 "Recovery 7 User Date Backup\모델코드_날짜 폴더"로 저장이 됩니다.