노트북에 SD 카드 삽입하는 방법을 알고 싶어요.
- 날짜 2020-07-29
- 조회수 142,129
SD 카드는 이동식 저장 장치로 사용할 수 있으며, 노트북, 디지털 카메라/캠코더, MP3 등의 장치와 서로 데이터를 전송할 수 있습니다.
SD 카드는 사용자가 필요한 용량을 결정하여 별도로 구입해야 합니다. 아래에서 사용할 수 있는 SD 카드를 확인하세요.
※ 일부 사양은 컴퓨터 모델에 따라 지원되지 않을 수 있으며, 해당 모델 사용설명서를 반드시 확인해주시기 바랍니다.
■ SD 카드 종류
| 약어 | 설명 |
|---|---|
| SD | Secure Digital |
| mini SD | mini Secure Digital |
| micro SD | micro Secure Digital |
| SDHC | Secure Digital High Capacity |
| mini SDHC | mini Secure Digital High Capacity |
| micro SDHC | micro Secure Digital High Capacity |
| SDXC | Secure Digital eXtended Capacity |
| micro SDXC | micro Secure Digital eXtended Capacity |
미니(mini) 또는 마이크로(micro) SD 카드를 사용하려면 먼저 전용 어댑터에 끼운 후 SD 카드 슬롯에 삽입하세요.
※ 주의 사항
일부 SD 카드는 컴퓨터와 완전히 호환되지 않을 수 있습니다. 호환되지 않는 SD 카드를 사용할 경우 컴퓨터 또는 SD 카드가 손상되거나 저장된 데이터가 손상될 수 있습니다.
- SD 카드 삽입 시에는 표기된 방향에 맞추어 올바르게 삽입하세요.
- 컴퓨터 이동 시에는 카드가 빠지거나 손상될 수 있으니 별도로 보관하세요.
- SD 카드의 세부 사양에 따라 사용 속도가 달라질 수 있습니다.
■ SD 카드 삽입하기
SD 카드 어댑터에는 마이크로(micro) SD 카드를 끼울 수 있습니다. (단, SD 카드 어댑터는 제공되지 않습니다.)
- 1. SD 카드 슬롯에 SD 카드 어댑터 또는 더미 카드가 있으면 빼내세요.
- 2. SD 카드를 SD 카드 슬롯에 표시된 방향으로 넣으세요.
- 마이크로(micro) SD 카드는 SD 카드 어댑터에 끼워서 넣으세요.
- 미니(mini) SD 카드는 미니(mini) SD 카드 어댑터를 사용하세요.
- 3. 팝업 메시지가 나타나면 해당 메시지를 선택해 SD 카드 폴더를 여세요. 만일 문제가 있다는 메시지가 나타날 경우 해당 메시지를 선택한 후 스캔 없이 계속을 선택해 사용하세요.
- 4. SD 카드 슬롯에 SD 카드 어댑터 또는 더미 카드가 있으면 빼내세요.
- 5. SD 카드에서 데이터를 저장/이동/삭제하세요. SD 카드 폴더는 데스크톱 화면에서만 열립니다.
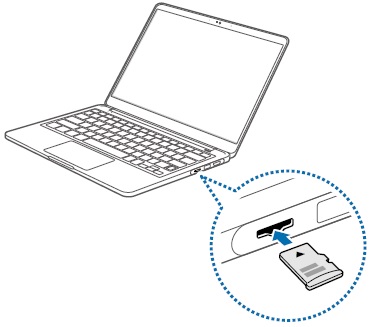
■ SD 카드 포맷하기
SD 카드를 구입 후 처음 사용하거나, 저장된 데이터를 모두 삭제하려는 경우에는 SD 카드를 포맷하세요.
- 1. 작업 표시줄에서 파일 탐색기(
 )를 선택하세요.
)를 선택하세요. - 2. SD 카드 드라이브를 마우스 오른쪽 버튼으로 클릭한 후 포맷을 선택하세요.
- 3. 시작을 선택하세요.
※ SD 카드를 포맷하기 전에 반드시 SD 카드에 중요한 데이터가 저장되어 있지는 않은지 확인 후 컴퓨터에 백업 사본을 저장해 두세요.

