S펜을 사용하기 위해 S펜을 빼거나 S펜 버튼을 눌러도 에어 커맨드가 자동으로 실행되지 않아요.
- 날짜 2019-01-07
- 조회수 7,431
- S-PEN 실행에 필요한 에어 커맨드(Air Command) 앱이나 장치 드라이버가 손상된 경우
- 윈도우 서비스에서 Samsung Pen Service 실행이 중지된 경우
- 에어 커맨드 실행을 방해하는 프로그램이 설치된 경우
※ 참고로 제품 출시 년도에 따라 지원하는 에어 커맨드(Air Command) 버전이 다릅니다.
☞ Air Command 2.2.xx 버전 : 21년이후 출시된 Pen 제공 모델 및 20년 출시된 NT930QCA, NT930QDA, NT950QDA
☞ Air Command 1.2.x.x 버전 : 20년 출시된 NT930QCG, NT950QCG 모델 및 19년 이전 출시된 에어커맨드 지원 모델
아래의 방법으로 조치 후 증상을 확인해보세요.
■ 에어 커맨드(Air Command) 실행이 안될때 조치 방법
※ 제품 출시 년도에 따라 지원하는 Air Command 버전이 다르고, App 설치 방법과 장치 드라이버 설치 방법이 다릅니다.
1. Air Command 2.2.xx 버전 App 및 장치 드라이버 설치 상태 확인 하기
- 지원 모델 : 21년이후 출시된 Pen 제공 모델 및 20년 출시된 NT930QCA, NT930QDA, NT950QDA
1) Air Command 앱 설치상태 확인하기
① 키보드에서 Windows 로고 키를 누른 후 [Samsung Update]를 검색하고 실행하세요
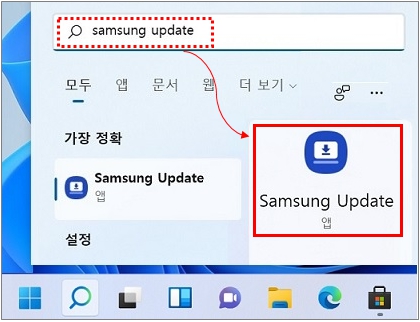
② [삼성 앱스]를 클릭하세요
③ [Air Command] 항목을 찾아 [설치됨] 상태인지 확인하세요.
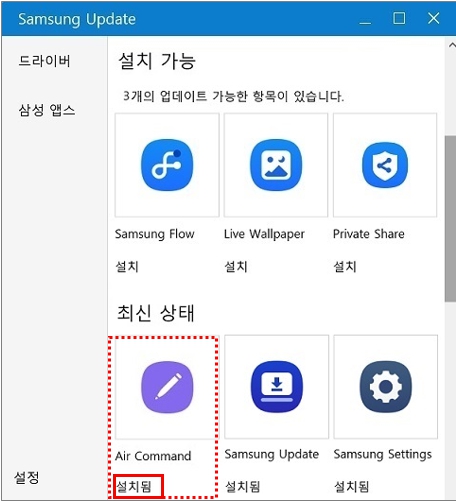
※ [설치 가능] 항목에 [Air Command]가 있는 경우 클릭하면 MS Store가 실행되니 [설치]를 클릭하여 설치하세요.
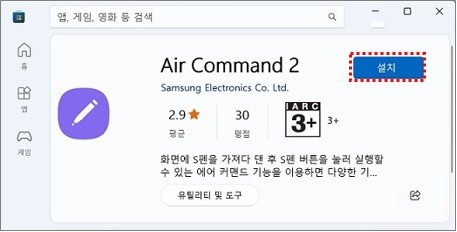
2) 장치 드라이버 설치상태 확인하기
키보드에서 Windows 로고 키를 누른 후 [Samsung Update]를 검색하고 실행 후 왼쪽에 드라이버 메뉴를 클릭하여 아래 5가지 드라이버가 [설치됨]인지 확인하세요.
① Samsung System event controller
② Intel ME interface Driver
③ Intel Serila I/O Driver
④ Pen Driver
⑤ Samsung Air Command Service
※ 설치가 필요한 경우 [설치]를 클릭하여 설치하세요.
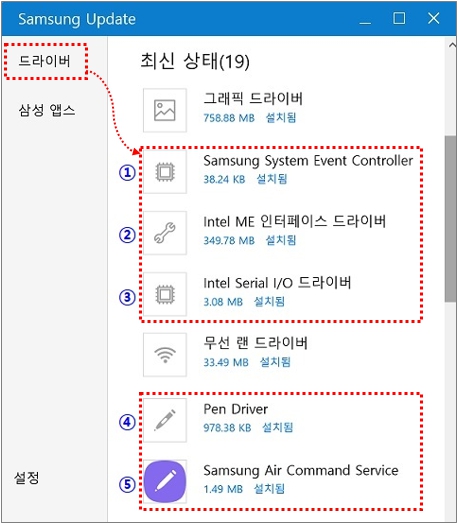
2. Air Command 1.2.x.x 버전 App 및 장치 드라이버 설치 상태 확인하기
- 지원 모델 : 20년 출시된 NT930QCG, NT950QCG 모델 및 19년 이전 출시된 에어커맨드 지원 모델
1) Air Command 앱 설치상태 확인하기
① 키보드에서 Windows 로고 키를 누른 후 [Air Command]를 검색하세요.
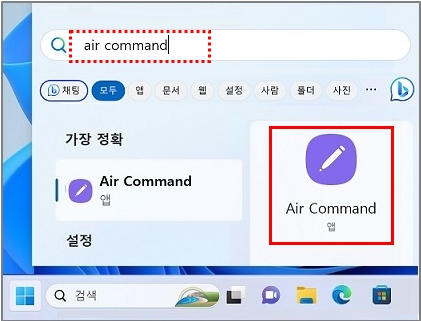
※ Air Command가 검색되지 않는 경우 MS store를 통해 설치하세요.
① 키보드에서 Windows 로고 키를 누른 후 Store를 검색하여 실행하세요.
② MS Store가 실행되면 Air Command를 검색하여 설치 하세요.
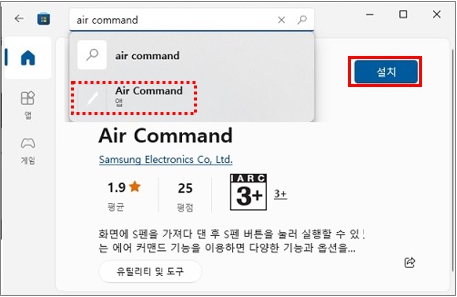
2) 장치 드라이버 설치상태 확인하기
키보드에서 Windows 로고 키를 누른 후 [Samsung Update]를 검색하고 실행 후 왼쪽에 드라이버 메뉴를 클릭하여 아래 3가지 드라이버가 [설치됨]인지 확인하세요.
① Samsung System event controller
② Intel ME interface Driver
③ Intel Serila I/O Driver
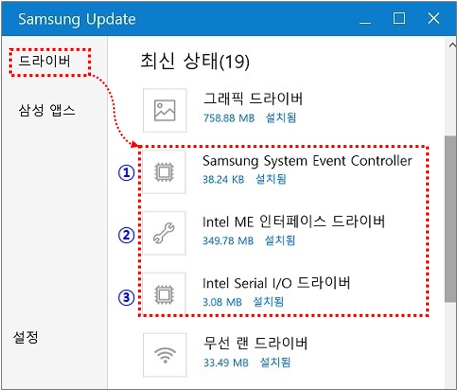
④ 왼쪽 항목 중 [삼성 앱스] 메뉴를 클릭 후 Pen Service & Driver [설치됨]인지 확인하세요.
※ 설치가 필요한 경우 [설치]를 클릭하여 설치하세요
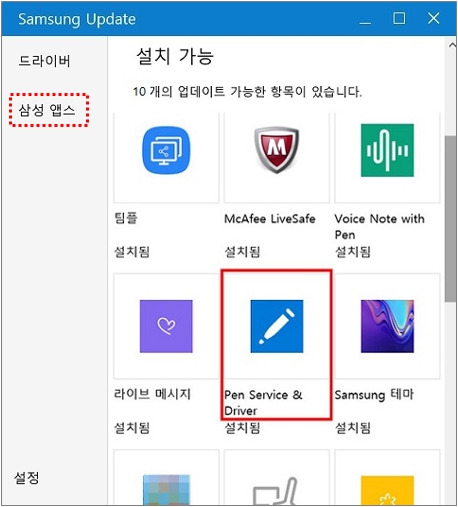
3. Samsung Pen Service 서비스 실행중인지 확인 하기
1) 키보드에서 Windows 로고 키 + X 키를 누른 후 컴퓨터관리(G)를 실행하세요
2) 왼쪽 [서비스 및 응용 프로그램] 클릭하여 아래의 [서비스]를 클릭하세요.
3) 오른쪽 서비스 리스트에서 [Samsung Pen Service]를 더블 클릭하세요.
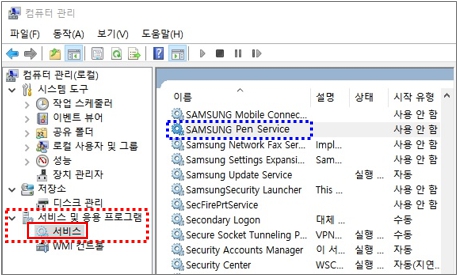
4) 속성 창에서 서비스 상태가 ① [실행 중]인지 확인하세요.
※ 시작이 되어 있지 않다면 '시작 유형'을 ② [자동]으로 선택하고 ③ [시작] 버튼을 누릅니다.
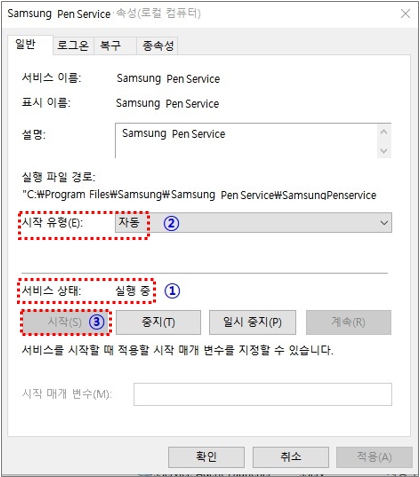
5) 속성 창의 복구 탭을 선택하고 첫째 실패, 둘째 실패 항목을 [서비스 다시 시작]으로 선택 후 [확인]을 클릭하세요.
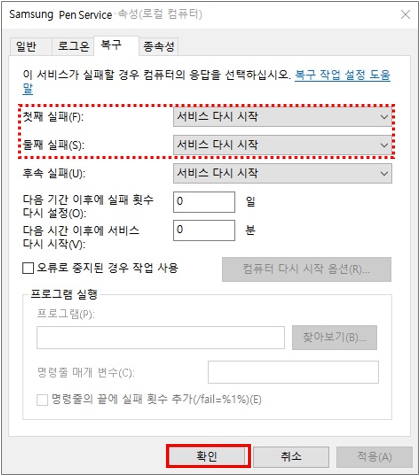
6) 에어 커맨드가 정상적으로 실행되는지 확인 하세요.
4. 에어 커맨드(Air Command) 앱 초기화 및 제거 재설치
1) 키보드에서 Windows 로고 키 + i 키를 눌러 설정창을 실행하세요.
2) 왼쪽 메뉴 중 [앱] 클릭 후 [설치된 앱]을 클릭하세요.
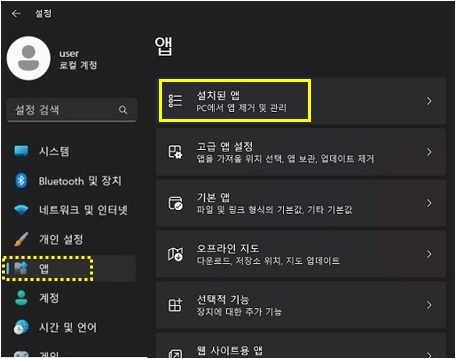
3) [Air Command]를 검색한 후 설정(…)클릭 → [고급 옵션]을 클릭하세요.
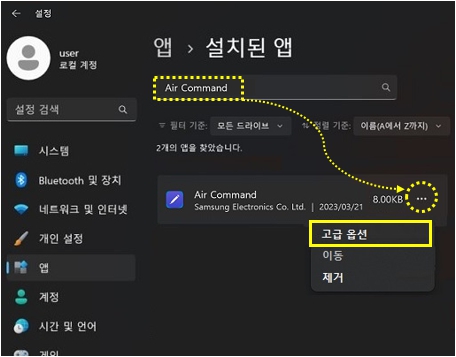
4) [초기화]를 선택한 다음 [초기화]를 클릭하세요.
5) 문제가 해결되었는지 Air Commamd를 실행하여 확인하세요.
6) 문제가 해결되지 않은 경우 [제거]를 클릭하여 앱 제거 후 MS Store를 통해 다시 설치하세요.
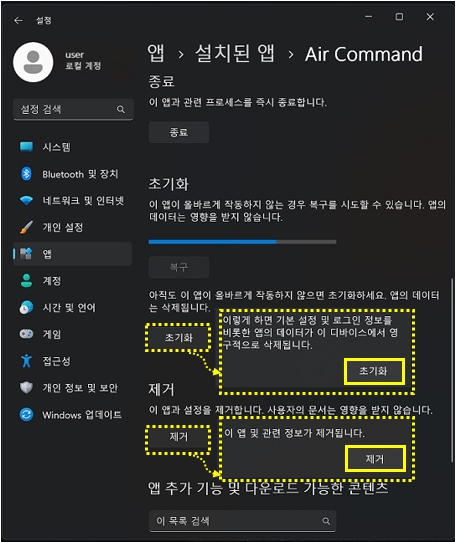
[참고]
위 조치후에도 에어 커맨드 실행이 안된다면, 고클린 및 Classic shell 프로그램이 설치되어 있을 경우 삭제 후 에어커맨드 실행을 확인하세요.
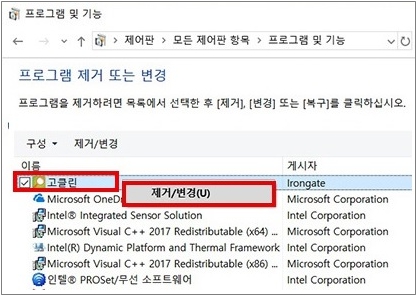
안내해드린 방법으로 조치가 안된다면 가까운 서비스센터를 방문하시어 점검을 받아보시기 바랍니다.
- 평가해 주신 의견은 콘텐츠 개선을 위한 자료로만 활용됩니다.