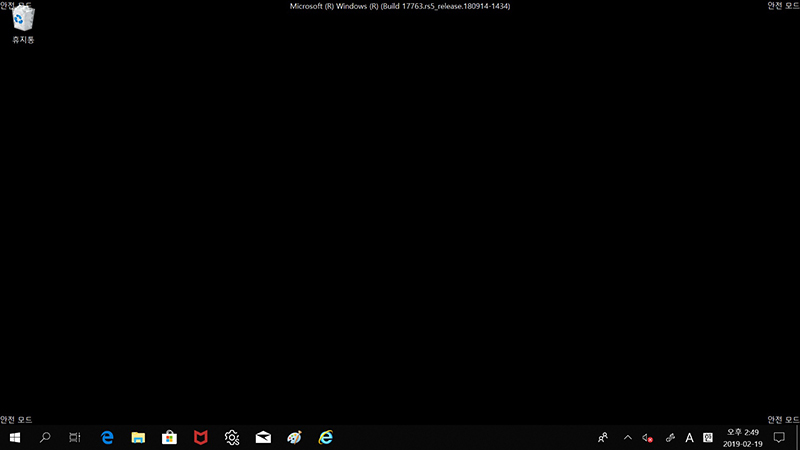Windows 10, 11에서 안전모드로 부팅하는 방법
- 날짜 2020-10-01
- 조회수 584,965
- 안전 모드는 PC를 Windows 기본 상태로 시작하는 모드이며, PC의 문제를 해결하는데 도움이 될 수 있습니다.
- 안전 모드 (네트워킹 사용) 모드로 부팅을 하면 인터넷 및 네트워크 기능을 사용할 수 있습니다. [※ 단, 무선 인터넷 연결은 지원하지 않습니다.]
윈도우 부팅이 안되는 경우 안전모드 부팅 방법
■ Automatic Repair 또는 자동 복구 창이 나타나는 경우 진행 방법
1) 고급옵션 (Advanced options) 메뉴를 클릭합니다.
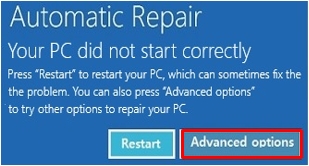
영문 자동복구 화면
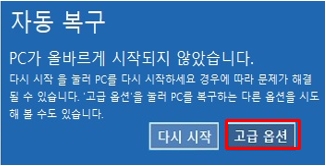
한글 자동복구 화면
2) 옵션 선택 화면이 나타나면 아래 안전모드 진입 순서를 참조합니다.
■ Automatic Repair 또는 자동 복구 창이 안나오는 경우 진행 방법
※ 2016년 이후 출시된 Windows 10, 11 모델은 F8키로 고급옵션 진입이 가능 합니다.
1) Shift 키를 누른 상태에서 전원이 꺼질 때까지 전원 버튼을 누릅니다.
2) 컴퓨터 전원 버튼을 누름과 동시에 F8키를 빠른 속도로 탁탁탁~ 연속해서 두드립니다.
※ 화면 아래쪽에 Please wait (잠시만 기다려 주십시요) 메시지가 나타날때 까지 F8키를 두드립니다.
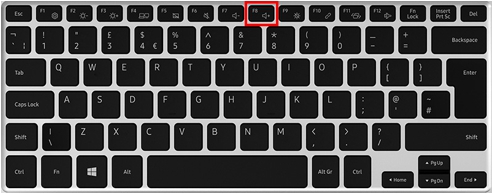
3) 옵션 선택 화면이 나타나면 아래 안전모드 진입 순서를 참조합니다.
■ 안전모드 진입 순서
1) 옵션 선택 화면에서 문제 해결[Troubleshoot ] → 고급 옵션[Advanced options]을 클릭하세요.
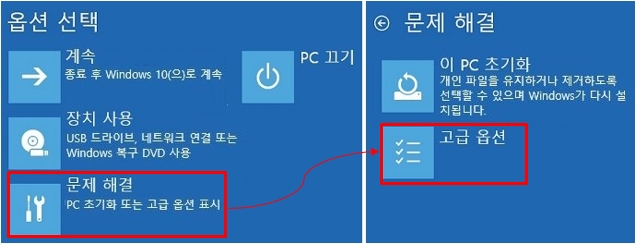
2) 시작 설정[Startup Settings]을 클릭하세요.
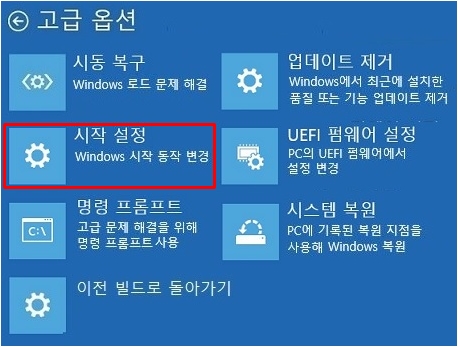
3) 다시 시작[Restart]을 클릭하세요.
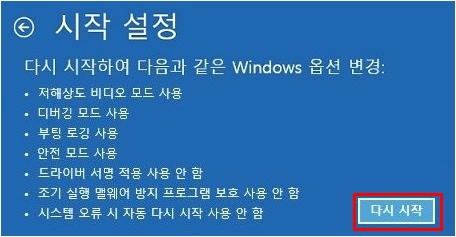
4) 재부팅이 되고 시작 설정[Startup Settings]창이 나타나면 숫자 5 또는 F5 키를 눌러 안전 모드(네트워킹 사용)을 선택하여 부팅합니다.
※ 안전모드(네트워킹 사용) 사용을 선택하면 인터넷 및 네트워크 기능을 사용할 수 있지만, 무선 인터넷 사용은 불가능 합니다.
※ 네트워크 기능이 사용 안되는 기본 모드로 부팅하려면 숫자 4 또는 F4 키를 눌러 안전 모드 사용을 선택하세요.
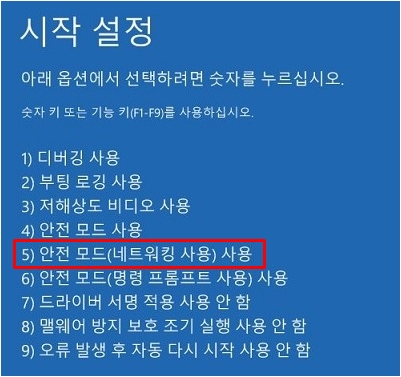
[참고] 윈도우 부팅이 되는 경우 안전모드 부팅 방법
- 1. 바탕화면의 작업표시줄에서 [시작] 버튼을 클릭 후 [설정]을 선택하세요.
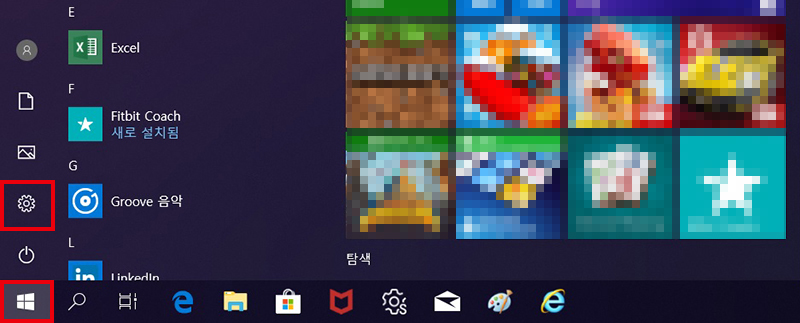
- 2. [업데이트 및 보안]을 선택하세요.
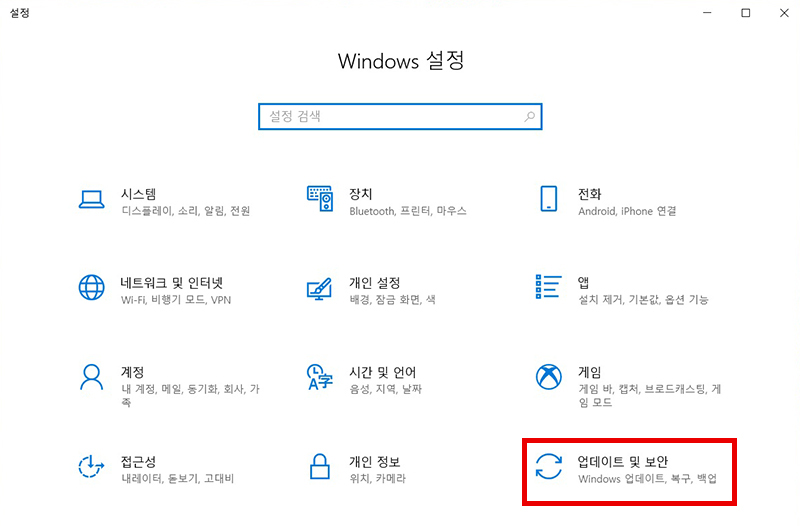
- 3. [복구] 메뉴를 클릭 후 [고급 시작 옵션]에서 [지금 다시 시작]을 선택하세요.
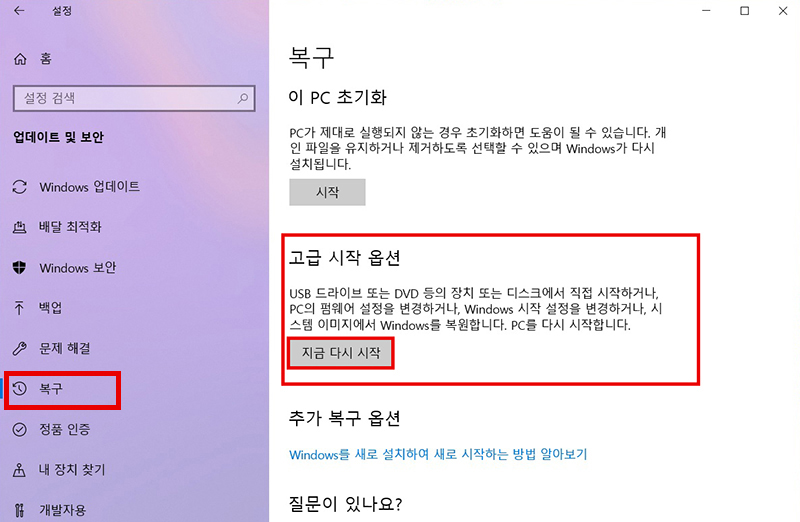
- 4. PC가 [옵션 선택] 화면으로 다시 시작되면 [문제 해결]을 선택하세요.
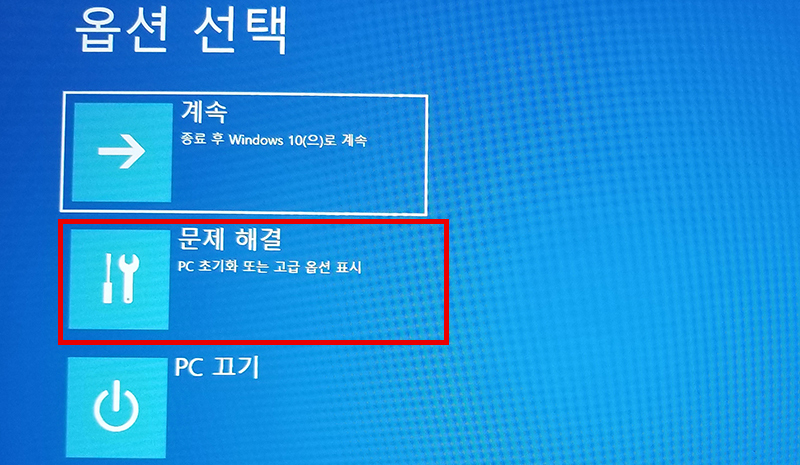
- 5. [고급 옵션]을 선택하세요.
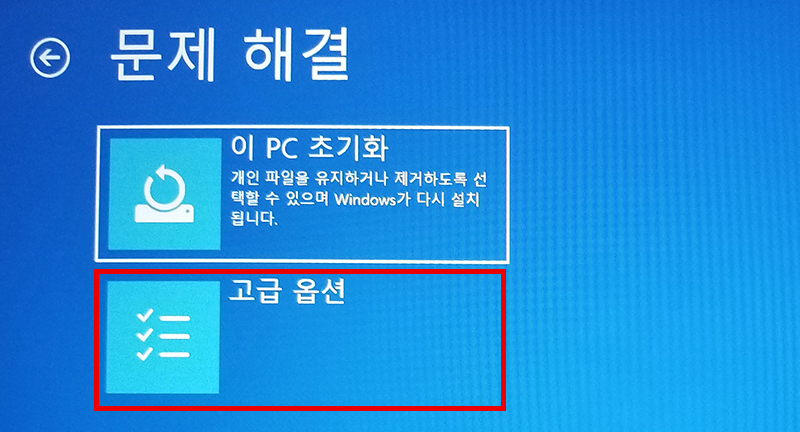
- 6. [시작 설정]을 선택하세요.
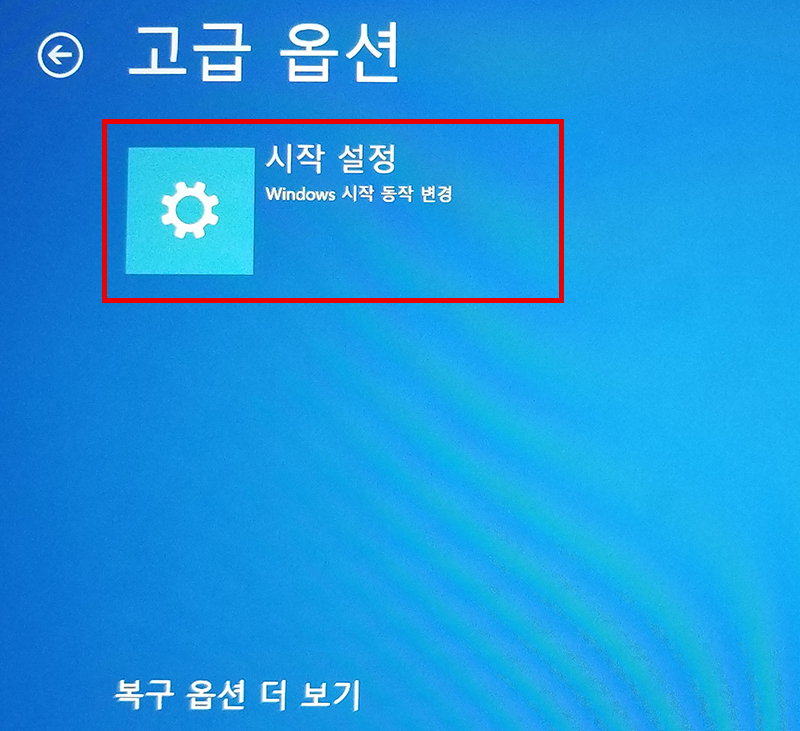
- 7. 시작 설정에서 변경되는 항목들을 확인 후 [다시 시작]을 선택하세요.
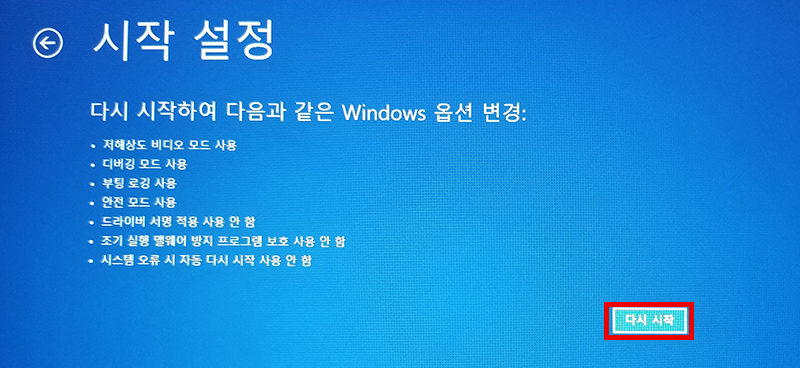
- 8. PC를 다시 시작하면 옵션 목록이 표시됩니다.
숫자 [4] 키를 선택하거나 [F4]키를 눌러 [안전 모드 사용]를 선택하여 PC를 안전 모드에서 시작합니다.
또한, 인터넷을 사용해야 하는 경우 숫자 [5] 키 또는 [F5]키를 눌러 [안전 모드 (네트워킹 사용)]을 선택하세요.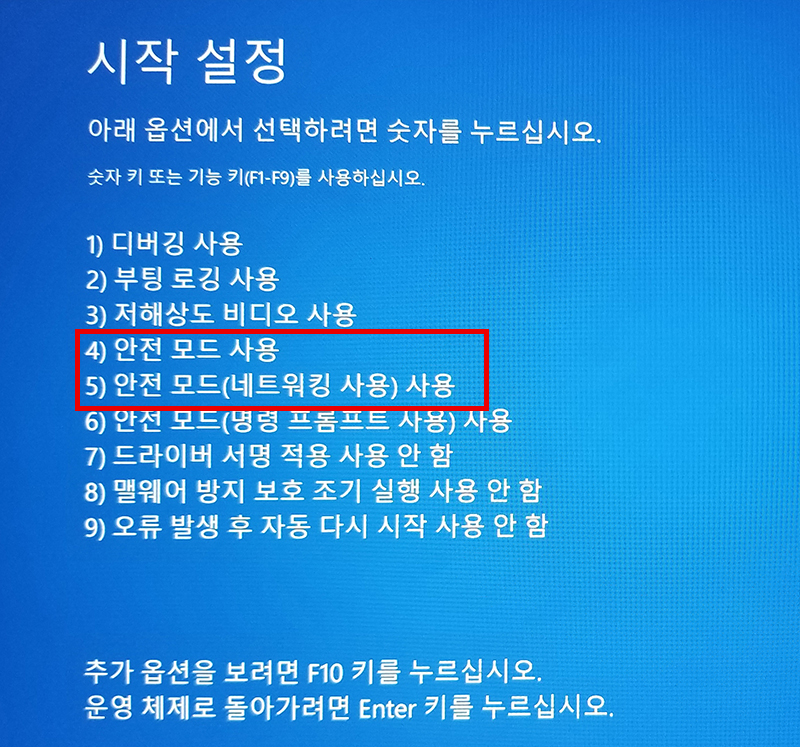
- 9. 안전 모드로 부팅됩니다.
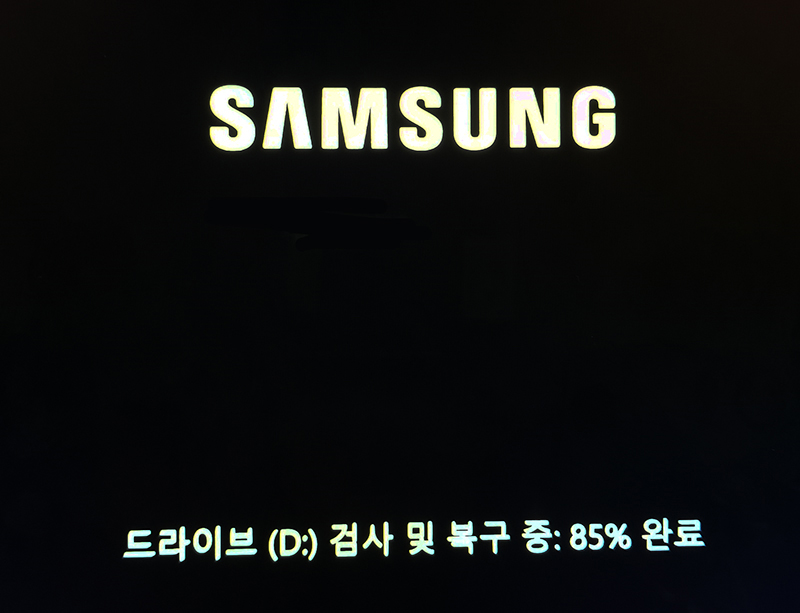
- 10. 부팅이 완료되면 PC가 검은 배경화면과 화면 모서리에 [안전 모드]라 표시되어 있는 것을 확인할 수 있습니다.