게임을 설치하거나 실행 시 DirectX 설치 오류 발생
- 날짜 2020-01-03
- 조회수 106,100
각종 게임(서든어택, 배틀그라운드, 레인보우 등)이 설치가 안 되거나, 실행이 안되고 DirectX 오류가 발생합니다.
※ 대상 모델 : Windows 10 Ver1809(RS5) + MS Office(Ver 1810) 적용된 컴퓨터 제품
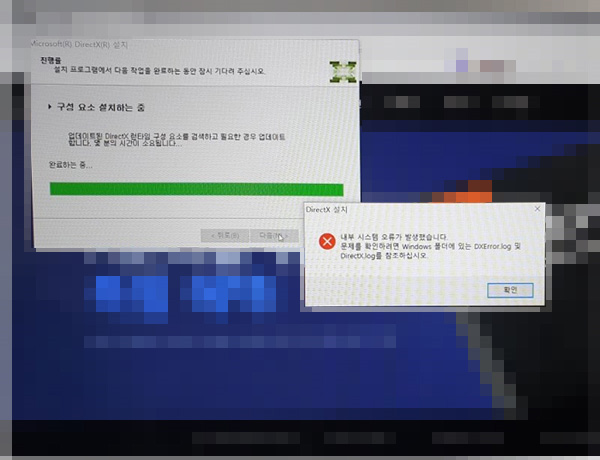
Windows 10 Ver1809(RS5)에서 MS Office(Ver 1810)가 DirectX 설치에 필요한 .dll 파일을 손상시켜 발생할 수 있습니다.
■ DirectX 에러 발생 시 조치 방법
위와 같은 환경에서 DirectX 설치 에러가 발생할 경우 아래의 방법으로 증상을 해결해보세요.
※ 인터넷을 반드시 연결한 상태에서 아래의 과정을 진행하시기 바랍니다.
- 1. 바탕화면의 작업표시줄에서 [검색] 버튼을 선택하여 [제어판]을 검색 후 실행하세요.
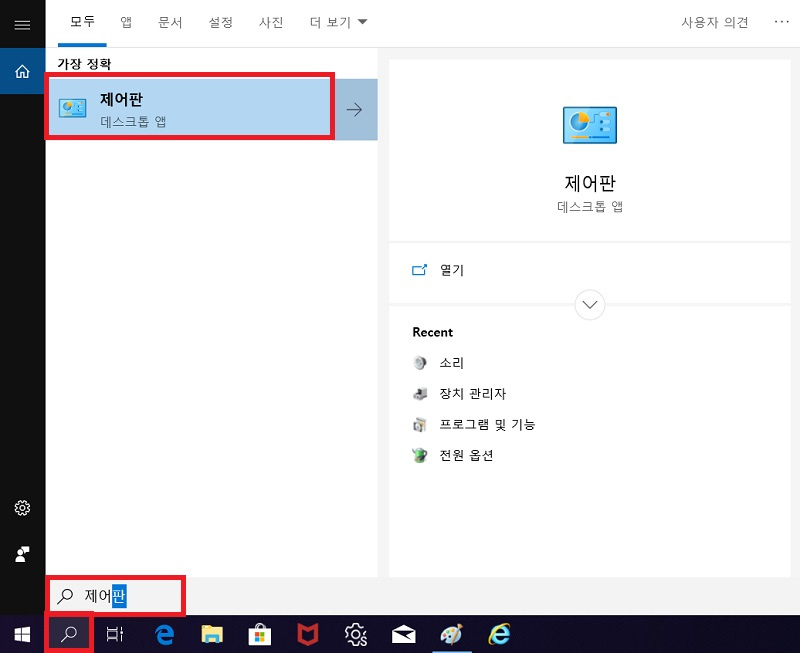
- 2. [프로그램 및 기능]을 선택하세요.
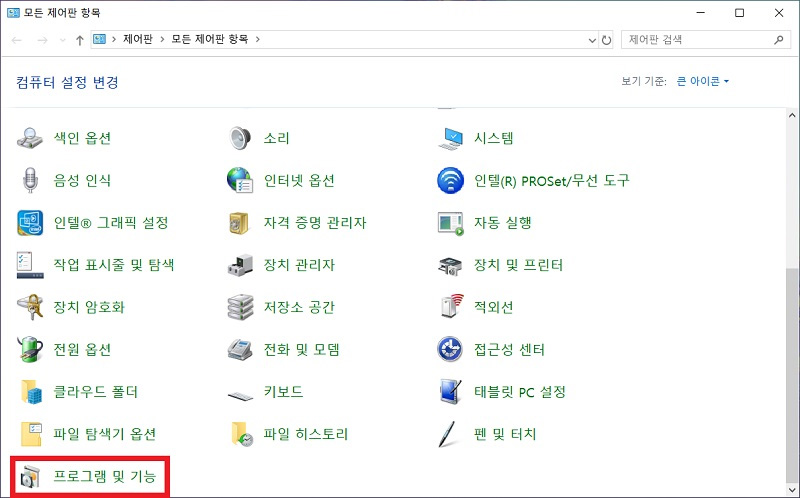
- 3. 왼쪽 상단의 [Windows 기능 켜기/끄기]를 선택하세요.
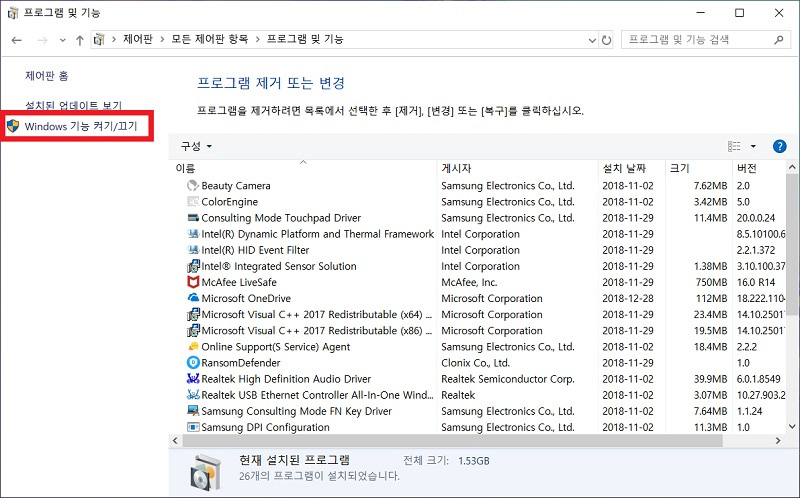
- 4. [.NET Framework 3.5 (.NET 2.0 및 3.0 포함)] 항목을 체크 해제 후 [확인] 버튼을 누르세요.
- ① 필요한 파일을 검색하고 설치합니다. (5분~10분 정도 소요)
- ② 설치 완료 창이 나타나면 [다시 시작] 버튼을 눌러 재시작합니다.
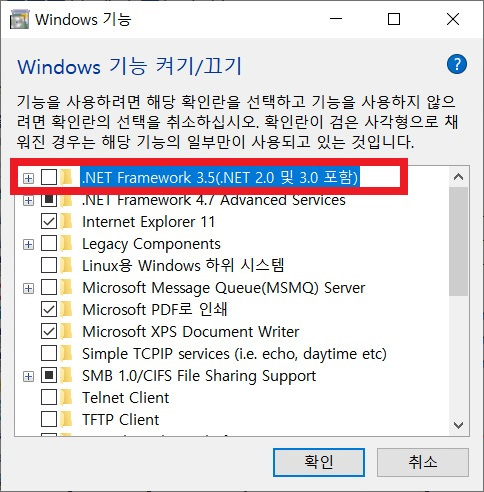
- 5. 윈도우를 다시 시작한 후, 제어판 → 프로그램 및 기능 → [Windows 기능 켜기/끄기]를 선택하세요.
- 6. [.NET Framework 3.5 (.NET 2.0 및 3.0 포함)] 항목을 체크 후 [확인] 버튼을 누르세요.
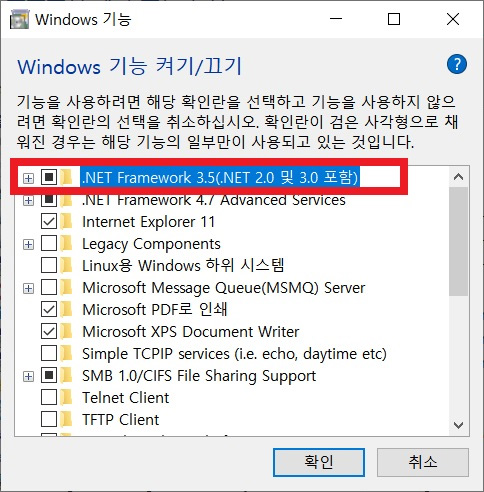
- 7. [Windows 업데이트에서 파일을 다운로드 하도록 허용]을 선택하세요.
※ 필요한 파일이 설치되며, 모두 설치되면 윈도우를 재시작합니다.
- 8. 아래 링크 사이트에 접속하여 'DirectX 최종 사용자 런타임 웹 설치 관리자' 프로그램의 [다운로드]를 선택하세요.
https://www.microsoft.com/ko-kr/download/details.aspx?id=35
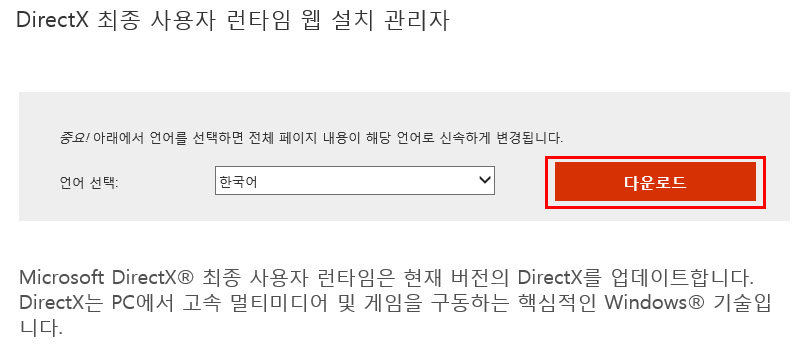
- 9. 아래의 화면에서 '건너뛰고 다음 단계 진행 DirectX End-User Runtime Web Installer' 항목을 선택하세요.

- 10. [실행] 버튼을 선택하세요.

- 11. [DirectX 설치 시작] 창이 나타나면 [동의함] 버튼을 눌러 안내에 따라 설치합니다.

- 12. 설치가 완료되면 시스템을 재시작 후, 게임을 다시 설치합니다.
[참고] 위 8번에서 다이렉트X(DirectX) 설치 에러 메시지가 나타날 경우 조치 방법
- 1. 만약 위의 8번 작업 중 아래와 같은 DirectX 설치 에러메시지가 나타날 경우 시스템을 재시작 후, 게임을 다시 설치해봅니다.

- 2. 다시 제어판 → [프로그램 및 기능] → [Windows 기능 켜기/끄기]를 선택하세요.
- 3. [.NET Framework 3.5 (.NET 2.0 및 3.0 포함)] 항목을 체크 해제 후 [확인] 버튼을 누르세요.
- ① 필요한 파일을 검색하고 설치합니다. (5분~10분 정도 소요)
- ② 설치 완료 창이 나타나면 [다시 시작] 버튼을 눌러 재시작합니다.
- 4. 아래 링크 사이트에 접속하여 'DirectX 최종 사용자 런타임 웹 설치 관리자' 프로그램의 [다운로드]를 선택하세요.
- 5. '건너뛰고 다음 단계 진행 DirectX End-User Runtime Web Installer' 항목을 선택 후 실행 버튼을 선택하세요.
- 6. [DirectX 설치 시작] 창이 나타나면 [동의함] 버튼을 눌러 안내에 따라 설치합니다.
- 7. 설치가 완료되면 [마침] 버튼을 누르세요. 시스템을 재시작 후, 게임을 다시 설치합니다.
[필수 확인사항]
게임 설치가 모두 완료되었다면, 구형 S/W 설치 호환성을 위해 아래의 작업을 반드시 확인해주세요.
- 1) 제어판 → 프로그램 및 기능 → [Windows 기능 켜기/끄기]를 선택하세요.
- 2) [.NET Framework 3.5 (.NET 2.0 및 3.0 포함)] 항목을 체크 후 [확인] 버튼을 누르세요.
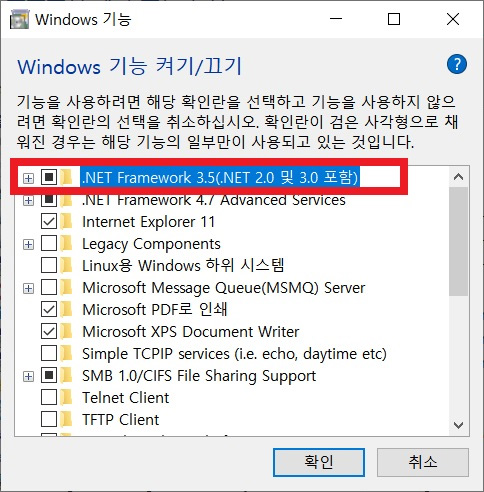
- 3) [Windows 업데이트에서 파일을 다운로드 하도록 허용]을 선택하세요.
※ 필요한 파일이 설치되며, 모두 설치되면 윈도우를 재시작합니다.