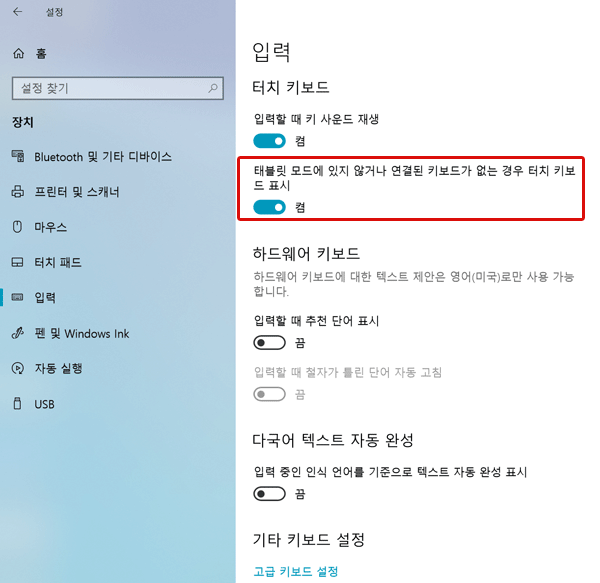화상 키보드 또는 터치 키보드가 안뜰때 조치 방법
- 날짜 2020-03-03
- 조회수 35,163
태블릿 모드에서 [Wi-Fi 보안키] 입력 시, 화상 키보드가 뜨지 않아 보안키 입력이 되지 않을 수 있습니다.
다음은 처음 1회는 화상키보드가 나왔으나, 그 다음부터는 화상 키보드 나오지 않는 상황에 대한 예시입니다.
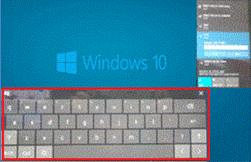
화상키보드 나타남
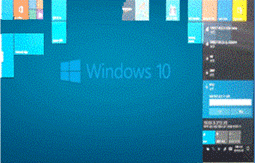
화상키보드 안나타남
■ 화상 키보드 수동으로 나타나게 하기
방법1) Wi-Fi 보안키 입력창에서 손으로 길게 터치를 하여 화상키보드를 띄울 수 있습니다.
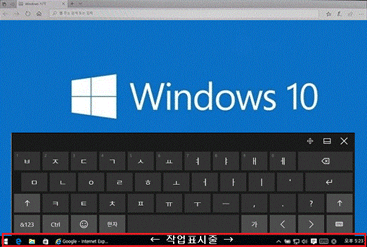
방법2) 왼쪽 상단 키보드 설정 버튼을 선택하여 화상키보드 타입을 변경합니다.
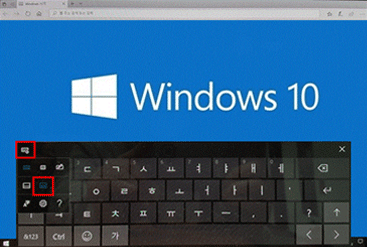
Windows 10 Ver 1703(RS2)까지는, 터치가 지원되는 모델의 경우 작업표시줄 하단에 터치 키보드를 수동으로 실행할 수 있는 아이콘이 나타나는 것이 스펙 사항이었습니다.
그러나 Windows 10 Ver 1709(RS3)부터는, 터치가 지원되는 모델일 경우라도 작업표시줄 하단에 해당 아이콘이 표시되지 않도록 변경되었습니다.
만약 터치 키보드 아이콘을 작업표시줄 하단에 표시되도록 하려면 아래의 방법으로 진행하시기 바랍니다.
■ 작업표시줄에 터치 키보드 아이콘 생성하기
- 1. 맨 하단의 작업표시줄에 마우스 오른쪽 버튼 클릭하세요.
- 2. [터치키보드 단추 표시]를 클릭해 주면 표시됩니다.
- ※ 해당 아이콘은 태블릿 모드가 켜지는 경우 다시 나타납니다.
- 참고로 실제 키보드가 연결되어 있지 않고 태블릿 모드 상태에서 입력하려고 터치할 경우 터치 키보드가 자동으로 나타나게 됩니다.
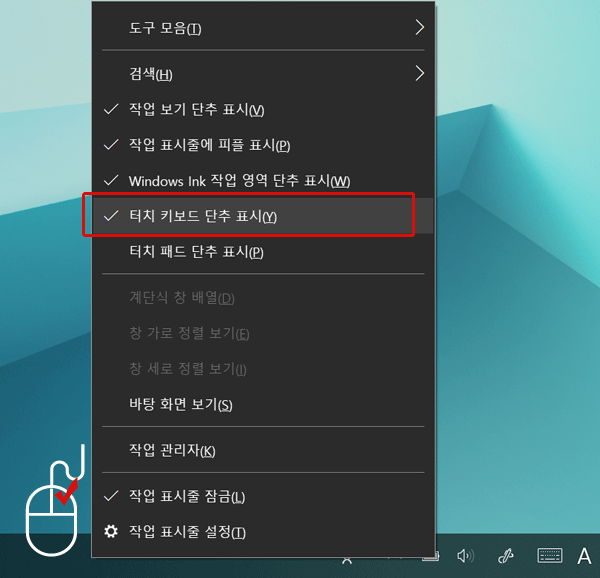
- 태블릿 모드가 아닌 일반 모드에서도 화면 터치 시 터치 키보드를 자동으로 표시하고 싶을 경우
시작 버튼 → 설정 → 장치 → 입력 → '태블릿 모드에 있지 않거나 연결된 키보드가 없는 경우 터치 키보드 표시' 옵션을 [켬]으로 변경해주세요.