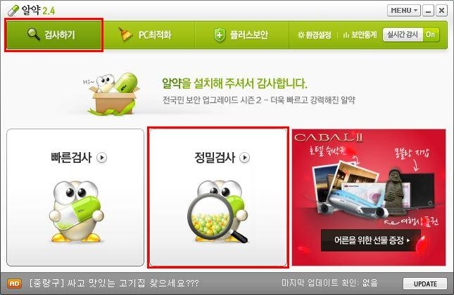Windows Defender(바이러스 검사) 기능이란
- 날짜 2021-05-05
- 조회수 62,492
윈도우10, 11에는 Windows Defender 백신 프로그램이 기본 탑재되어 있기 때문에 별도의 백신 프로그램 설치 없이 바이러스 검사, 치료가 가능 합니다.
※ 악성프로그램 제거 및 Virus 치료 후 자료 손실, 부팅 안됨 증상이 발생 될 수 있으니, 삭제되서는 안되는 중요데이터(문서, 사진 등)가 있다면 외장형 저장장치에 우선 백업 후 진행해주세요.
■ 윈도우10,11 Windows Defender를 통한 바이러스 검사
1) 키보드에서 Windows 로고 키 + i 키를 누른 후 [개인정보 및 보안] 메뉴를 클릭하세요.
2) [Windows 보안]을 클릭하세요.
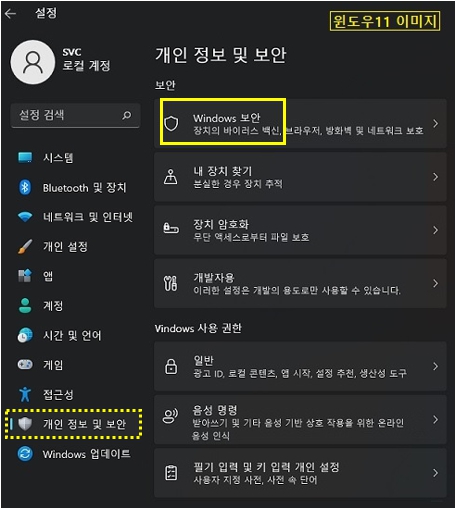
3) [바이러스 및 위협방지]를 클릭하세요.
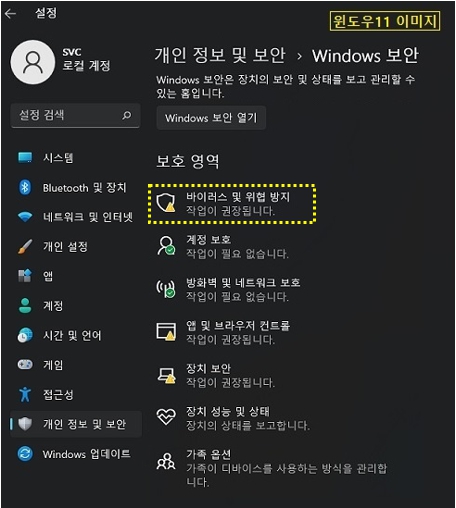
※ 윈도우10의 경우 [업데이트 및 보안]클릭 → [Windows 보안] → [바이러스 및 위협방지]를 클릭하세요.
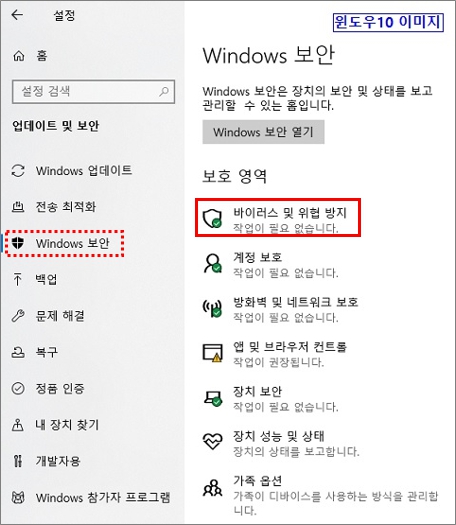
4) [바이러스 및 위협방지] 창이 팝업되면 [빠른 검사]를 클릭하여 바이러스 검사를 진행할 수 있습니다.
※ 검사 옵션 클릭 시 검사 유형을 선택하여 바이러스 검사가 가능합니다.
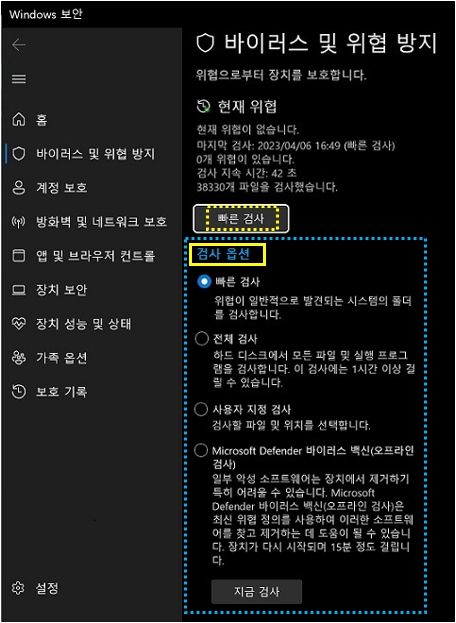
- 전체 검사 선택 시 1시간 이상 소요될 수 있습니다.
- 사용자 지정 검사 선택 시 탐색기 창이 팝업되며 검사하고자 하는 드라이브 또는 폴더를 지정하여 검사할 수 있습니다.
- Microsoft Defender 바이러스 백신(오프라인) 선택 후 [지금 검사] 클릭 시 윈도우가 실행되지 않은 상태에서 바이러스 검사를 진행합니다.
① [작업 저장] 창에서 [스캔]을 클릭하세요.
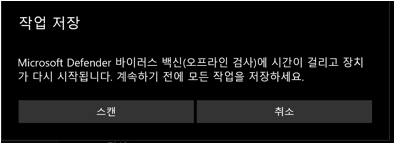
② [로그오프하려고 합니다.] 창에서 [닫기]를 클릭하세요.
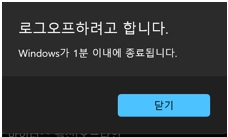
③ 컴퓨터가 다시 시작되고 바이러스 검사가 진행됩니다.
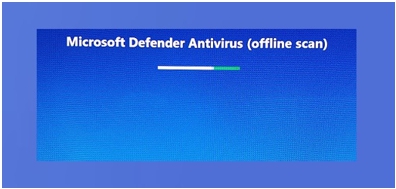
④ 검사가 완료되면 윈도우 화면으로 부팅이 됩니다.
■ Windows Defender [실시간 감시]기능 켜고 끄기
1) [바이러스 및 위협 방지 설정] 항목 아래 [설정 관리]를 클릭하세요.
2) 실시간 보호 기능를 [켬] 또는 [끔]으로 변경하세요.
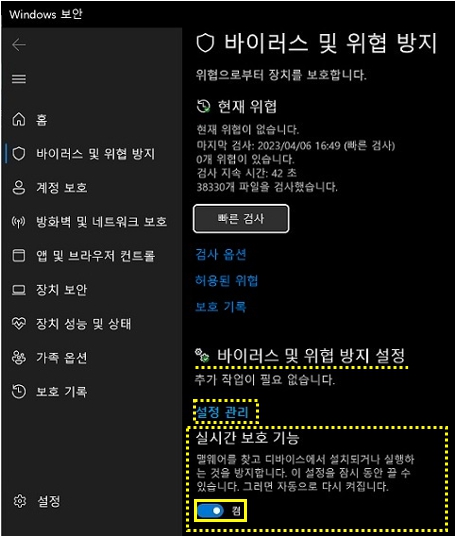
[참고하세요]
※ 별도의 백신 프로그램을 사용하신다면 Windows Defender 는 자동으로 비활성화 되기 때문에 별도의 백신으로 검사를 진행하시기 바랍니다.
☞ V3 Lite를 통한 바이러스 검사 (예시)
V3 Lite 실행 후 [PC 보안] → [전체 검사] → [검사 시작]를 클릭하여 악성코드 및 바이러스 검사를 진행하세요.

☞ 알약 백신을 통한 바이러스 검사 (예시)
알약 실행 후 [검사하기] → [정밀검사] → [검사 시작]를 클릭하여 악성코드 및 바이러스 검사를 진행하세요.