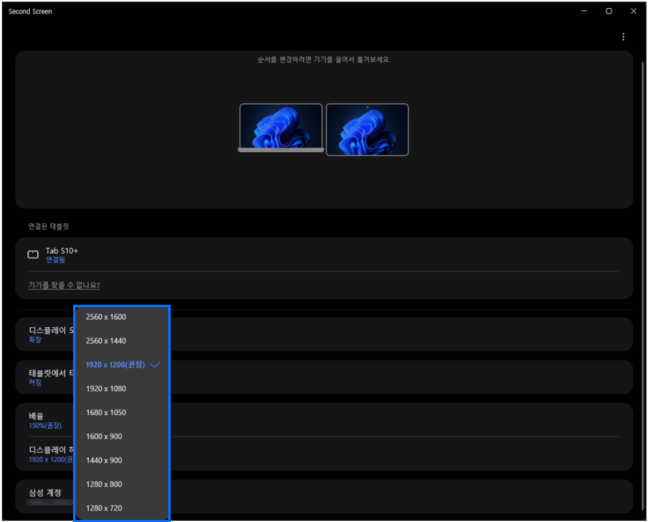세컨드 스크린(Second Screen) 앱 사용 방법
- 날짜 2024-12-06
- 조회수 143,457
세컨드 스크린(Second Screen)은 PC 화면을 태블릿으로 확장하거나 복제하여 사용할 수 있는 기능입니다.
태블릿의 펜 입력 기능을 사용하여 PC에서도 더 효율적으로 사용할 수 있습니다.
※ S펜 지연 시간은 앱에 따라 다를 수 있습니다.
※ 태블릿은 별도 구매하셔야 합니다.
■ 세컨드 스크린(Second Screen) 지원 조건
- 태블릿 : [One UI 5.1.1 이상] 갤럭시 탭 S11, S11 Ultra, S10, S10+, S10 Ultra, S10 Lite, S10 FE, S10 FE+, S9, S9+, S9 Ultra, S9 FE, S9 FE+, S8, S8+, S8 Ultra, S7, S7+, S7 FE, 액티브4 Pro, 액티브5
- PC : 갤럭시 북 Windows 11 (24H2) 이상 권장
※ 세컨드 스크린(Second Screen)은 PC의 무선랜, 그래픽 H/W 및 드라이버 S/W에서 무선 화면 공유(Wireless Display) 기능이 지원되어야 정상 동작이 가능합니다.
※ 세컨드 스크린(Second Screen)은 삼성 컴퓨터에 최적화되어 있으며 모델/제조사에 따라 일부 기능의 제약 및 사용상 차이가 있을 수 있습니다.
※ 실험실의 USB 연결 기능을 사용하려면 PC는 Windows 11 (24H2), 태블릿은 One UI 7.0 이상 버전이 필요합니다.
■ 세컨드 스크린(Second Screen) 앱 설치하기
1. PC 바탕화면의 작업표시줄에서 [Microsoft Store]을 눌러 실행하세요.

2. 상단 검색창에 [Second Screen]을 검색하세요.
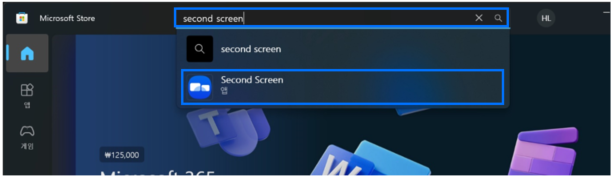
3. [설치] 버튼을 눌러 앱을 설치하세요.
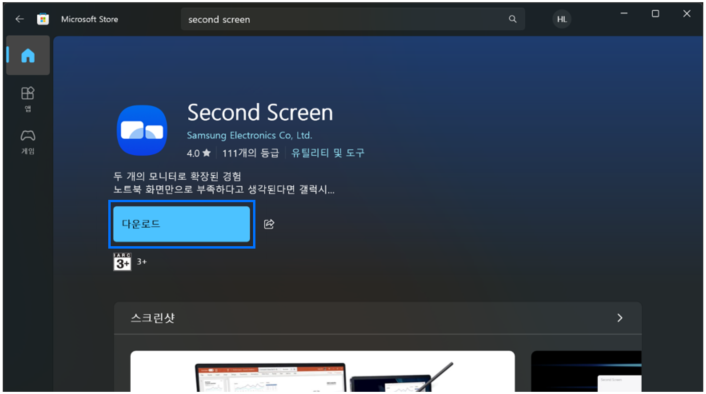
■ 세컨드 스크린(Second Screen) 실행 및 연결하기
1. 연결하려는 태블릿의 화면을 위에서 아래로 당겨 퀵 패널을 실행 후 [세컨드 스크린]을 찾아 [켬]으로 변경하세요.
※ 사용 중인 PC가 갤럭시 북인 경우 1, 2번 과정은 건너뛰셔도 됩니다. (단, 두 기기 모두 동일 삼성 계정에 로그인 되어 있어야 하며, Bluetooth와 Wi-Fi가 켜져 있어야 합니다.)
※ 갤럭시 북이 아닐 경우에는 1번부터 진행해 주세요.
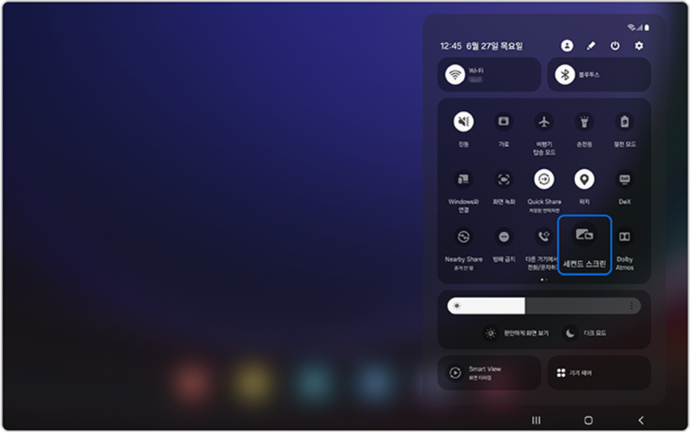
2. 태블릿 화면에서 세컨드 스크린 연결 창이 표시됩니다.
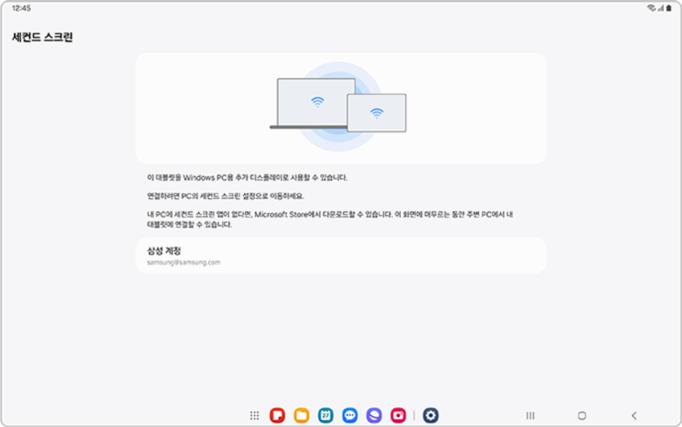
3. 연결한 PC에서 바탕 화면의 작업표시줄에서 [시작] 버튼을 클릭하세요.

4. [모두]를 선택하세요.
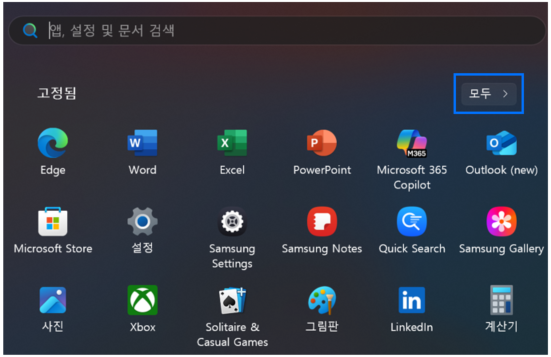
5. [Second Screen] 앱을 찾아 실행하세요.
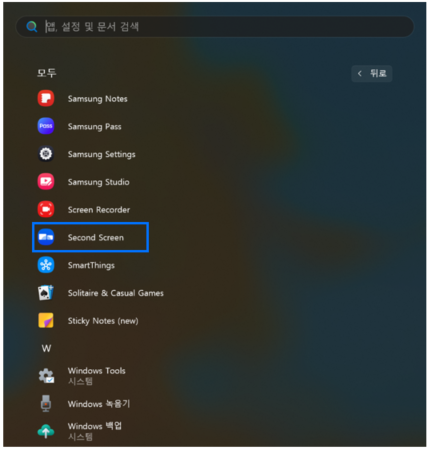
6. Second Screen 앱이 실행되며 연결 가능한 기기가 표시됩니다. 연결하고자 하는 태블릿 기기를 선택하세요.
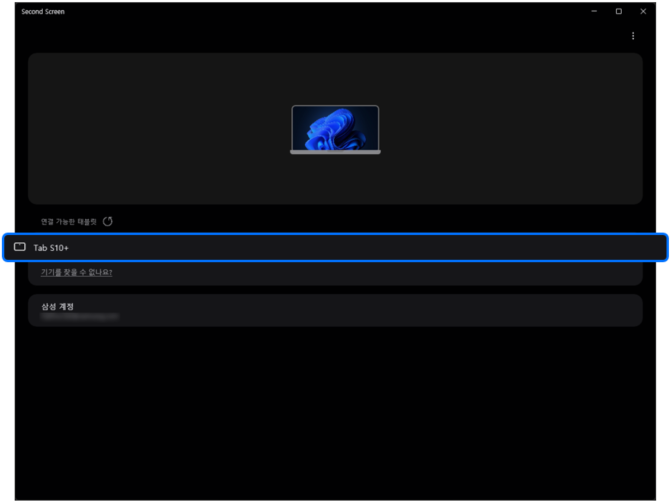
7. 태블릿 이름 아래에 [연결됨]으로 표시되며 PC와 태블릿의 Second Screen 연결이 완료되었습니다.
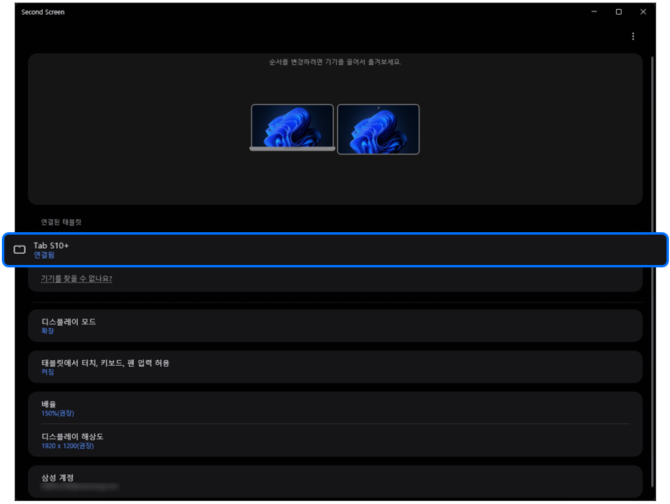
※ 연결을 종료하고 싶을 경우 연결된 태블릿을 한 번 더 터치해 주세요.
■ 세컨드 스크린(Second Screen) 사용하기
1. 태블릿에서 터치 및 S펜 입력 허용
1) Second Screen 연결 후 PC의 Second Screen 앱에서 [태블릿에서 터치, 키보드, 펜 입력 허용]을 선택하세요.
※ 키보드에서 Windows 로고 키 + K 키를 눌러 실행하실 수도 있습니다.
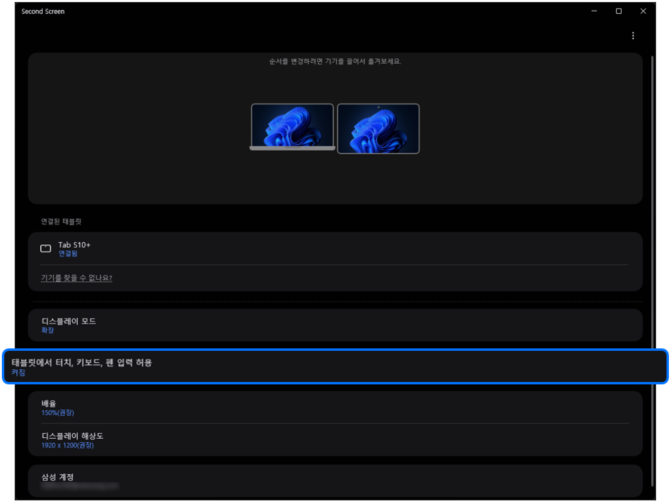
2) 바탕 화면 우측 하단에 표시되는 캐스트 창에서 [이 디바이스의 마우스, 키보드. 터치 식 펜 입력 허용]을 체크한 후 태블릿에서 터치 및 펜 입력이 가능한지 확인하세요.
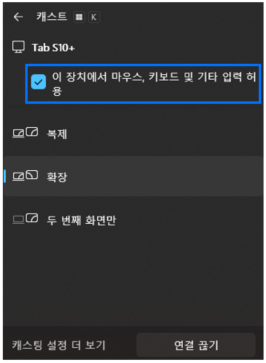
2. 디스플레이 모드 변경하기
1) Second Screen 연결 후 PC의 Second Screen 앱에서 [디스플레이 모드]를 선택하세요.
[복제/확장/세컨드 스크린만] 중 원하는 모드 선택
※ 키보드에서 Windows 로고 키 + P 키를 눌러 실행하실 수도 있습니다.
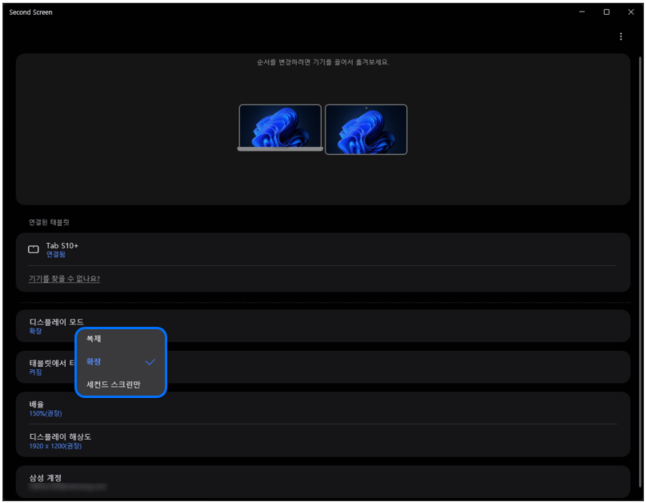
2) 바탕 화면 우측 하단에 표시되는 프로젝트 창에서 원하는 디스플레이 모드를 선택하세요.
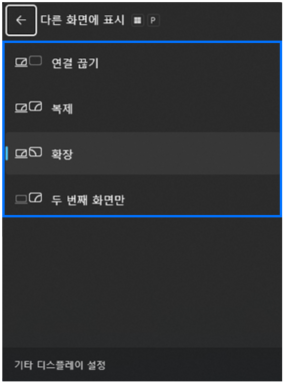
3. 화면 비율 변경하기
1) Second Screen 연결 후 PC의 Second Screen 앱에서 [배율] 또는 [디스플레이 해상도]를 선택하세요.
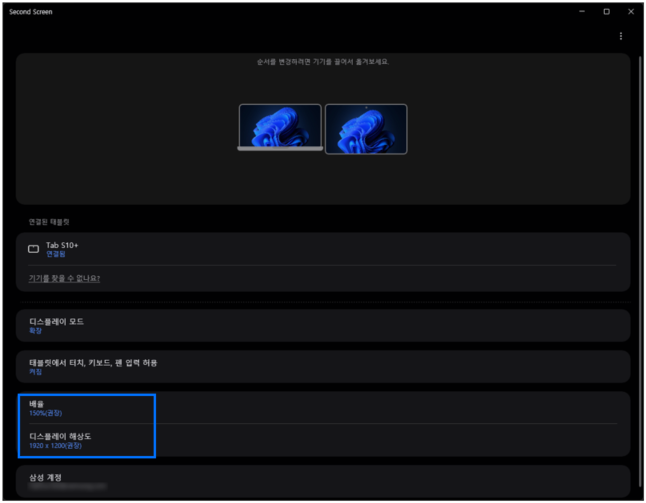
2) 지원 가능한 배율 목록에서 변경하고자 하는 배율을 선택하세요.
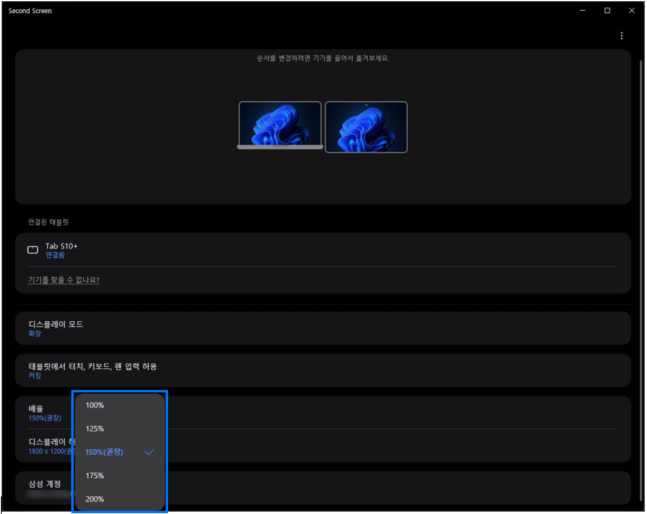
3) 지원 가능한 해상도 목록에서 변경하고자 하는 해상도를 선택하세요.