SL-J166x 시리즈에서 스캔하는 방법을 알고 싶어요
- 날짜 2024-07-30
- 조회수 60,444
SL-J166x 시리즈의 스캐너 유리 청소하는 방법, 스캔 유리에 용지를 올려 컴퓨터에 설치된 프로그램으로 스캔하는 방법을 안내드립니다
※ 대상 모델 : SL-J1660, SL-J1663, SL-J1665
스캐너 유리, 스캔 덮개 안쪽 또는 스캔 주변 오물이나 먼지는 성능을 느리게 하고 스캔 품질을 저하시키고 특수 기능의 정확도에 영향을 미칠 수 있습니다.
SL-J166x 시리즈 스캔 유리 청소하는 방법

- SL-J166x 시리즈 스캔 유리 청소를 위해 연한 유리 세제를 뿌린 부드럽고 보풀 없는 천을 사용하여 스캐너 유리 표면이 깨끗해지고 물기가 완전히 없어질 때까지 닦으세요.
- 스캐너 유리를 청소할 때는 유리 세정제만 사용하세요.
- 연마제, 아세톤, 벤젠 및 염화탄소를 포함하는 세정제를 사용하지 마세요. 이러한 성분은 스캐너 유리를 손상시킬 수 있습니다.
- 이소플로필 알코올도 사용하지 마세요. 이 성분은 스캐너 유리에 줄무늬를 남길 수 있습니다.
- 유리 세정제를 스캐너 유리에 직접 분사하지 마세요. 유리 세정제를 너무 많이 도포할 경우 세정제가 스캐너 유리 아래로 흘러 들어서 스캐너가 손상될 수 있습니다.
SL-J166x 시리즈 스캔하는 방법
- 1. SL-J166x 시리즈 스캔 진행을 위해 스캐너 덮개를 열어 주세요.

- 2. 복사할 원고가 유리면을 향하도록 올리고, 오른쪽 모서리에 용지를 맞춰 주세요.

- 3. 스캐너 덮개를 닫아 주세요.

- 4. 바탕화면에 보이는
 Samsung SL-J1660 Series 아이콘을 더블 클릭합니다.
Samsung SL-J1660 Series 아이콘을 더블 클릭합니다. -
※ 만약 해당 아이콘이 보이지 않으면,
Windows의 경우 시작 > 모든프로그램 > Samsung Inkjet Printers > Samsung SL-J1660 Series > Samsung SL-J1660 Series 아이콘을 클릭합니다.[참고] SL-J1660 프린터 및 스캔 드라이버가 설치 안 되어 있다면 다운로드 자료실 바로가기를 클릭하여 '다운로드 자료실 바로가기'에서 프린터 모델 검색하여
드라이버 탭의 오른쪽 끝에 보이는 설치 파일을 이용해 설치 진행해 주세요.
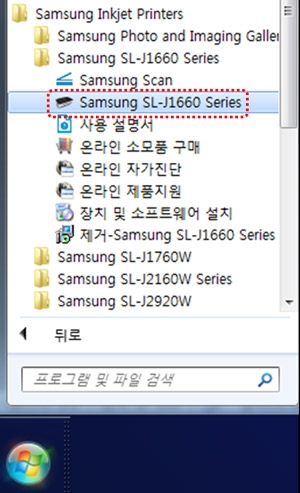
- 5. 인쇄 및 스캔 탭에서 “스캔”을 클릭 합니다.
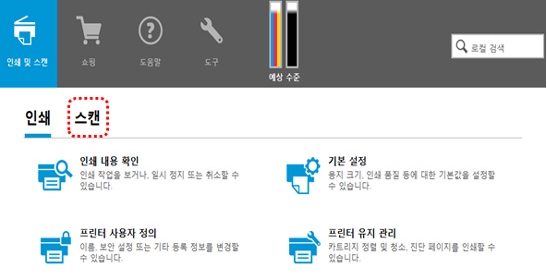
- 6. 문서 또는 사진 스캔 탭을 클릭 합니다.
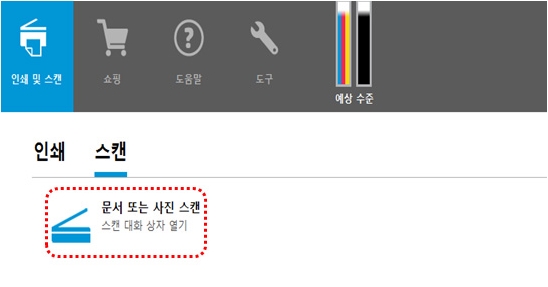
- 7. 원하는 스캔 설정을 선택 후 스캔 버튼을 눌러주세요.
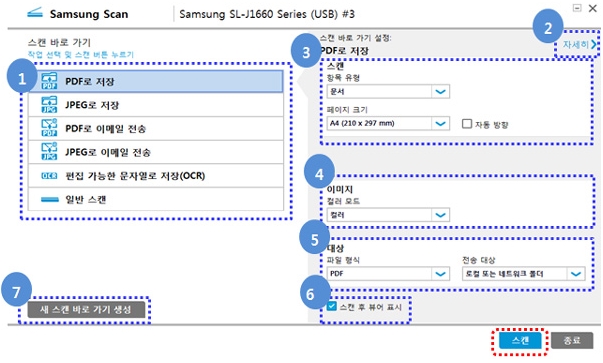
- ① 스캔할 파일 형식을 선택할 수 있습니다.
- ② 세부 사항을 확인할 수 있습니다.
※ 예를 들어 '자세히'를 클릭 후 왼쪽의 [이미지]를 선택하면 아래와 같이 스캔 해상도를 변경할 수 있습니다.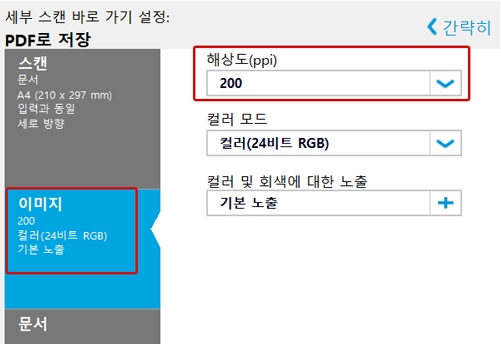
- ③ 스캔할 파일 크기, 파일 유형을 선택할 수 있습니다.
- ④ 스캔 색상을 선택할 수 있습니다.
- ⑤ 선택된 스캔 파일 형식 및 전송 대상을 보여줍니다.
- ⑥ 스캔된 파일을 저장하기 전에 미리 볼 수 있도록 설정할 수 있습니다.
- ⑦ 파일 크기, 색상, 해상도 등 자주 사용하는 스캔 형식을 선택하여 스캔 형식을 새로 만들 수 있습니다.
- 8. 스캔이 진행 됩니다.
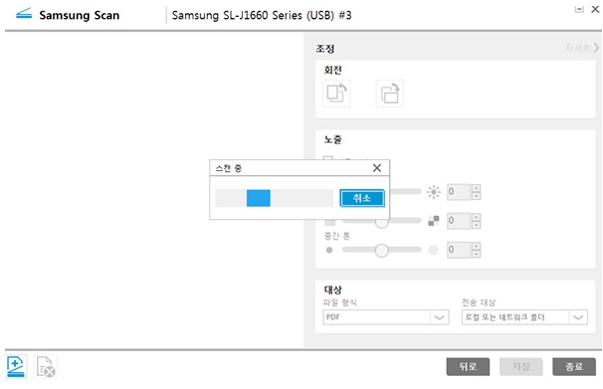
- 9. 스캔 된 원고를 원하는 밝기, 톤, 회전 등을 조정한 후 저장 버튼을 눌러 주세요.
※ 만약 여러 장을 스캔하신다면, 두 번째 스캔할 원본 용지로 바꿔서 올려 놓은 후, 왼쪽 하단의 추가스캔
 버튼을 눌러 주세요.
버튼을 눌러 주세요. 이후 오른쪽 하단의 스캔 버튼을 눌러주세요. 이 작업을 반복한 후 마지막에 저장 버튼을 눌러 주세요.
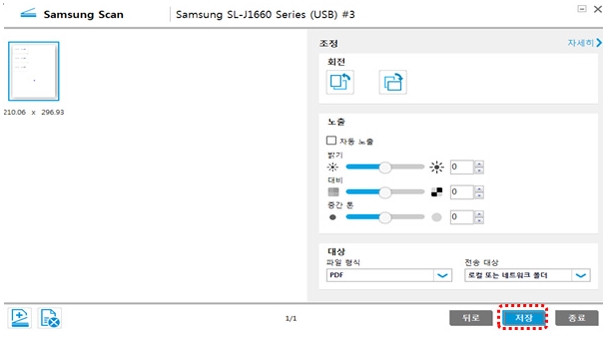
- 10. 스캔 된 원고를 저장할 폴더 선택 후 저장 버튼을 눌러주세요.
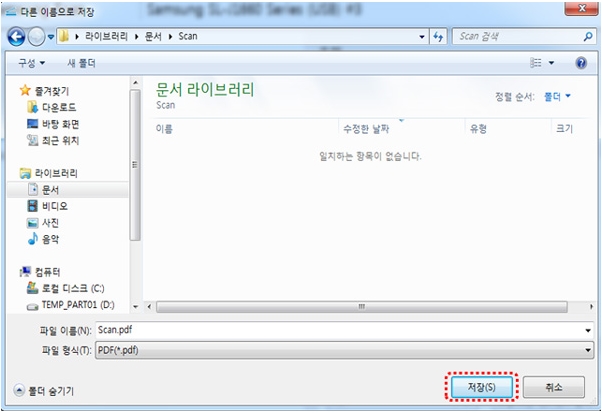
※ SL-J166x 시리즈 모델은 인쇄시 하단 14.5mm를 사용하게 되며, 스캔 후 인쇄시 저장된 이미지 파일 또는 PDF를 열어 용지 크기에 맞추거나 비율을 지정하여 인쇄해 주시기 바랍니다.
만일 안내드린 방법으로 스캔 동작이 되지 않는다면 설치된 프린터 드라이버를 제거 후 컴퓨터 다시 시작으로 설치 시도해 주세요.
저희 전문 상담사를 통해 원격 접속하여 직접 확인 후 도움도 받으실 수 있으니 참고해 주시기 바랍니다.