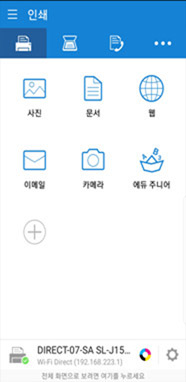SL-J156x시리즈에 모바일 프린트앱 설치 및 연결방법
- 날짜 2018-10-12
- 조회수 23,745
SL-J156x시리즈에 모바일 프린트앱설치 및 제품연결위해 Samsung Mobile Print 앱설치 및 장치추가하는 방법을 안내드립니다
※ 대상 모델 : SL-J1560W, SL-J1563W, SL-J1565W
대상 모델 외 제품은 조작부 버튼이 다르거나 Mobile Print 미지원하는 제품입니다.
Samsung Mobile Print 앱 설치 및 장치 추가 방법
※ 아래 과정은 안드로이드 OS 탑재된 스마트폰/태블릿에서 Mobile Print 앱 설치 후 Wi-Fi direct로 프린터 장치 연결하는 방법입니다.
프린터 장치 추가 진행 방식은 동일한 Wi-Fi 네트워크(공유기)로 무선 설정된 프린터로도 추가 가능합니다.
- 1. 스마트폰에서 ‘Play 스토어’를 실행하세요.
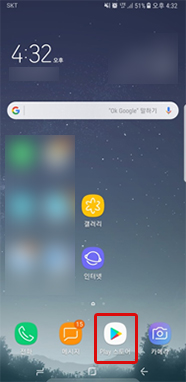
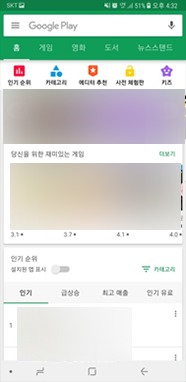
- 2. 상단의 검색란에 ‘모바일 프린트’로 검색하세요.
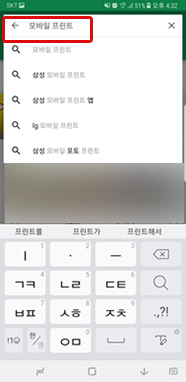
- 3. 검색된 ‘삼성 모바일 프린트’앱에서 [설치] 버튼을 클릭하세요.
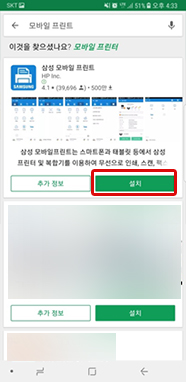
- 4. [동의]를 클릭하면 설치가 완료됩니다.
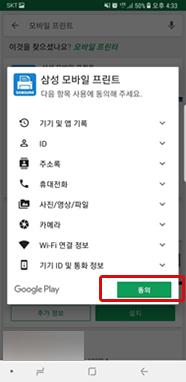
- 5. 설치 완료 후 프린터 기기 추가를 바로 진행하실 경우 [열기]를 클릭하세요.
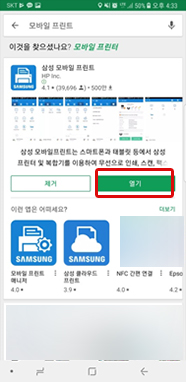
- 6. 법률 정보창에서 [아래 각 항목의 상세 내용을 읽었으며, 이에 동의합니다]에 체크 선택 후 [허용]을 클릭하세요.
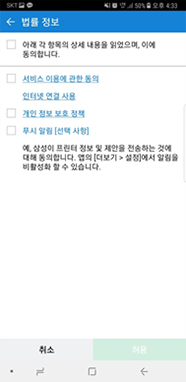
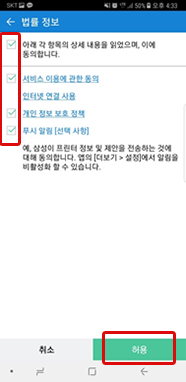
- 7. 안내 화면을 읽어보시거나, [건너뛰기]를 클릭하세요. 이제 설치가 완료되었습니다.
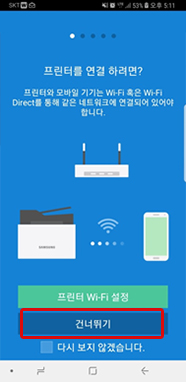
- 8. NFC 사용 창에서 [취소]를 선택하세요.
※ SL-J156xW 모델은 NFC 기능을 지원하지 않습니다.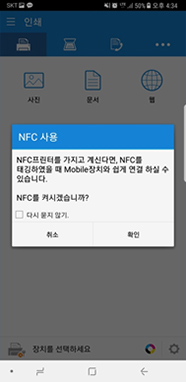
- 9. 이제 Wi-Fi direct로 프린터 장치 연결하는 방법입니다.
맨 하단의 ‘장치를 선택하세요.’를 클릭하세요.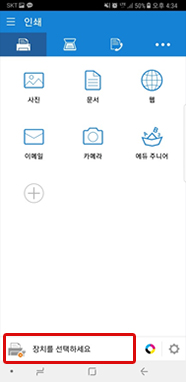
- 10. 프린터 제품 조작부에서 [Wi-Fi Direct] 버튼을 눌러 켜주세요.
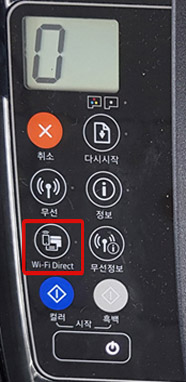
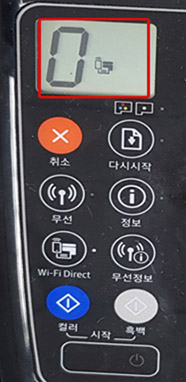
- 11. 검색된 SL-J1560W 시리즈 프린터 장치를 선택하세요.
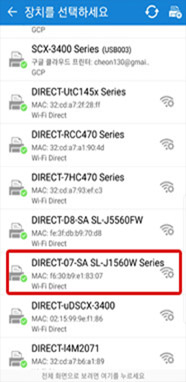
- 12. 아래와 같은 프린터 연결 창이 나타납니다.
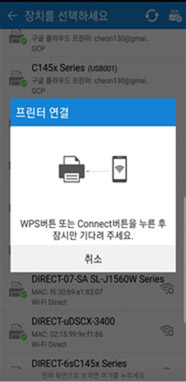
- 13. 아래와 같이 프린터 장치가 정상적으로 연결됩니다.