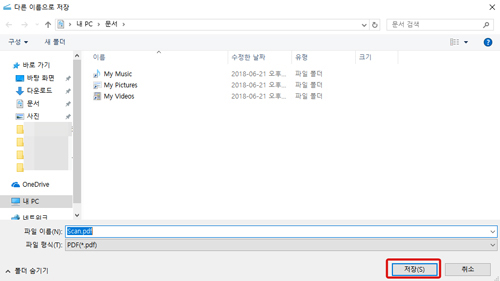SL-J156x 시리즈에서 스캔하는 방법을 알고 싶어요
- 날짜 2024-07-30
- 조회수 37,163
SL-J156x 시리즈의 스캐너 유리 청소하는 방법, 스캔 유리에 용지를 올려 컴퓨터에 설치된 프로그램으로 스캔하는 방법을 안내드립니다
※ 대상 모델 : SL-J1560, SL-J1560W, SL-J1563W, SL-J1565, SL-J1565W
참고 : 스캐너 유리, 스캔 덮개 안쪽 또는 스캔 주변 오물이나 먼지는 성능을 느리게 하고 스캔 품질을 저하시키고 특수 기능의 정확도에 영향을 미칠 수 있습니다.
SL-J156x 시리즈 스캔 유리 청소하는 방법

SL-J156x 시리즈 스캔 유리 청소를 위해 연한 유리 세제를 뿌린 부드럽고 보풀 없는 천을 사용하여 스캐너 유리 표면이 깨끗해지고 물기가 완전히 없어질 때까지 닦으세요.
- 스캐너 유리를 청소할 때는 유리 세정제만 사용하세요.
- 연마제, 아세톤, 벤젠 및 염화탄소를 포함하는 세정제를 사용하지 마세요. 이러한 성분은 스캐너 유리를 손상시킬 수 있습니다.
- 이소플로필 알코올도 사용하지 마세요. 이 성분은 스캐너 유리에 줄무늬를 남길 수 있습니다.
- 유리 세정제를 스캐너 유리에 직접 분사하지 마세요. 유리 세정제를 너무 많이 도포할 경우 세정제가 스캐너 유리 아래로 흘러 들어서 스캐너가 손상될 수 있습니다.
SL-J156x 시리즈 스캔하는 방법
- 1. SL-J156x 시리즈 스캔 진행을 위해 스캐너 덮개를 열어 주세요.

- 2. 복사할 원고가 유리면을 향하도록 올리고, 오른쪽 모서리에 용지를 맞춰 주세요.
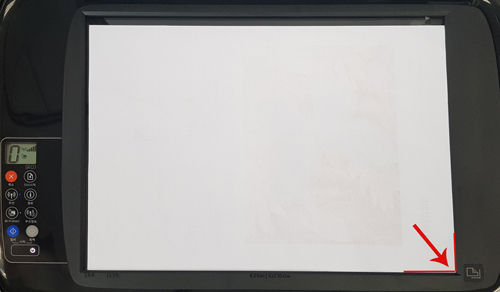
- 3. 스캐너 덮개를 닫아 주세요.

- 4. 바탕화면에 보이는
 Samsung SL-J1560 Series 아이콘을 더블 클릭합니다.
Samsung SL-J1560 Series 아이콘을 더블 클릭합니다. ※ 만약 해당 아이콘이 보이지 않으면, Windows의 경우 시작 > (모든프로그램 >) Samsung Inkjet Printers > Samsung SL-J1560 Series 아이콘을 클릭합니다.
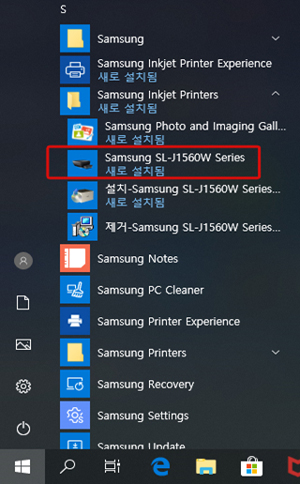
- 5. 인쇄 및 스캔 탭에서 “스캔”을 클릭 합니다.
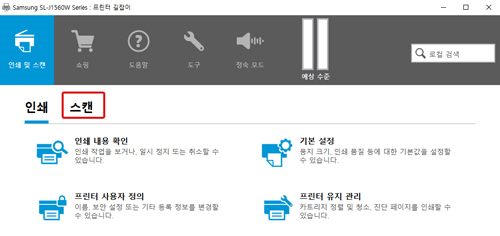
- 6. 문서 또는 사진 스캔 탭을 클릭 합니다.
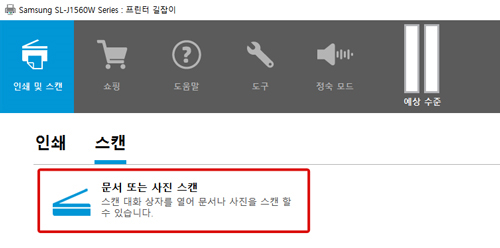
- 7. 원하는 스캔 설정을 선택 후 스캔 버튼을 눌러주세요.
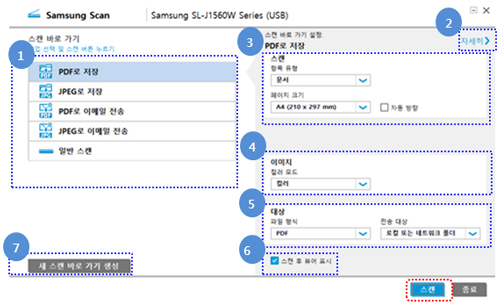
- ① 스캔할 파일 형식을 선택할 수 있습니다.
- ② 세부 사항을 확인 할 수 있습니다.
- ③ 스캔할 파일 크기, 파일 유형을 선택할 수 있습니다.
- ④ 스캔 색상을 선택할 수 있습니다.
- ⑤ 선택된 스캔 파일 형식 및 전송 대상을 보여줍니다.
- ⑥ 스캔된 파일을 저장하기 전에 미리 볼 수 있도록 설정할 수 있습니다.
- ⑦ 파일 크기, 색상, 해상도 등 자주 사용하는 스캔 형식을 선택하여 스캔 형식을 새로 만들 수 있습니다.
- 8. 스캔이 진행 됩니다.
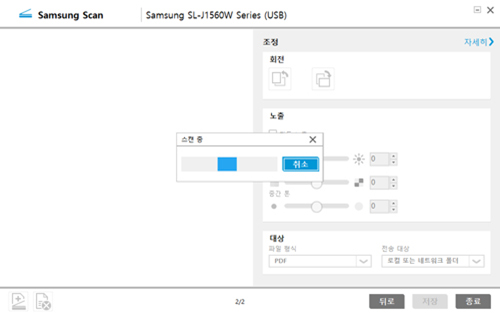
- 9. 스캔 된 원고를 원하는 밝기, 톤, 회전 등을 조정한 후 저장 버튼을 눌러 주세요.
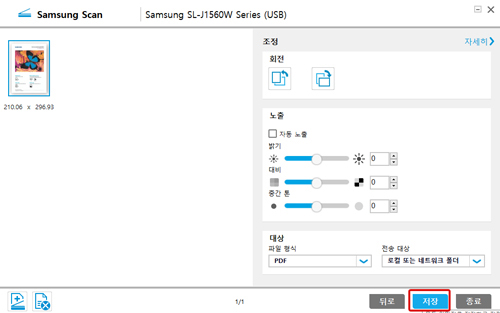
- 10. 스캔 된 원고를 저장할 폴더 선택 후 저장 버튼을 눌러주세요.