SL-J2160W 제품에서 무선 설정하는 방법
- 날짜 2020-04-27
- 조회수 41,222
SL-J2160W에서 무선설정위해 무선설정 마법사로 무선연결, WPS(Wi-Fi Protected Setup)로 무선연결을 안내드립니다
SL-J2160W 모델, 무선 설정 마법사 또는 WPS를 통하여 무선 연결하는 아래의 방법을 참고하시기 바랍니다.
무선 설정 마법사를 통한 무선 연결하기
- 1. 조작부 화면에서
 (무선)을 누르세요.
(무선)을 누르세요.
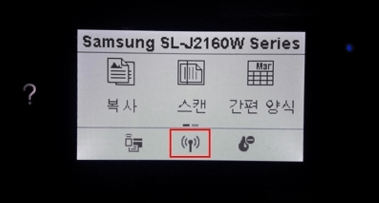
- 2.
 (설정)을 누르세요.
(설정)을 누르세요.
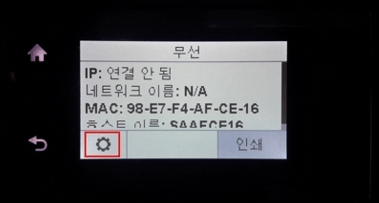
- 3. 무선 설정 마법사를 선택하세요.
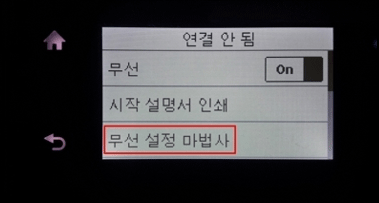
- 4. 무선 라우터가 검색됩니다.
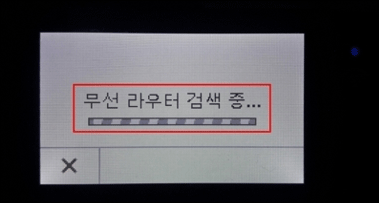
- 5. 무선 네트워크 이름(SSID)을 선택하세요.
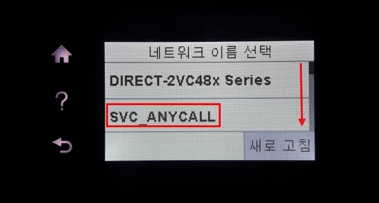
- 6. 무선 암호를 입력하세요.

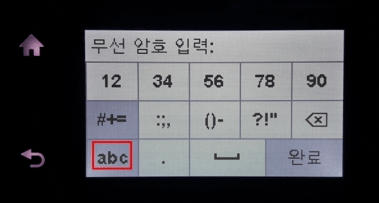
- 7. OK 를 선택하세요.
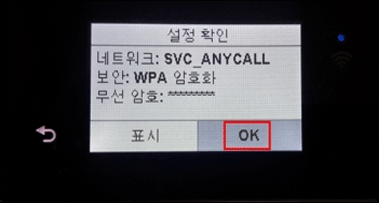
- 8. 연결 중으로 진행 후 연결성공하면 OK를 선택하세요.
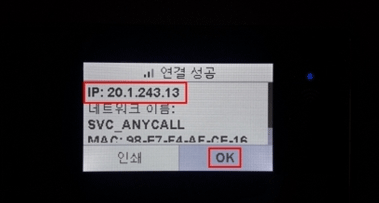
WPS(Wi-Fi Protected Setup)를 통한 무선 연결하기
- 802.11b/g/n 무선 네트워크에는 WPS 지원 무선 라우터 또는 액세스 포인트가 포함됩니다.
* 본 제품은 2.4GHz를 사용하는 연결만 지원합니다.- - WPS를 지원하는 라우터(공유기)에는 WPS 버튼이 있습니다.
- WPS 버튼을 찾기 어려운 라우터(공유기)의 경우 해당 제조사 고객센터에 문의해보시기 바랍니다. - - WPS PIN 방식을 사용하여 무선 연결을 설정하려면 제품에 설치할 무선 네트워크에 컴퓨터가 연결되어 있어야 합니다.
- 1. 조작부 화면에서
 (무선)을 누르세요.
(무선)을 누르세요.
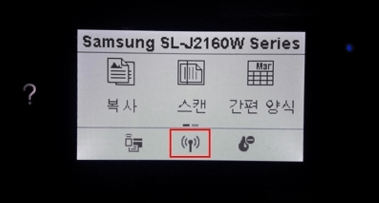
- 2.
 (설정)을 누르세요.
(설정)을 누르세요.
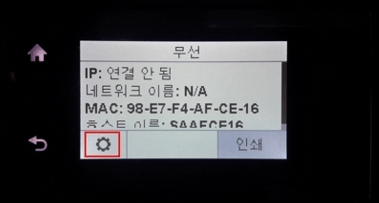
- 3. 오른쪽 스크롤을 아래로 내려주세요.
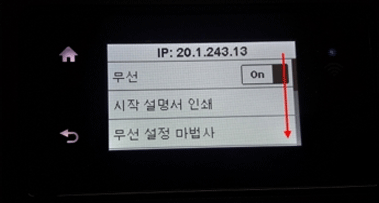
- 4. Wi-Fi 보호 설정을 선택하세요.
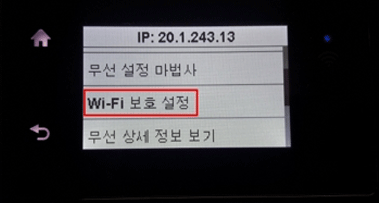
- 5. 푸시 버튼을 선택하세요.
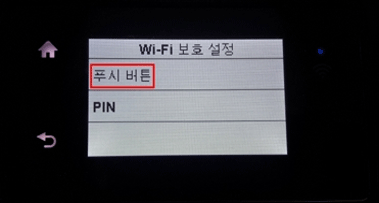
- 6. 시작을 선택하세요.
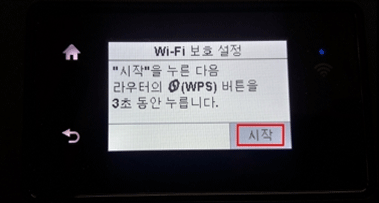
- 7. 아래와 같은 화면에서 공유기(무선 라우터 또는 액세스 포인트)의 WPS 버튼을 3초 동안 누르면 네트워크가 연결됩니다.
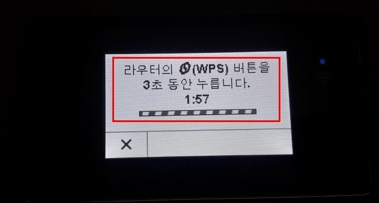
위 방법으로도 무선 연결이 되지 않는다면 무선 공유기 제조사나 공유기를 제공한 통신사를 통해 공유기 상태를 문의해 주시기 바랍니다.