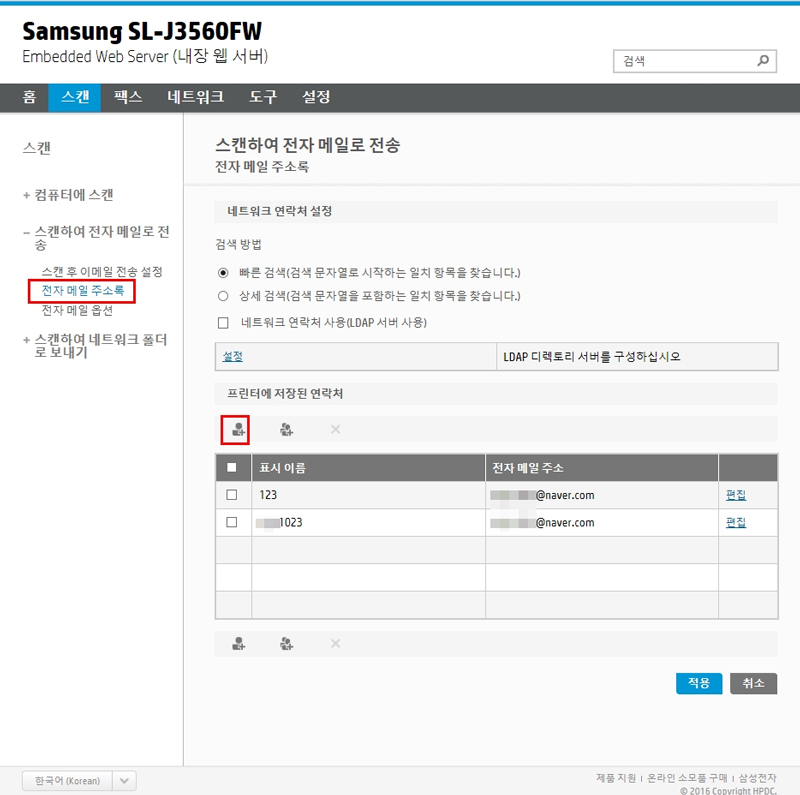SL-J3560FW/J3570FW에서 스캔후 이메일 전송
- 날짜 2019-11-18
- 조회수 13,859
SL-J3560FW/J3570FW에서 스캔 후 이메일 전송 위해 EWS(내장웹서버) 접속하여 설정, 제품 조작부에서 설정 방법을 안내드립니다
잉크젯 복합기(SL-J3560, SL-J3570 시리즈 등)의 경우 EWS(내장 웹 서버) 접속하거나 또는 길잡이에서 스캔 후 이메일 전송 설정이 가능합니다.
네트워크에 연결되어 있으면 프린터의 EWS(Embedded Web Server)를 사용하여 상태 정보를 확인하고, 설정을 변경하고, 컴퓨터에서 장치를 관리할 수 있습니다.
EWS(내장 웹 서버) 접속하여 설정하는 방법
프린터가 네트워크에 연결되어 있고, IP 주소가 할당되어 있어야 합니다.  (무선) 또는
(무선) 또는  (이더넷)을 누르거나 네트워크 구성 페이지를 인쇄하여 프린터의 IP 주소나 호스트명를 확인하세요.
(이더넷)을 누르거나 네트워크 구성 페이지를 인쇄하여 프린터의 IP 주소나 호스트명를 확인하세요.
(모델별 사용설명서에서 확인)
- 1. URL로 지원하는 웹 브라우저(예:Internet Explorer®)를 시작하세요.
- 2. 주소 입력란에 제품의 IP 주소(http://xxx.xxx.xxx.xxx)를 입력한 후 엔터 키나 이동을 클릭하세요.
- 3. 스캔 → 스캔하여 전자 메일로 전송 → 스캔 후 이메일 전송 설정 → 기본 보내는 사람, 기본 표시 이름, SMTP 서버, SMTP 포트, 서버 인증 입력 후 [적용]을 클릭하시면 됩니다.
하단에 [발신 전자메일 프로파일] 항목은 추가하지 않아도 됩니다.※ 주의 : 설정할 때 '□ 서버 인증 확인' 항목에 체크하면 안 됩니다.
(체크할 경우 '인증서가 자체 서명되었거나 알 수 없는 기관에서 발급한 것이기 때문에 서버의 보안 인증서를 확인할 수 없습니다.' 오류 발생함)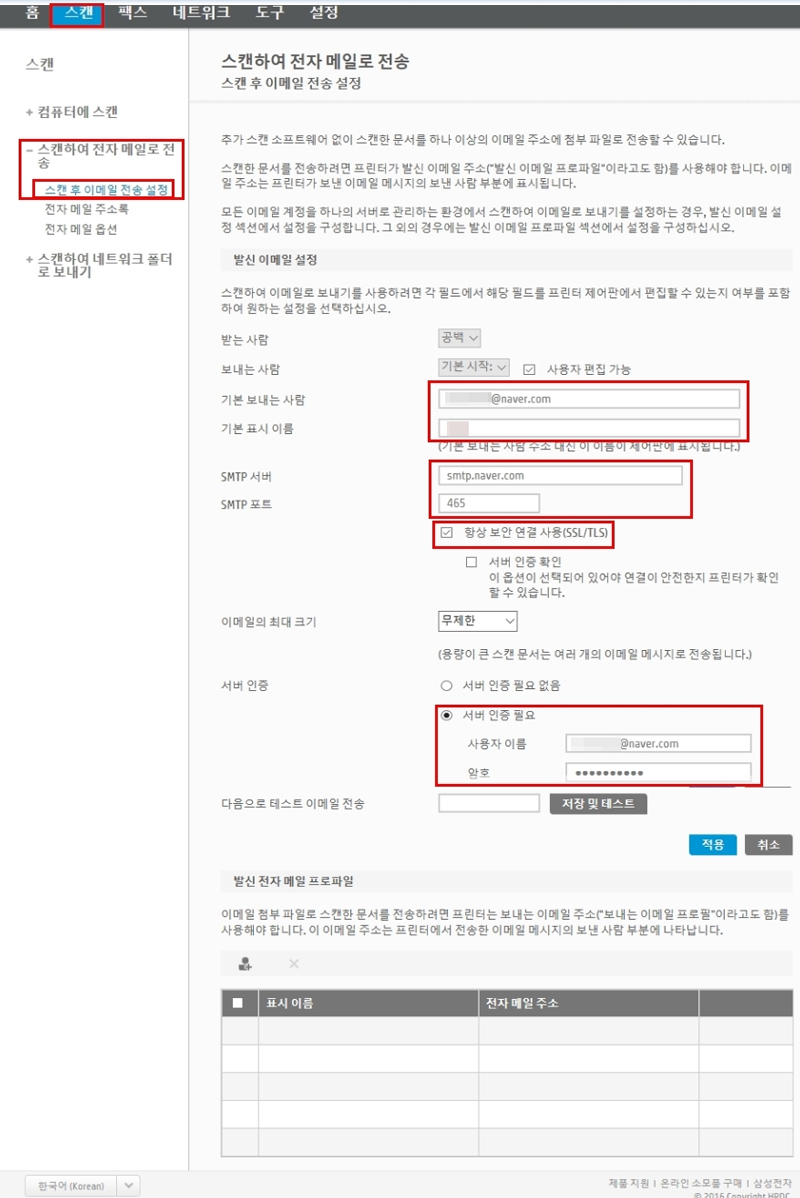
제품 조작부에서 설정하는 방법
- 1. 제품 조작부에서 [스캔]을 선택하세요.
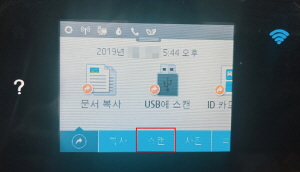
- 2. [이메일]을 선택하세요.
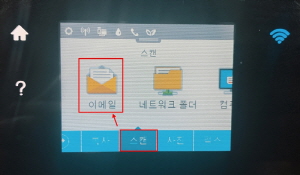
- 3. 보내는 서버 확인 후 주소록(
 )을 눌러 수신처를 선택하세요.
)을 눌러 수신처를 선택하세요. 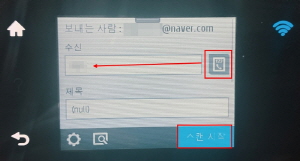
- 4. [스캔 시작]을 눌러 스캔 진행합니다.
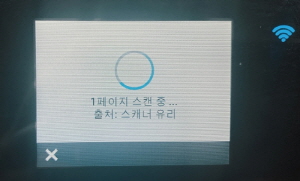
[참고] EWS(내장 웹 서버)에서 수신처를 추가 하는 방법 안내
- 1. URL로 지원하는 웹 브라우저(예:Internet Explorer®)를 시작하세요.
- 2. 주소 입력란에 제품의 IP 주소(http://xxx.xxx.xxx.xxx)를 입력한 후 엔터 키나 이동을 클릭하세요.
- 3. 스캔 → 전자메일 주소록 → 추가(
 )를 선택하여 진행하세요.
)를 선택하여 진행하세요.