SCX-1360 시리즈에서 스캔하는 방법을 알고 싶어요
- 날짜 2024-07-30
- 조회수 26,600
SCX-1360 시리즈의 스캐너 유리 청소하는 방법, 스캔 유리에 용지를 올려 컴퓨터에 설치된 프로그램으로 스캔하는 방법을 안내드립니다
※ 대상 모델 : SCX-1360, SCX-1365, SCX-1365W
참고 : 스캐너 유리, 스캔 덮개 안쪽 또는 스캔 주변 오물이나 먼지는 성능을 느리게 하고 스캔 품질을 저하시키고 특수 기능의 정확도에 영향을 미칠 수 있습니다.
SCX-1360 시리즈 스캔 유리 청소하는 방법

SCX-1360 시리즈 스캔 유리 청소를 위해 연한 유리 세제를 뿌린 부드럽고 보풀 없는 천을 사용하여 스캐너 유리 표면이 깨끗해지고 물기가 완전히 없어질 때까지 닦으세요.
- 스캐너 유리를 청소할 때는 유리 세정제만 사용하세요. 연마제, 아세톤, 벤젠 및 염화탄소를 포함하는 세정제를 사용하지 마세요. 이러한 성분은 스캐너 유리를 손상시킬 수 있습니다.
- 이소플로필 알코올도 사용하지 마세요. 이 성분은 스캐너 유리에 줄무늬를 남길 수 있습니다.
- 유리 세정제를 스캐너 유리에 직접 분사하지 마세요. 유리 세정제를 너무 많이 도포할 경우 세정제가 스캐너 유리 아래로 흘러 들어서 스캐너가 손상될 수 있습니다.
SCX-1360 시리즈 드라이버 다운로드하는 방법
- 1. SCX-1360 시리즈 스캔 진행을 위해 스캐너 덮개를 열어 주세요.

- 2. 복사할 원고가 유리면을 향하도록 올리고(유리면 위에 스캔할 면을 아래로 향하게 하여 원고를 올려 놓음), 오른쪽 모서리에 용지를 맞춰 주세요.
- 문서의 크기가 작다면 우측 아래의 꼭짓점을 기준으로 올려놓으세요.
- 두꺼운 책이나 잡지 등을 복사할 경우 원고 덮개가 완전히 닫히지 않으면 제품을 큰 백지 등으로 덮어서가급적이면 빛에 노출되지 않도록 하세요.
- 유리면은 원고를 읽어들이는 스캔 창입니다. 유리면이 더러워지면 복사물에도 얼룩이 생기므로 깨끗하게유지하세요.

- 3. 스캐너 덮개를 닫아 주세요.

- 4. 바탕화면에 보이는
 Samsung SCX-1360 Series 아이콘을 더블 클릭합니다.
Samsung SCX-1360 Series 아이콘을 더블 클릭합니다. ※ 만약 해당 아이콘이 보이지 않으면,
Windows의 경우 시작 > 모든 프로그램 > Samsung > Samsung SCX-1360 Series > Samsung Scan 아이콘을 클릭합니다.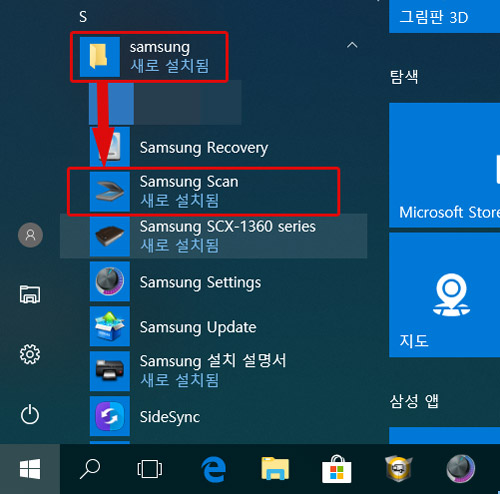
- 5. 인쇄 및 스캔 탭에서 “스캔”의 [문서 또는 사진 스캔]을 클릭 합니다.
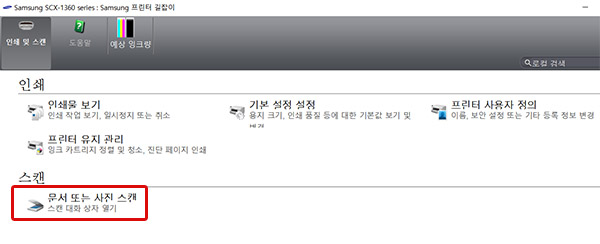
- 6. 원하는 스캔 설정을 선택 후 스캔 버튼을 눌러주세요. 스캔이 진행됩니다.
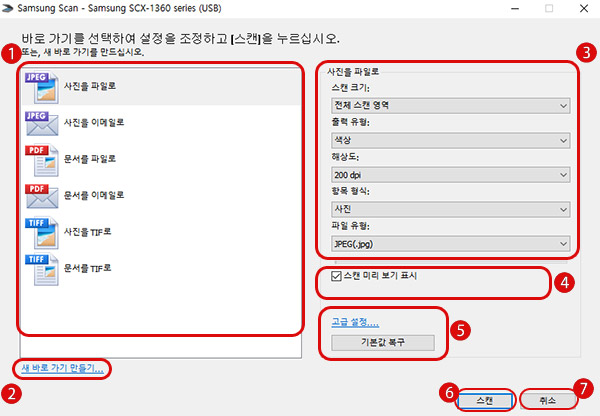
- ① 스캔할 파일 형식을 선택할 수 있습니다.
※ 예를 들어, '(PDF) 문서를 파일로' 선택한 후 여러 장을 스캔하면 1개의 PDF 파일로 저장됩니다.
- ② 파일 크기, 색상, 해상도 등 자주 사용하는 스캔 형식을 선택하여 스캔 형식을 새로 만들 수 있습니다.
- ③ 스캔할 파일 크기, 색상, 해상도 및 파일 유형을 선택할 수 있습니다.
- 선택된 파일 형식에 따라 일부 항목이 표시되지 않을 수도 있습니다. - ④ 스캔된 파일을 저장하기 전에 미리 볼 수 있도록 설정할 수 있습니다.
- ⑤ 선택한 스캔 형식의 파일 크기, 색상, 해상도 등 자주 사용하는 스캔 형식 등의 설정을 변경하거나 변경한 내용을 초기화할 수 있습니다.
- ⑥ 스캔 작업을 취소합니다.
- ⑦ 스캔 작업을 시작합니다.
- ① 스캔할 파일 형식을 선택할 수 있습니다.
- 7. 스캔 된 원고를 원하는 밝기, 톤, 회전 등을 조정한 후 [저장] 또는 [완료] 버튼을 눌러 주세요.
[완료]를 클릭하면 확인 창이 나타납니다. 스캔된 이미지를 저장하려면 '예'를 선택하세요.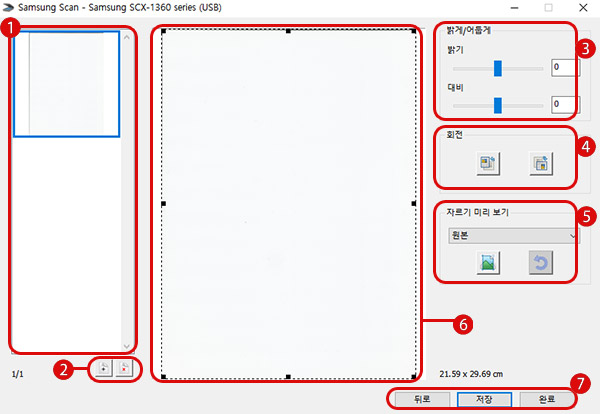
- ① 스캔한 이미지 중 원하는 이미지를 눌러 미리 볼 수 있습니다.
- ② 스캔할 이미지를 추가하거나 삭제할 수 있습니다.
 : 2장 이상 스캔할 경우 추가로 스캔할 원본을 유리면에 올려 놓은 후 해당 버튼을 클릭하세요. 새로운 검색 페이지(들)을 추가합니다.
: 2장 이상 스캔할 경우 추가로 스캔할 원본을 유리면에 올려 놓은 후 해당 버튼을 클릭하세요. 새로운 검색 페이지(들)을 추가합니다.  : 스캔한 이미지 중 삭제 원하는 이미지를 선택 후 해당 버튼을 클릭하세요. 선택한 페이지가 제거됩니다.
: 스캔한 이미지 중 삭제 원하는 이미지를 선택 후 해당 버튼을 클릭하세요. 선택한 페이지가 제거됩니다.
- ③ 스캔한 원본 이미지의 밝기와 대비를 조절할 수 있습니다.
- ④ 스캔한 원본 이미지를 시계 또는 반시계 방향으로 90도씩 회전시킬 수 있습니다.
- ⑤ 스캔한 원본 이미지를 복사하거나 필요한 부분만 선택해 저장할 수 있습니다.
- ⑥ 스캔한 원본 이미지를 저장하기 전에 미리 보거나 스캔 설정 값이 적용된 이미지를미리 볼 수 있습니다. 스캔 영역을 조정하여 스캔할 부분을 선택할 수도 있습니다.
- ⑦ 3개 버튼 기능은 다음과 같습니다.
- 뒤로: 이전 화면으로 돌아갑니다.
- 저장: 현재까지의 설정 값이 적용된 이미지를 저장합니다.
- 완료: 스캔 작업을 완료합니다.
- 8. 스캔 된 원고를 저장할 폴더 선택하고 파일 이름, 파일 형식을 지정한 뒤 [저장] 버튼을 눌러주세요.
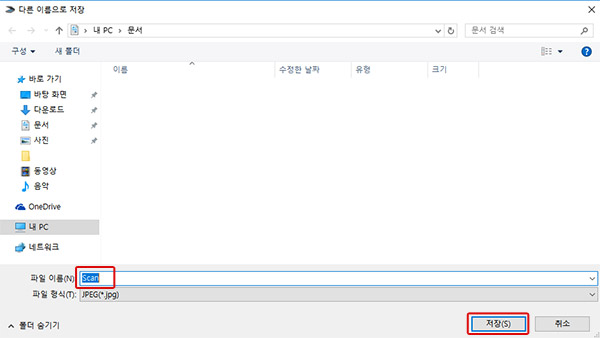
SCX-1360 시리즈 조작부에서 스캔하는 방법
- 1. SCX-1360 시리즈 스캔 진행을 위해 스캐너 덮개를 열어 주세요.

- 2. 복사할 원고가 유리면을 향하도록 올리고(유리면 위에 스캔할 면을 아래로 향하게 하여 원고를 올려 놓음), 오른쪽 모서리에 용지를 맞춰 주세요.
- 문서의 크기가 작다면 우측 아래의 꼭짓점을 기준으로 올려놓으세요.
- 두꺼운 책이나 잡지 등을 복사할 경우 원고 덮개가 완전히 닫히지 않으면 제품을 큰 백지 등으로 덮어서가급적이면 빛에 노출되지 않도록 하세요.
- 유리면은 원고를 읽어들이는 스캔 창입니다. 유리면이 더러워지면 복사물에도 얼룩이 생기므로 깨끗하게유지하세요.

- 3. 스캐너 덮개를 닫아 주세요.

- 4. 제품에서 스캔(
 ) 버튼을 누르세요. 스캔이 시작됩니다.
) 버튼을 누르세요. 스캔이 시작됩니다. 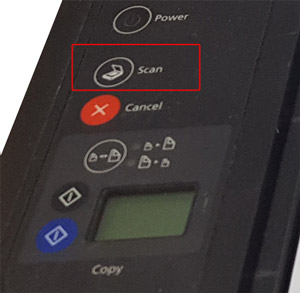
- 5. 스캔한 파일은 [내 문서] 폴더에 저장되며, 완료되는 즉시 자동으로 윈도우 탐색기가 실행되어 확인할 수 있습니다.