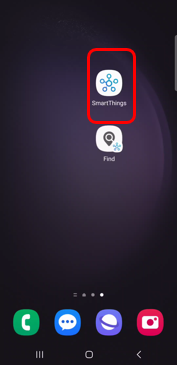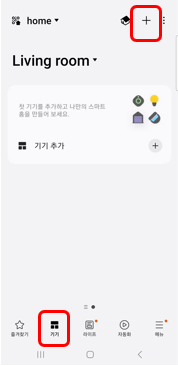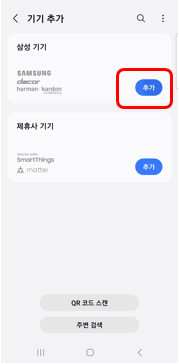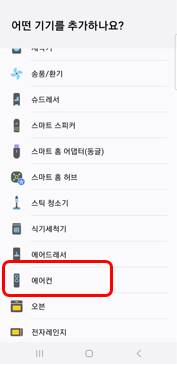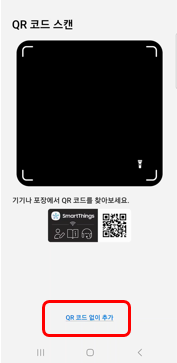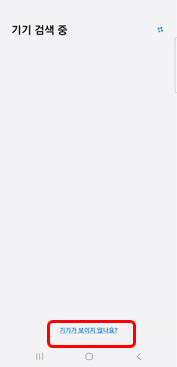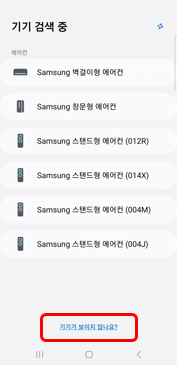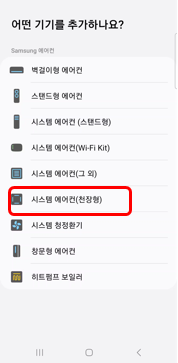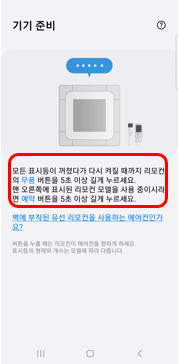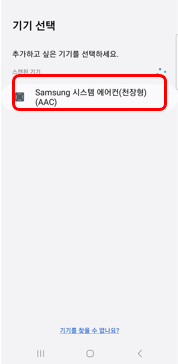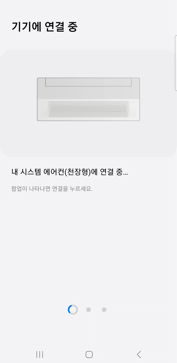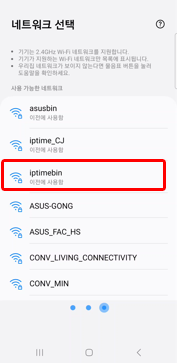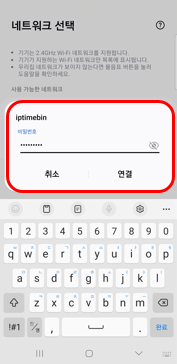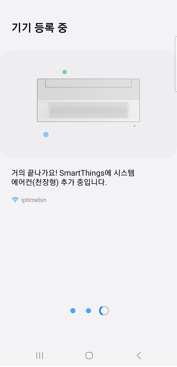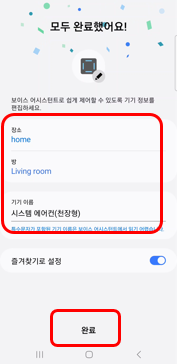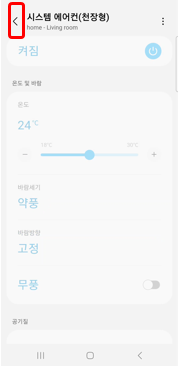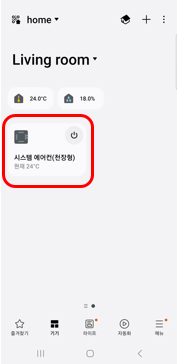시스템 천장형, 스마트싱스 연결하기(안드로이드폰)
- 날짜 2024-06-14
- 조회수 55,665
스마트싱스에 시스템 에어컨 천장형 연결하기[안드로이드폰, AOS]
사전에 준비하기
① 스마트싱스 앱 설치 후 앱을 통해 모델명으로 스마트싱스 지원기기 여부 확인
② 설치 장소의 무선공유기 Wi-Fi 신호 상태 확인(제품 위치에서 Wi-Fi 안테나 3칸 권장)
③ 스마트폰과 무선공유기 Wi-Fi(2.4 GHz) 연결 후, 연결할 제품의 전원 ON 상태 유지
스마트싱스에 제품 연결하기
제품에 부착된 스마트싱스 연결 QR 코드가 보이면 'QR 코드 스캔' 방식으로 연결하고, QR 코드가 없으면, '기기 추가' 방식으로 연결합니다.
※ 스마트싱스 UX 업데이트 시 내용이 다를 수 있습니다 .
'QR 코드 스캔' 방식으로 연결하기
※ 'BLE 온보딩 지원' 제품은 특정 버튼을 길게 누르는 연결 단계 생략됩니다.
'기기 추가' 방식으로 연결하기
※ 'BLE 온보딩 지원' 제품은 특정 버튼을 길게 눌러 제품 연결 단계 생략됩니다.
⑥번 이미지 : BLE온보딩 지원 제품이 검색되면 선택 후 '기기 확인' 진행 → 전원 버튼 인증
⑦번 이미지 : BLE 온보딩 시 해당 단계 생략
⑧번 이미지 : BLE 온보딩 시 해당 단계 생략
⑨번 이미지 : BLE 온보딩 시 해당 단계 생략
⑪번 이미지 : 설정>스마트싱스 클라우드에 WiFi 네트워크 저장 시, 해당 단계 생략