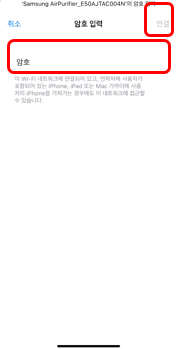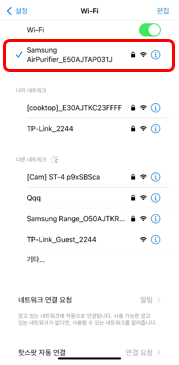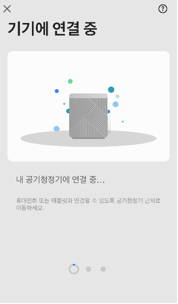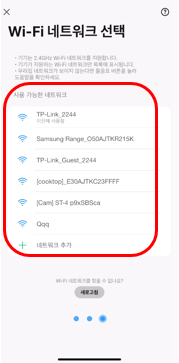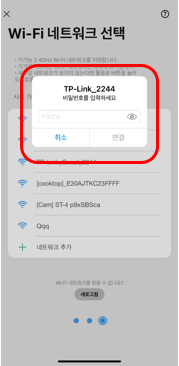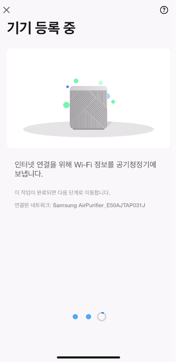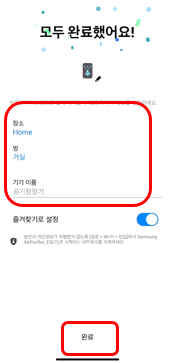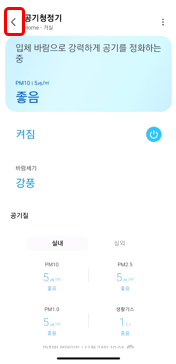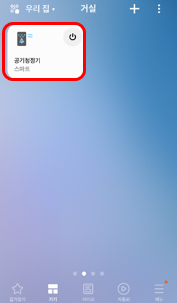스마트싱스에 공기청정기 연결하기[아이폰, iOS]
사전에 준비하기
① 스마트싱스 앱 설치 후 앱을 통해 모델명으로 스마트싱스 지원기기 여부 확인
② 설치 장소의 무선공유기 Wi-Fi 신호 상태 확인(제품 위치에서 Wi-Fi 안테나 3칸 권장)
③ 스마트폰과 무선공유기 Wi-Fi(2.4 GHz) 연결 후, 연결할 제품의 전원 ON 상태 유지
스마트싱스에 제품 연결하기
제품에 부착된 스마트싱스 연결 QR 코드가 보이면 'QR 코드 스캔' 방식으로 연결하고, QR 코드가 없으면, '기기 추가' 방식으로 연결합니다.
※ 스마트싱스 UX 업데이트 시 내용이 다를 수 있습니다.
'QR 코드 스캔' 방식으로 연결하기
※ 'BLE 온보딩 지원' 제품은 특정 버튼을 길게 누르는 연결 단계 생략됩니다.
⑥번 이미지 : BLE 온보딩 시 해당 단계 생략
⑦번 이미지 : BLE 온보딩 시 해당 단계 생략
⑧번 이미지 : BLE 온보딩 시 해당 단계 생략
⑩번 이미지 : 설정>스마트싱스 클라우드에 Wi-Fi 네트워크 저장 시 해당 단계 생략
① 스마트싱스 앱 실행 ② '기기' 메뉴 선택 ③'추가'(+버튼) 선택 ④ 'QR코드 스캔' 선택 ⑤ 제품에 부착된 스마트싱스 연결 QR코드 스캔⑥ 사각형 버튼 5초 이상 길게 누른 뒤 '다음' 선택⑦ 이전 단계로 돌아갈 수 없다는 경고 나오면, '확인' 선택 ⑧ 'air purifier'로 시작되는 네트워크 연결 나오면, '연결' 선택 ⑨ 제품에 연결 ⑩ 사용 장소의 Wi-Fi 공유기에 연결
(Wi-Fi 2.4 GHz 연결 지원) 사용 장소의 Wi-Fi 공유기에 연결
(Wi-Fi 2.4 GHz 연결 지원) ⑪ 인터넷 연결을 위해 공유기 정보를 제품에 전송 ⑫ 삼성 계정에 제품 등록 ⑬ 제품이 설치될 '장소', '방', '기기 이름' 확인 후 '완료' 선택 ⑭ 제품 기능 화면이 나오면, '뒤로가기' 눌러 기기 추가 확인 ⑮ 제품 연결(기기 추가) 완료
'기기 추가' 방식으로 연결하기
※ 'BLE 온보딩 지원' 제품은 특정 버튼을 길게 누르는 연결 단계 생략됩니다.
⑥번 이미지 : BLE 온보딩 지원 제품은 검색되면, 선택 후, 기기 인증
⑦번 이미지 : BLE 온보딩 시 해당 단계 생략
⑧번 이미지 : BLE 온보딩 시 해당 단계 생략
⑨번 이미지 : BLE 온보딩 시 해당 단계 생략
⑩번 이미지 : BLE 온보딩 시 해당 단계 생략
⑪번 이미지 : BLE 온보딩 시 해당 단계 생략
⑫번 이미지 : BLE 온보딩 시 해당 단계 생략
⑭번 이미지 : 설정>스마트싱스 클라우드에 Wi-Fi 네트워크 저장 시 해당 단계 생략
① 스마트싱스 앱 실행 ② 하단 '기기' 메뉴 선택 후 오른쪽 상단 '추가'(+버튼) 선택 ③ 삼성기기 '추가' 선택 ④ 기기 목록에서 설치할 제품 선택 ⑤ 'QR코드 없이 추가' 선택 ⑥ 설치할 제품이 검색되지 않으면 '기기가 보이지 않나요?' 선택 ⑦ 제품에 AP글자가 표시될 때까지 사각형 버튼 누르고 '다음' 선택 ⑧ 이전 단계로 돌아갈 수 없다는 경고 팝업이 나오면, '확인' 선택 ⑨ 아이폰의 '설정'에서 'Wi-Fi'로 이동한 후 네트워크 선택 ⑩ [air purifier] 문구가 포함된 네트워크 선택 ⑪ 제품 암호 '1111122222' 입력('1' 5회, '2' 5회) 후, '연결' 선택 ⑫ 제품과 연결 확인 후 스마트싱스 앱으로 돌아감 ⑬ 제품에 연결 ⑭ 사용 장소의 Wi-Fi 공유기에 연결
(Wi-Fi 2.4 GHz 연결 지원) 사용 장소의 Wi-Fi 공유기에 연결
(Wi-Fi 2.4 GHz 연결 지원) ⑮ 삼성 계정에 제품 등록
⑯ 제품이 설치될 '장소', '방', '기기 이름' 확인 후 '완료' 선택 ⑰ 제품 기능 화면이 나오면, '뒤로가기' 눌러 기기 추가 확인 ⑱ 제품 연결(기기 추가) 완료

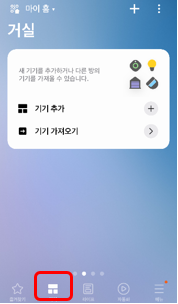
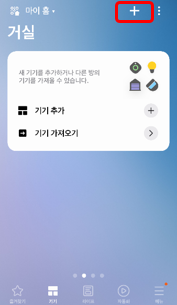
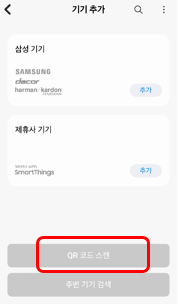
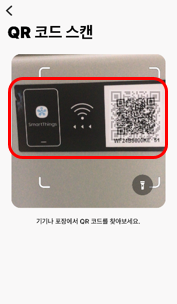
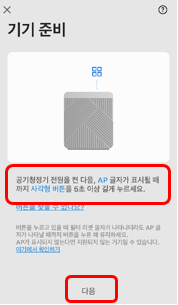
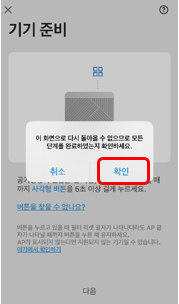
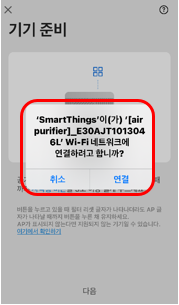
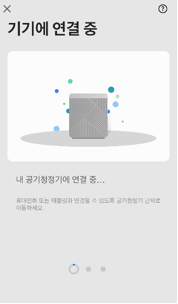
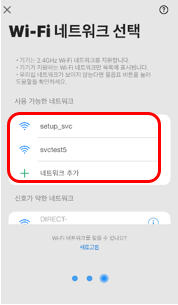
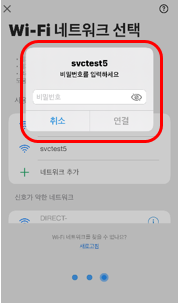
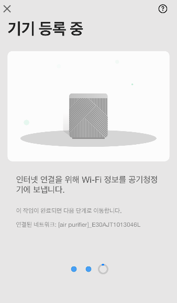
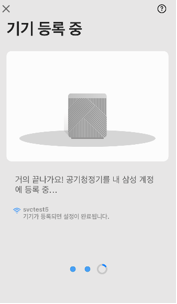

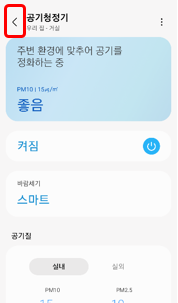
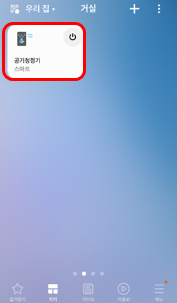
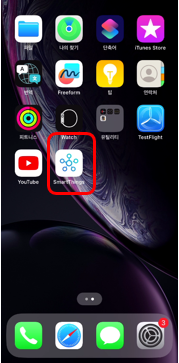
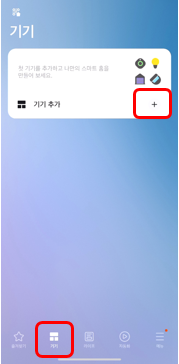
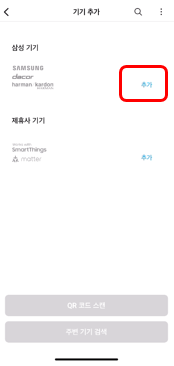
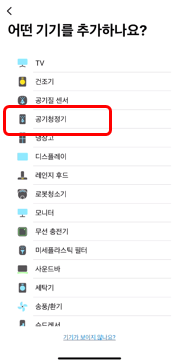
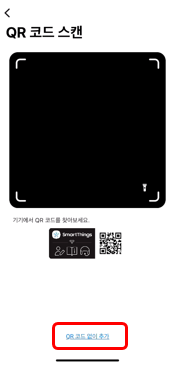
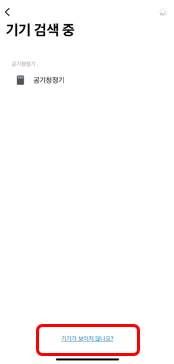
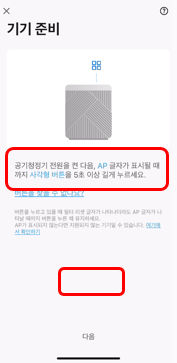
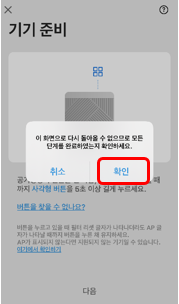
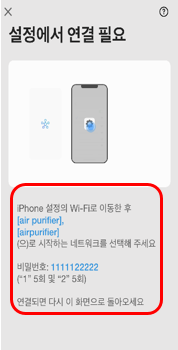
![아이폰의 ‘설정’ > ‘Wi-Fi’에서 네트워크 목록 중 [air purifier] 문구가 포함된 네트워크 선택](https://api.samsungsvc.co.kr/hpFaqContentFile/thumbnail/202406/13/8401b28e-bda1-4c62-8264-9e7c47cf5bc6.png)