프린터 드라이버 다운로드 후 설치 방법(컬러레이저)
- 날짜 2025-05-02
- 조회수 664,913
삼성전자서비스 홈페이지에서 프린터 드라이버 다운로드와 설치 방법
프린터 드라이버 다운로드 방법
1. 인터넷에서 드라이버 다운로드 후 설치를 위해 삼성전자서비스 홈페이지로 접속 합니다.
2. 서비스 안내 → 다운로드 자료실을 클릭 합니다.
※ 제품 모멜명에 맞는 전용 드라이버를 사용하지 않을 경우 예기치 않는 드라이버 호환 문제가 발생할 수 있습니다. 오류 최소화를 위해 프린터 전용 드라이버 설치를 권유 드립니다.
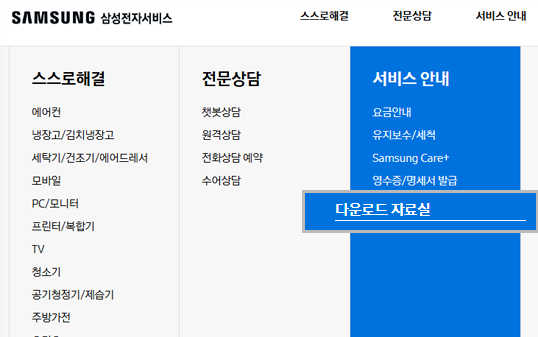
3. ① 모델명 입력 후 ② 검색된 프린터 모델명을 선택해 주세요.
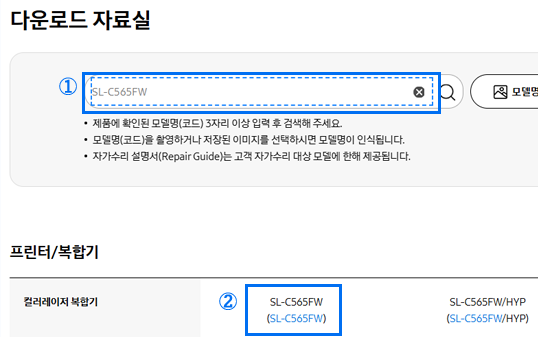
4. 메뉴에서 ① 드라이버만 선택 후 현재 사용하는 윈도우 버전에 맞는 ② Print Driver 설치 파일을 선택해 주세요.
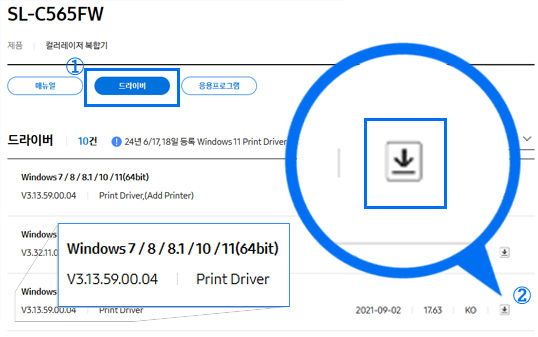
5. 오른쪽 상단에 설치 파일이 나타나면 선택 후 화면 중앙에 나오는 '설치하기'를 클릭해 주세요.
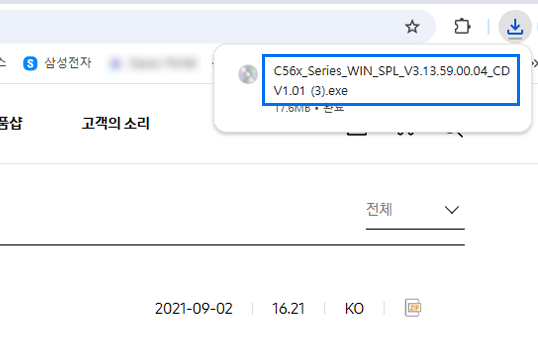
※ 'Print Driver'로 표기된 전용 드라이버를 다운로드 받아 설치하시길 권유 드리며, 호환 가능한 'Universal Print Driver' 는 통합드라이버입니다.
※드라이버만 저장하고 설치를 하지 않으면 올바른 동작이 되지 않으니 아래의 방법으로 설치까지 진행 후 사용해 주시기 바랍니다.
프린터 드라이버 설치 과정
제품 구입 시 제공된 USB 케이블을 프린터와 컴퓨터(PC)를 연결하지 않은 상태에서 설치 진행해 주세요.
컴퓨터 뒷면 USB 케이블 분리

프린터 뒷면 USB 케이블 분리

1. 아래와 같은 설치창이 나타나면 [설치 동의서를 확인하였으며 이에 동의합니다]에 체크 후 다음을 클릭하세요.
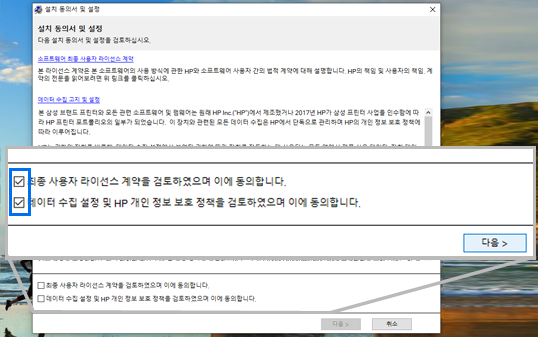
2. ① 프린터 설치 유형 중 설치환경에 맞는 방식으로 선택 후 ② '다음'을 눌러주세요.
※ 여기에서는 신규 프린터로 선택 후 다음을 선택하겠습니다.
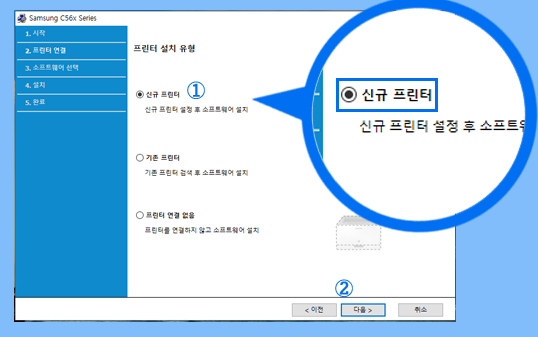
3. ① USB, 네트워크, 무선 중 연결방식에 맞게 선택한 후 ② '다음'을 클릭하세요.
※ 여기에서는 '네트워크'로 선택 후 다음을 선택하겠습니다.
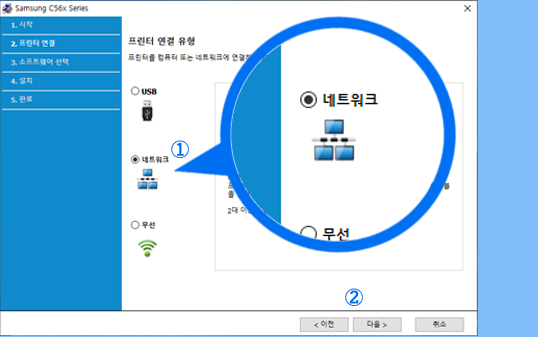
USB 연결인 경우 ① 'USB' 체크 후 ② '다음'을 선택해 주세요.
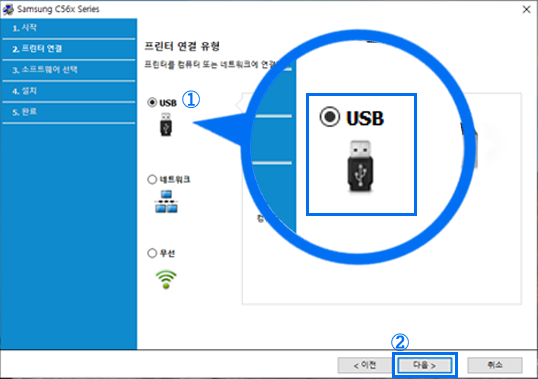
- 4. 아래 이미지처럼 케이블 연결 후 '다음'을 클릭하세요.
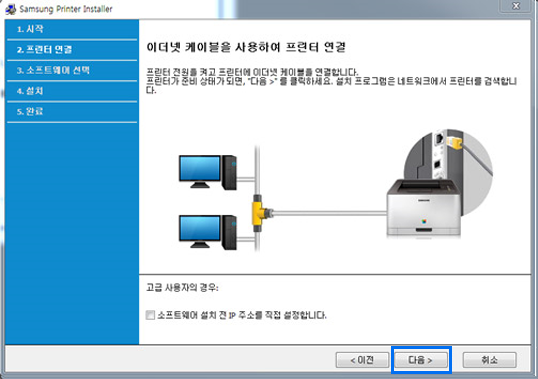
컴퓨터 뒷면 USB 케이블 연결

프린터 뒷면 USB 케이블 연결

- 5. 프린터 선택 창에서 사용하는 프린터 선택 후 다음을 클릭하세요.
- 만약 검색이 안 될 경우 네트워크 연결상태를 확인해주시기 바랍니다.
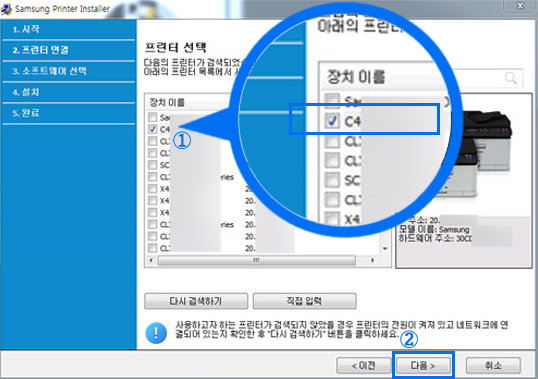
- 6. 설치할 소프트웨어 선택 후 다음을 클릭하세요.

- 7. 프린터 설정이 맞는지 확인 후 다음을 클릭하세요.
- 8. 마침을 클릭하면 설치 완료됩니다.
※ 제품에 따라 지원하는 연결방식이 다를 수 있습니다.
- USB 및 네트워크(유선랜), 무선 연결 방식을 선택하여 프린터 연결을 설정해주시기 바랍니다.
만일 컴퓨터에서 프린터를 인식하지 못하여 실패가 반복된다면 컴퓨터 유지보수 업체를 통해 문의해 주세요.