갤럭시, One Drive(원드라이브)를 이용한 데이터 동기화 및 사용 방법
- 날짜 2025-01-01
- 조회수 118,138
갤럭시, Microsoft OneDrive(원드라이브) 앱을 이용하여 데이터(사진, 동영상, 데이터) 동기화 하는 방법 안내
OneDrive(원드라이브)는 사진, 동영상 등의 데이터 저장 및 공유하는 Microsoft의 클라우드 서비스입니다. OneDrive 앱을 이용하여 데이터를 동기화하고 다운로드하는 방법을 알아보세요.
※ OneDrive를 통한 동기화 기능을 사용할 때에는 네트워크 환경에 따라 데이터 비용이 발생할 수 있습니다.
☞ 다른 갤럭시 데이터 관리(백업, 복원, 이동) 방법 보기
갤럭시, OneDrive(원드라이브) 앱과 삼성 계정 연결하여 갤러리 앱과 동기화 하는 방법
삼성 계정과 OneDrive연결을 통해 갤러리 앱과 동기화하면 동영상과 사진을 실시간을 업데이트하고 안전하게 보관할 수 있습니다.
1단계) 갤러리 앱에 진입 후 메뉴 탭을 선택하세요.
2단계) 설정을 누른 후 OneDrive에 동기화를 눌러주세요.
3단계) 계속을 눌러 Microsoft 계정 로그인 후 계정 연결 페이지의 동의함을 눌러주세요.
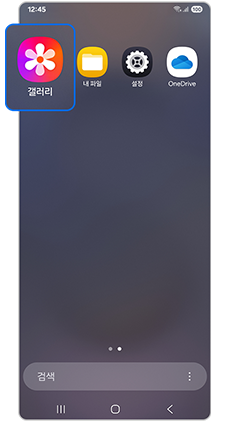
① 갤러리
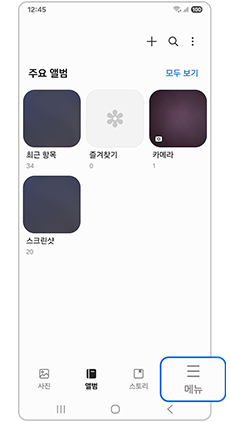
② 메뉴
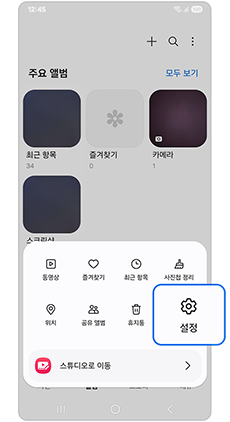
③ 설정
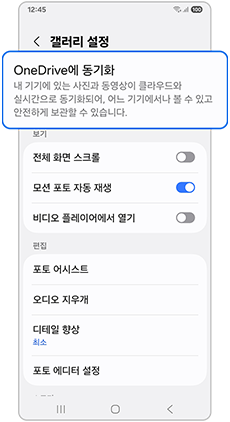
④ OneDrive에 동기화
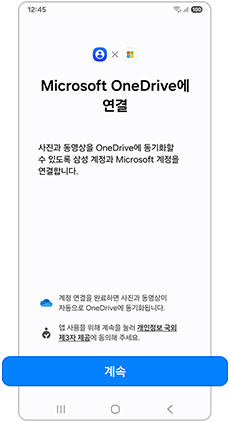
⑤ 계속
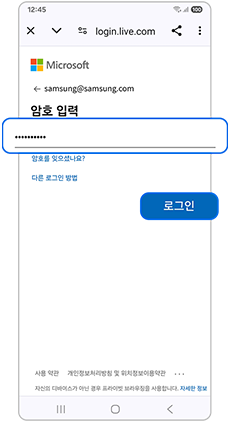
⑥ Microsoft 계정 로그인
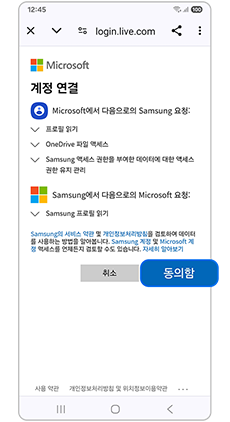
⑦ 동의함
※ 휴대전화와 OneDrive가 연동되었지만 갤러리와 OneDrive는 연동이 되지 않았을 경우 OneDrive에 동기화를 켜주세요.
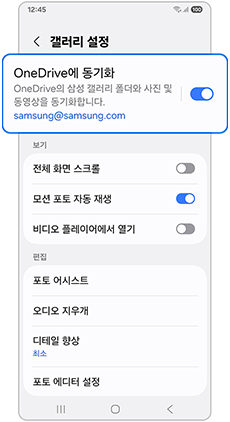
OneDrive에 동기화 켜기
갤럭시, OneDrive(원드라이브) 앱과 갤러리 앱의 특정 앨범을 동기화하는 방법
갤러리 앱의 원하는 앨범을 선택하여 OneDrive와 동기화 할 수 있습니다.
1단계) 갤러리 앱에 진입 후 메뉴 탭을 선택하세요.
2단계) 설정을 누른 후 OneDrive에 동기화를 눌러주세요.
3단계) 동기화할 앨범을 눌러 동기화 하려는 앨범을 활성화(켜기) 해주세요.
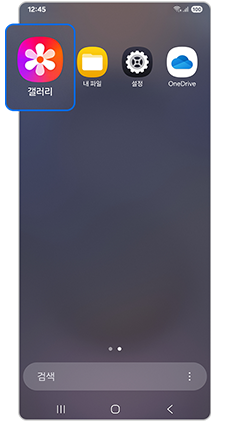
① 갤러리
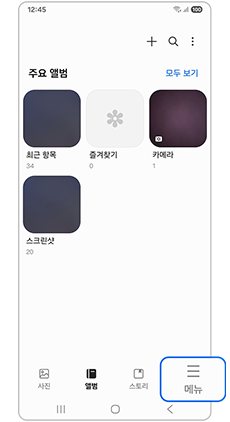
② 메뉴 탭(가로선 3개)
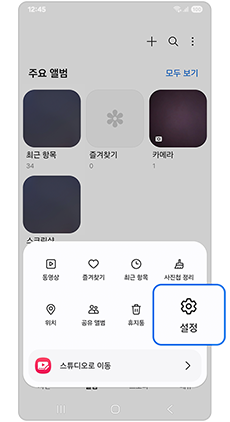
③ 설정
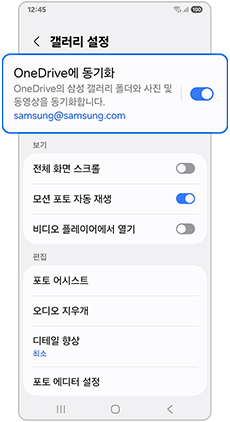
④ OneDrive에 동기화
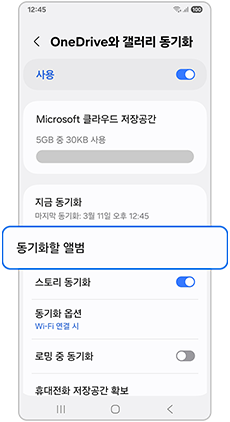
⑤ 동기화할 앨범
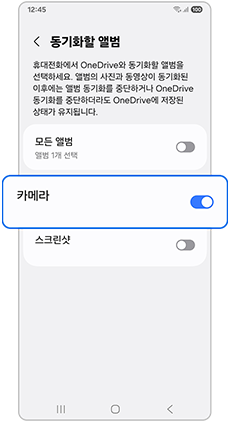
⑥ 동기화 하려는 앨범 켜기
갤럭시, 내 파일 앱에서 OneDrive(원드라이브)와 동기화하는 방법
갤러리 앱과 마찬가지로 내 파일을 OneDrive와 동기화할 수 있습니다.
1단계) 내 파일 앱에 진입 후 OneDrive를 눌러주세요.
2단계) Microsoft 계정 로그인하여 동기화 됨을 확인해주세요.
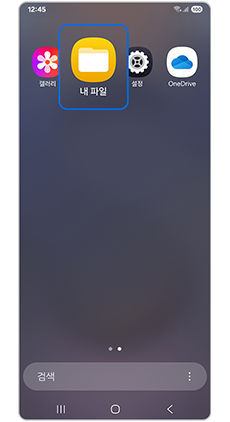
① 내 파일
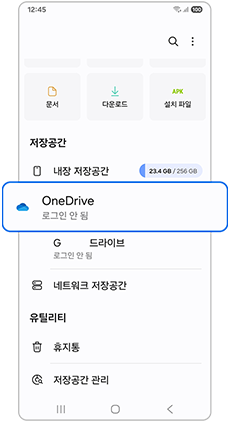
② OneDrive
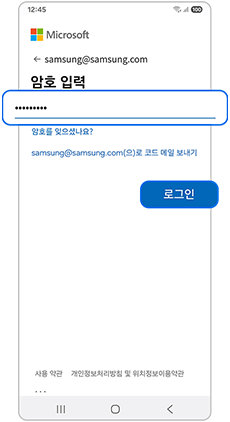
③ Microsoft 계정 로그인
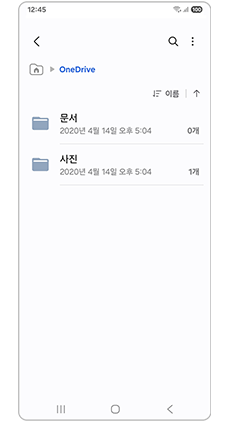
④ 동기화 확인
갤럭시, 내 파일 앱 에서 원하는 파일을 OneDrive(원드라이브)에 동기화 하는 방법
사진 및 앨범과 같은 개별 파일도 OneDrive 앱과 동기화할 수 있습니다.
1단계) 내 파일 앱에 진입 후 카테고리의 이미지를 선택하세요.
2단계) 길게 눌러 전송할 파일 선택하고 공유를 눌러주세요.
3단계) OneDrive를 눌러 저장할 폴더를 선택 후 체크박스를 눌러 업로드하세요.
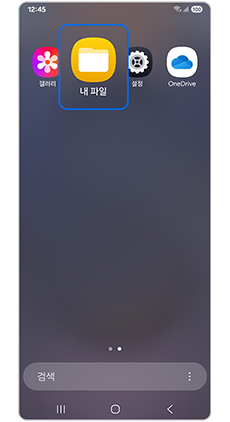
① 내 파일
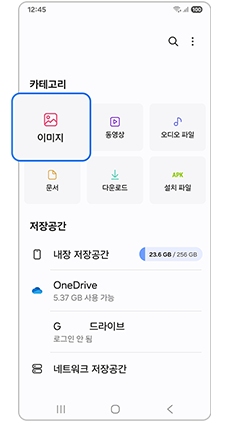
② 원하는 카테고리 선택
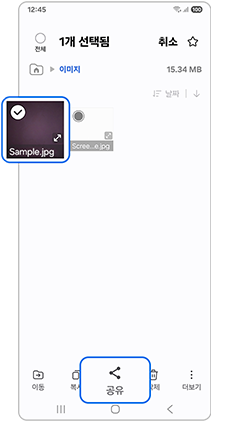
③ 길게 눌러 파일 선택 후 공유
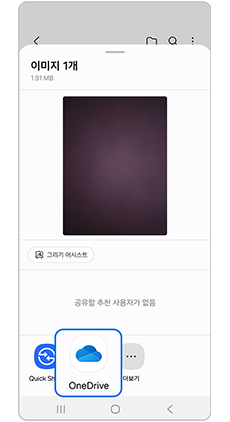
④ OneDrive
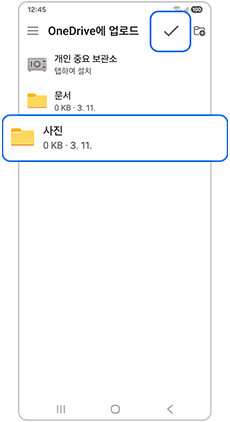
⑤ 저장할 폴더 선택 후
체크박스를 눌러 업로드
갤럭시, OneDrive(원드라이브) 앱에서 파일 다운로드하기
OneDrive를 사용하면 동기화된 이미지, 비디오 및 기타 파일을 여러 기기에 다운로드할 수 있습니다.
1단계) OneDrive 앱에 진입 후 원하는 카테고리를 눌러주세요.
2단계) 다운로드 할 파일을 선택 후 다운로드(↓)를 눌러주세요.
3단계) 저장할 위치(폴더) 선택 후 저장을 눌러주세요.
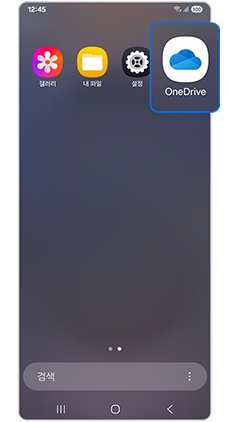
① OneDrive
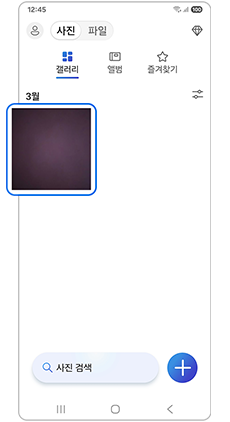
② 원하는 카테고리 선택
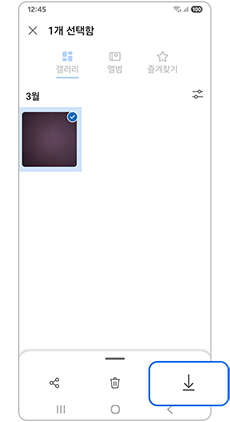
③ 파일 선택 후 다운로드(↓)
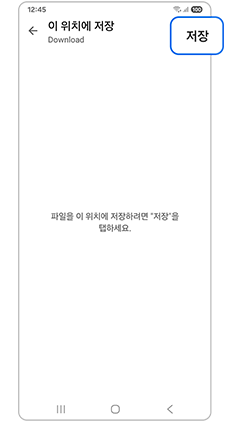
④ 저장할 위치(폴더) 선택 후 저장
갤럭시, OneDrive(원드라이브) 앱에서 삭제된 파일을 복원하는 방법
OneDrive에서 삭제된 사진 및 동영상은 휴지통에 임시로 저장되며 복원이 가능합니다.
1단계) OneDrive 앱에 진입 후 왼쪽 상단의 나(사람 모양 아이콘)을 눌러주세요.
2단계) 휴지통을 선택 후 복원할 파일에서 더 보기(가로 점 세개) 눌러 복원을 선택하세요.
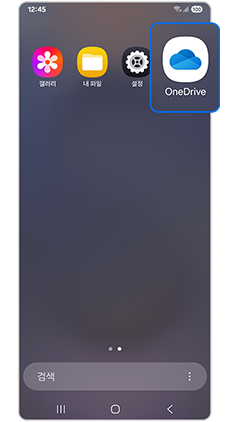
① OneDrive
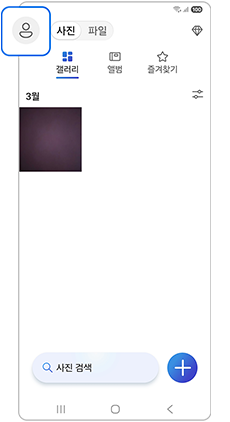
② 나(사람 모양) 선택
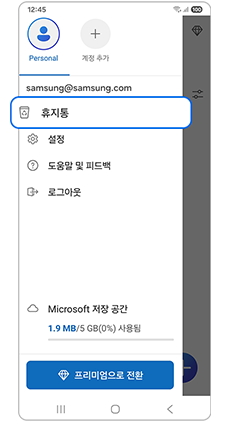
③ 휴지통
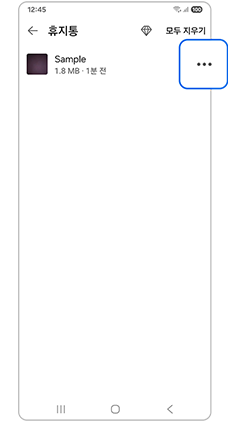
④ 복원할 파일 선택
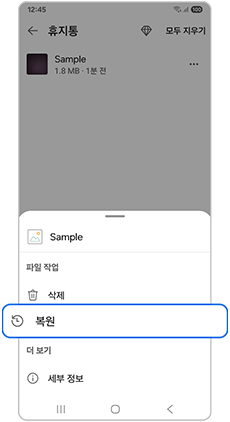
⑤ 복원
갤럭시, Microsoft 계정 연결을 해제하고 OneDrive(원드라이브) 동기화를 중지하는 방법
Microsoft 계정의 연결을 해제하면 휴대폰과 OneDrive 간의 동기화가 중지됩니다.
1단계) 설정에 진입 후 삼성 계정을 선택하세요.
2단계) 연결된 계정을 누른 후Microsoft 계정의 더 보기(세로 점 세개)를 눌러주세요.
3단계) 연결 해제를 누른 후 연결 해제를 한번 더 눌러주세요.
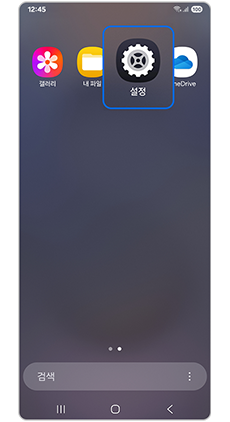
① 설정
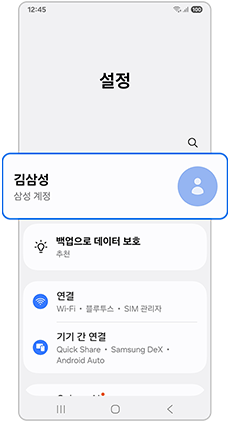
② 삼성 계정
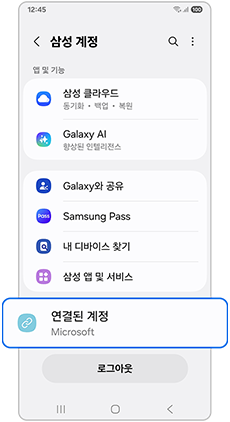
③ 연결된 계정
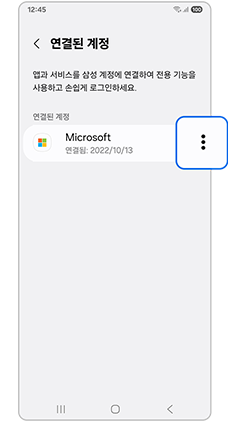
④ 더 보기
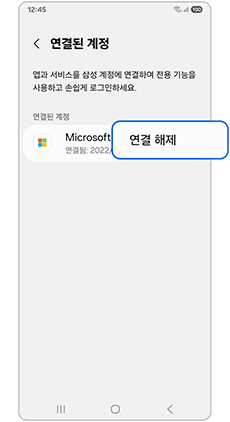
⑤ 연결 해제
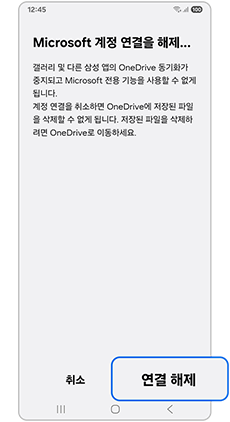
⑥ 연결 해제
☞ 다른 갤럭시 데이터 관리(백업, 복원, 이동) 방법 보기
※ 설명된 기능 및 메뉴의 명칭과 진입 경로, 화면 구성은 모델 및 적용된 소프트웨어, 앱 버전 등에 따라 다를 수 있습니다.
※ 위 내용으로도 궁금증 또는 불편이 해결되지 않으면 고객센터(1588-3366, 통화요금 : 발신자 부담)를 통해 전문가의 도움을 받아 보시기 바랍니다.