갤럭시S8, S8+ Bixby(빅스비) 비전 사용 방법이 궁금해요.
- 날짜 2017-05-22
- 조회수 15,598
Bixby 비전
카메라 또는 Bixby 홈 에서 사용하기
1. 카메라 자동모드 혹은 Bixby Home에서 Bixby 비전 아이콘을 눌러서 진입합니다.
2. 인식시킬 사물을 프리뷰 화면 중앙에 오도록 놓고 잠깐 기다리거나 화면을 터치 → 사물 영역에 파란색 사각형이 생성되며 관련 모드 버튼들이 생김 → 사용할 모드 (책, 와인, 이미지, 쇼핑 등) 선택 → 해당 모드에 대해 이미지 인식 결과가 표시됩니다.
3. 인식 시킬 사물을 변경하고 싶은 경우, 파란색 사각형을 손가락으로 이동시킵니다. 크기조절도 가능합니다.
-
① 빅스비 비전 아이콘 누르기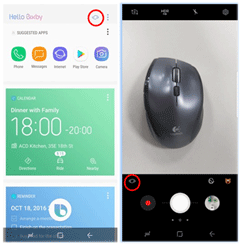
-
② 인식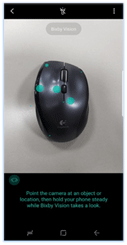
-
③ 이미지 또는 쇼핑 등을 선택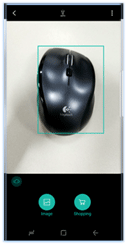
갤러리에서 사용하기
- 1. 갤러리의 이미지 상세 보기 화면에서 Bixby 비전 메뉴 아이콘을 눌러서 진입합니다.
- 2. 이미지 위에 표시된 파란점을 터치하면 사물 영역에 파란색 사각형이 생성 및 관련 모드 버튼이 생성됩니다. 인식시킬 사물을 변경하고 싶은 경우, 파란색 사각형을 손으로 움직이면 되고 크기 조절도 가능합니다.
- 3. 원하는 모드 버튼을 누르시면 이미지 인식 결과가 제공됩니다.
-
① 빅스비 비전 아이콘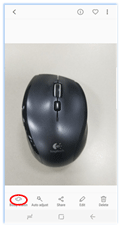
-
② 스팟 누르기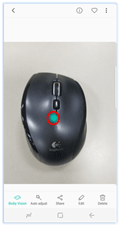
-
③ 모드 버튼 누르기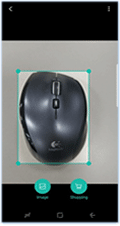
- 이미지 포맷 : jpg/png/bmp 지원
- 이미지 비율 : 2.2:1 이상은 미지원
- 해상도 360x360 pixel 이상 지원
인터넷에서 사용하기
1. 웹페이지에서 원하는 이미지를 길게 누르면 발생하는 팝업에서 Bixby 비전 메뉴를 선택합니다.
2. 사물 영역에 파란색 사각형이 생성되면서 관련된 모드 버튼들이 발생합니다. 인식시킬 사물을 변경하고 싶은 경우 파란색 사각형을 손으로 이동 시키면 되고 크기 변경도 가능합니다.
3. 원하는 모드 버튼을 누르면 이미지 인식 결과를 제공합니다.
-
① 이미지 길게 클릭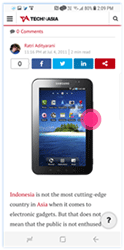
-
② Bixby Vision 선택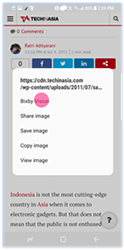
-
③ 모드 버튼 누르기
- 이미지 포맷: jpg/png/bmp 지원
- 이미지 비율: 2.2:1 이상은 미지원
- 해상도 360x360 pixel 이상 지원
쇼핑 사용하기(이미지)
1. 인식 되어진 물체가 상품과 관련성이 있을 경우 Bixby Vision은 쇼핑 버튼을 표시합니다.
2. 쇼핑 버튼을 누르게 되면 Bixby Vision은 쇼핑 검색 결과 제공
3. 1~4개의 쇼핑 아이템이 제공되며 자세한 정보를 보기 위해 아이템 중 하나를 선택합니다.
4. 상품을 제공하는 업체 웹페이지로 이동되며 구매/결제/배송은 상품 제공 업체에서 제공됩니다.
-
상품의 로고가 보이는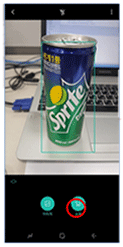
상태에서 쇼핑 터치
-
상품이 검색되면 선택하여 구입 가능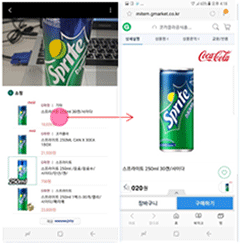
쇼핑 사용하기(바코드)
1. Vision 실행 → 카메라를 바코드 방향으로 향하게 하여 바코드 인식
2. Vision은 초록색 상자로 바코드 영역 표시 → 쇼핑 버튼 보여짐
3. 쇼핑 버튼 → 상품 제공 업체로부터 바코드의 상품 정보를 검색 → 바코드 정보와 일치하는 상품 정보 제공 → 상품 정보 선택 시 상품 제공 업체의 페이지로 이동, 더 많은 제품을 확인 가능
※ 구매는 상품 제공 업체의 페이지에서 이루어집니다.
-
바코드 인식 후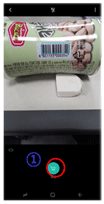
장바구니 선택
-
상품 선택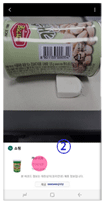
-
상품 업체의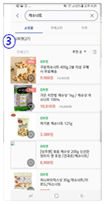
다른 제품 확인도 가능
책 정보 찾기(바코드)
1. Book 바코드가 인식되면, Book 버튼이 나타납니다
2. 사용자가 Book 버튼을 누르면, Book 제공업체를 통해 바코드에 해당하는 책 정보를 제공합니다.
3. 사용자가 책 정보 영역을 선택하면, 책 제공 업체 페이지를 통해 정보 및 구매로 이루어집니다.
※ 리디북스, 다음 북 제공
-
책 바코드 인식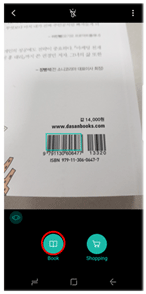
-
해당 책 검색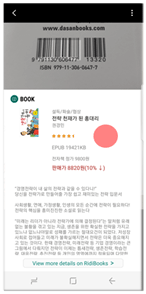
-
구매하기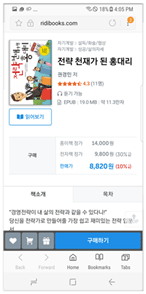
위치 기능 활용(랜드마크)
[카메라, Home]
- 1. 이미지가 랜드마크로 인식되면, 해당 랜드마크 정보와 주변 장소 정보를 제공합니다.
(만약 사용자가 한국에서 에펠타워 사진을 찍었다면, 에펠타워 랜드마크정보와 에펠티워 주변 장소정보가 제공됨) - 2. 이미지가 랜드마크로 인식되지 않으면, 사용자의 GPS기반으로 현재 위치의 주변 장소 정보가 제공됩니다.
(만약 사용자가 한국에서 프랑스 길거리 사진을 찍었으나 랜드마크 인식이 되지 낳으면, 현재 사용자의 한국에서의 위치 정보 기반으로 주변 장소 정보가 제공됩니다.) - 3. AR view(근처의 주변 장소 정보 제공)가 함께 제공됩니다.
[갤러리, 브라우저]
위치태그(GPS정보) 있는 이미지에만 장소 모드가 제공됩니다. (AR view 미지원)
- 1. 이미지가 랜드마크로 인식되면, 해당 랜드마크 정보와 주변 장소 정보를 제공합니다.
- 2. 이미지가 랜드마크로 인식되지 않으면, 이미지의 GPS 기반으로 주변 장소 정보가 제공됩니다.
텍스트 인식 및 번역,추출/공유 사용하기
[인식]
- 1. 문서/명함 등에 대해 Text 인식 → Text 모드 버튼이 나타납니다.
- 2. Text 모드 버튼 선택 시 번역 / 텍스트 추출 /명함인식 버튼이 하위 메뉴로 제공됩니다. (명함인식 버튼은 명함이 인식되었을 경우에만 나타남)
- 3. Text 모드 버튼 선택 → Text 영역 인식 → 인식할 언어 선택
[번역]
- 1. 문서를 인식시킨 후 Text 모드 버튼 선택한 뒤 번역 버튼을 누릅니다.
- 2. 번역 가능한 text가 언더라인으로 표시됩니다.
- 3. 인식된 text 영역에서 번역을 원하는 부분을 손으로 문지르면 번역결과가 화면 아래 자동으로 나타납니다.
- 4. 언어 부분을 누르면 인식한 언어와 번역할 언어 설정을 할 수 있습니다.
- 평가해 주신 의견은 콘텐츠 개선을 위한 자료로만 활용됩니다.