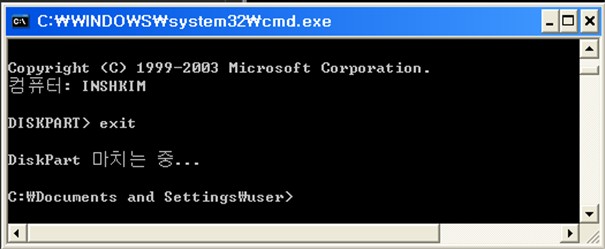Diskpart 의미와 사용 방법을 알려주세요.
- 날짜 2024-02-05
- 조회수 153,929
■ Diskpart(디스크 파트) 개념
Windows OS에서 디스크 파티션을 조정하려면 디스크 관리 메뉴를 사용하는 것이 일반적이지만 diskpart.exe라는 명령어를 이용해서도 똑같은 작업을 할 수 있습니다.
※ Diskpart는 파티션 작업 명령어로 실행 시 데이터가 삭제되오니 중요 데이터 백업 후 사용하시길 권유드립니다.
Diskpart 란?
- Windows98이나 Windows ME에서 사용하던 Fdisk를 대체하는 파티션 툴로 동적 디스크를 지원하고, 디스크 관리 기능에서 지원하는 것보다 더 많은 작업을 수행할 수 있습니다. - - 디스크 관리 기능은 사용자가 실수로 데이터 손실을 초래할 수 있는 작업을 수행하지 못하도록 하지만, Diskpart를 사용하면 파티션과 볼륨을 명시적으로 제어할 수 있으며, 이런 기능 때문에 신중히 사용해 주셔야 합니다.
- 윈도우 7 이상 OS에서 사용 가능합니다. (위치 : C:\Windows\System32 폴더내 있습니다.)
■ Diskpart 명령어 사용 방법
1] Diskpart 모드 진입하기
- 1. 관리자 모드로 CMD 콘솔을 실행합니다.
- ※시작 → 프로그램 및 파일 검색(또는 Windows 검색) 창에 'CMD' 입력 → CMD 항목에 마우스 오른쪽 버튼 클릭 후 '관리자 권한으로 실행' 선택
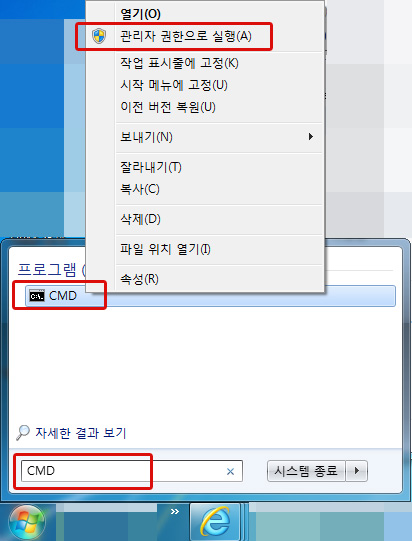
- 2. diskpart 입력 후 엔터를 칩니다.

- 3. DISKPART> 뒤에 프롬프트가 깜박이면 명령어 입력이 가능합니다.
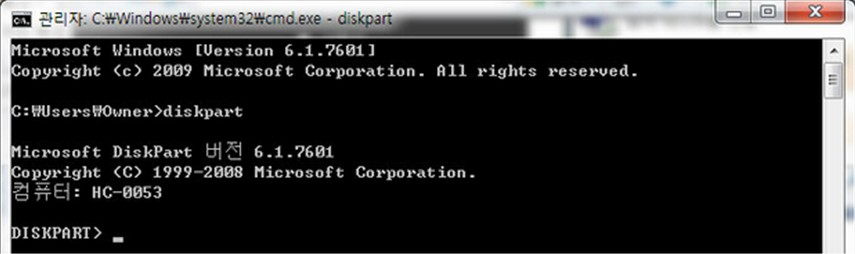
2] 디스크 초기화하기
Diskpart 모드 진입 상태에서 명령어를 이용하여 하드디스크의 파티션을 모두 초기화 합니다.
- 1. list disk : 디스크 목록 보기
- 2. select disk 1 : 초기화할 disk를 선택합니다. ("sel disk 1" 와 동일)
- 3. list partition : 파티션 정보 확인 ("list part" 와 동일)
- 4. clean : 선택된 디스크의 파티션 정보를 전부 초기화
- 5. list partition : 파티션 정보 사라짐 확인
-
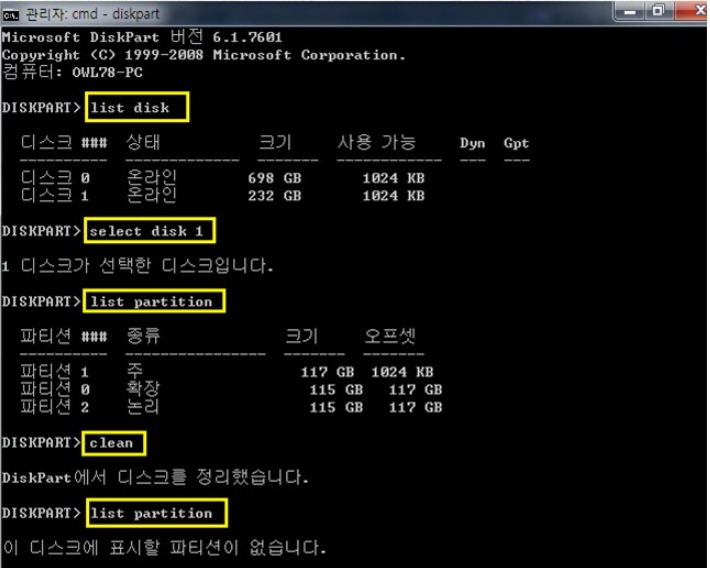
- ※ 참고
- 여기서 포커스란 개념이 나옵니다.
- select 명령을 이용해 작업하고자 하는 객체에 포커스를 주어야 합니다.
- 포커스 주는 방법 : select disk 1 입력 후 엔터 → list disk 입력 후 엔터 → 디스크 1 옆에 *가 붙었습니다. (앞으로 디스크 1 이 작업 대상이 된 겁니다)
3] 디스크 파티션 분할하기
하드디스크의 파티션을 분할(주, 확장, 논리) 합니다.
- 1. list disk : 디스크 목록 보기
- 2. select disk 1 : 초기화할 disk를 선택합니다.
- 3. list partition : 파티션 정보 확인
- 4. create partition primary size = 120000 : 주파티션을 120GB만큼 생성하는 명령어
- 5. create partition extended : 확장파티션 생성
- 6. create partition logical : 논리파티션 생성
-
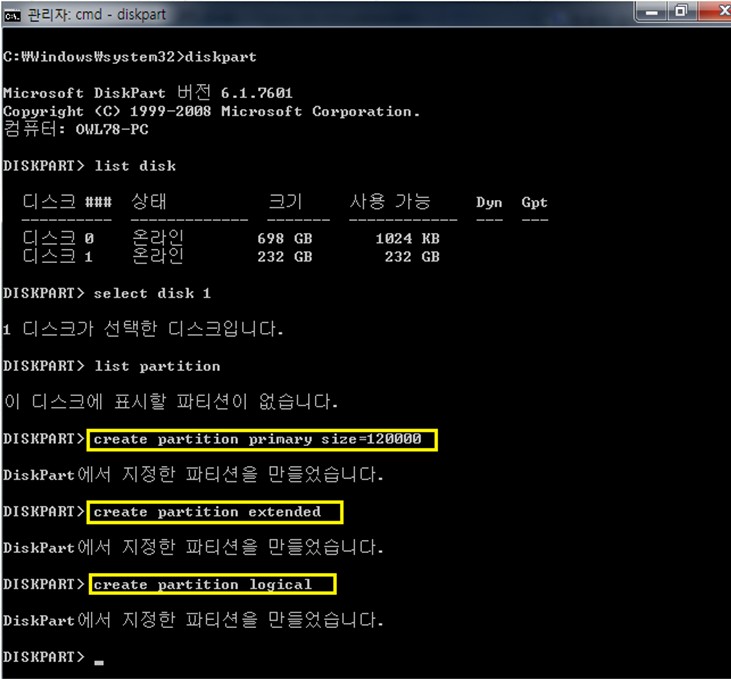
※ create partition primary size = 120000
120000M 크기(size=120000)의 주파티션(primary partition)을 만들라(create)는 명령입니다.
size 지정을 안하게 되면 이용 가능한 모든 용량을 잡습니다.
파티션을 1개만 잡을 때 또는 마지막 파티션을 잡을 때는 size 옵션을 생략하면 됩니다.
주파티션은 4개까지 만들 수 있고, 그 이상을 만들려면 주파티션 1개 대신 확장 파티션을 잡아야 합니다.
즉, 최대 주파티션 3개 확장파티션 1개가 됩니다. 확장파티션은 디스크당 1개만 만들 수 있습니다. 확장파티션에서 원하는 개수만큼 논리드라이브를 만듭니다.
※ 확장 파티션 설정
create partition extended : 확장파티션(extended partition)을 만들라(create)는 의미입니다.
size 지정이 없으면 disk의 남은 용량을 전부 이용합니다.
확장 파티션에서는 반드시 1개 이상의 논리드라이브를 지정해 주어야 합니다. create partition logical size = 250 라고 하면 250메가의 논리드라이브(partition logical)가 생성되고, create partition logical size = 100 하면 100메가의 논리드라이브(partition ligical)가 추가 생성됩니다.
create partition logical 이라고만 하면 나머지 용량을 모두 잡습니다. list partition을 입력하면 선택한 디스크의 파티션 정보를 볼 수 있습니다.
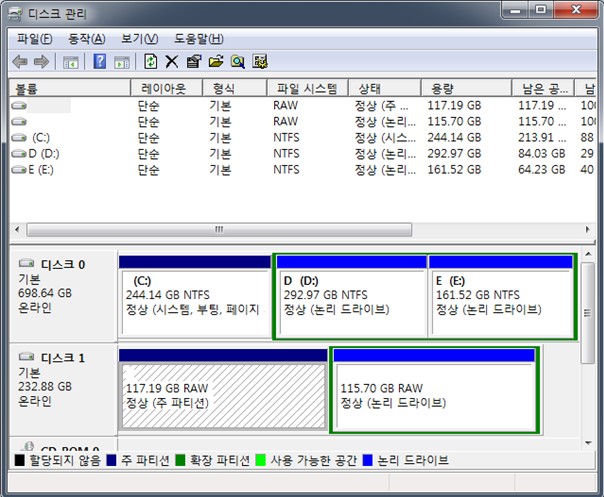
※ create partition 이후 디스크 관리에서 디스크 1의 파티션에 포맷과 드라이브 문자 할당이 안 되어 있습니다.
4] 파티션 포맷하기
분할된 파티션을 포맷합니다.
- 1. format fs=ntfs quick : 현재 선택되어 있는 파티션을 ntfs로 빠른 포맷한다.
- 2. list partition : 파티션 선택 확인
- 3. select partition 1 : 포맷할 파티션 선택
- 4. format fs=ntfs quick : 선택한 파티션을 ntfs로 빠른 포맷합니다.
※ 참고로 fs=fat32로 하면 FAT32로 포맷합니다. (단, 30GB 이하일 경우에만 진행해야 합니다.)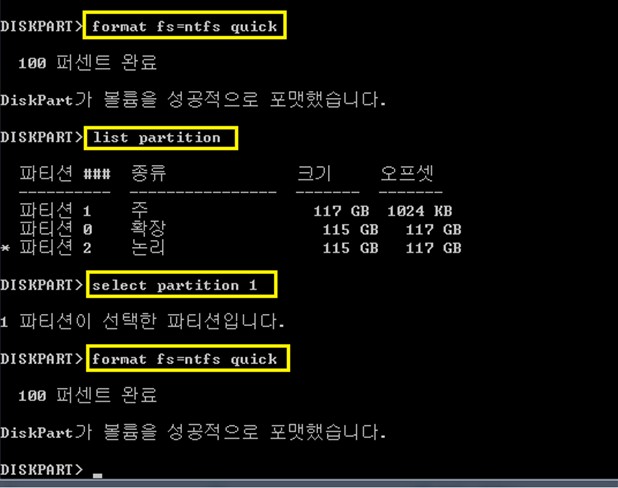
- 5. 디스크 관리에서 포맷 완료는 확인되나, 아직 드라이브 문자 할당은 안된 상태로 보이게 됩니다.
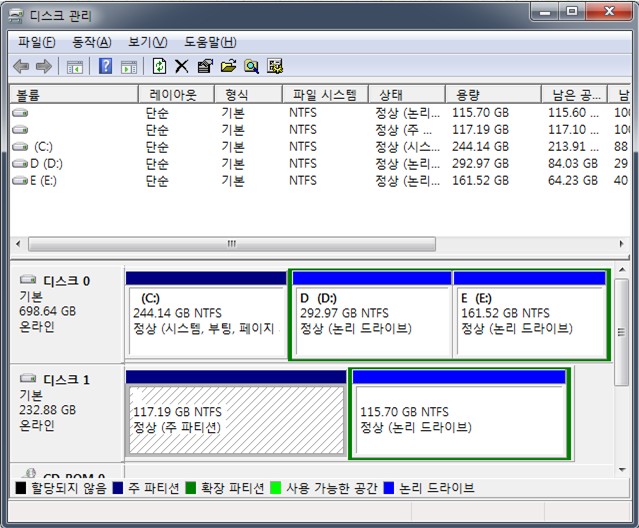
5] 파티션[드라이브] 문자 할당
분할된 파티션에 드라이브명을 할당합니다.
- 1. assign letter=x : 선택되어 있는 파티션에 X 드라이브명 할당
- 2. list partition : 선택된 파티션을 확인
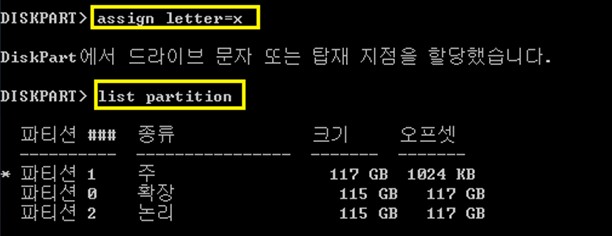
- 3. select partition 2 : 문자를 할당할 파티션을 선택
- 4. assign letter=Z : 선택되어 있는 파티션에 Z드라이브명 할당
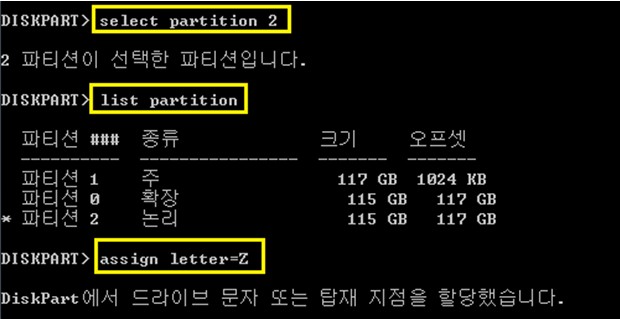
- 5. 디스크 1의 파티션에 드라이브 명이 할당된 것을 확인할 수 있습니다.
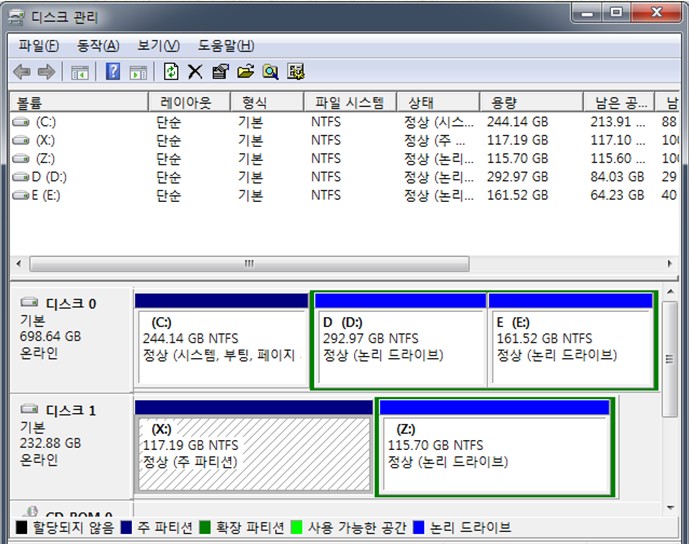
- ※ assign letter=X 명령어에서, letter=X 옵션을 안쓰면 차례로 미사용 문자가 할당됩니다. list volume을 입력하면 선택한 디스크의 볼륨(드라이브명)을 확인할 수 있습니다.
6] 파티션 삭제하기
분할된 파티션을 삭제합니다.
- 1. 파티션 4,5,6(볼륨 3,4,5)에 각각 X:, Y:, Z: 가 할당된 파티션입니다.
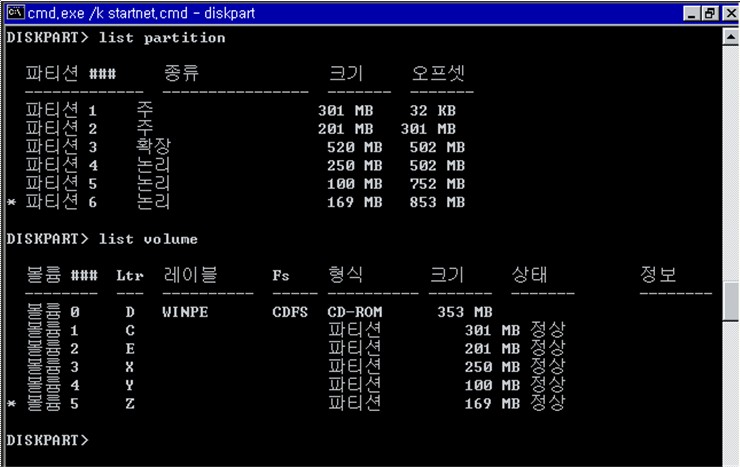
- 2. 파티션을 삭제합니다. 볼륨으로 지정하는 경우 드라이브명이 지정되어 있다면, 드라이브명을 쓸 수 있습니다. 볼륨 번호랑 파티션 번호가 다르니 혼동하지 않도록 주의하세요.
select volume z 볼륨 z에 포커스를 맞춥니다. (select volume=z 도 같음 "=" 생략 가능)- delete partition 파티션을 삭제합니다. 마찬가지로 볼륨 y(파티션 5), 볼륨 3 (볼륨 x, 파티션 4)를 삭제합니다.
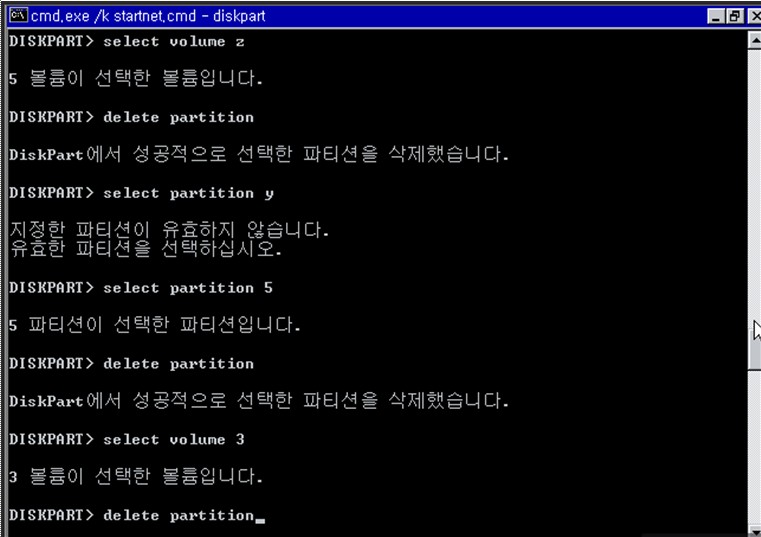
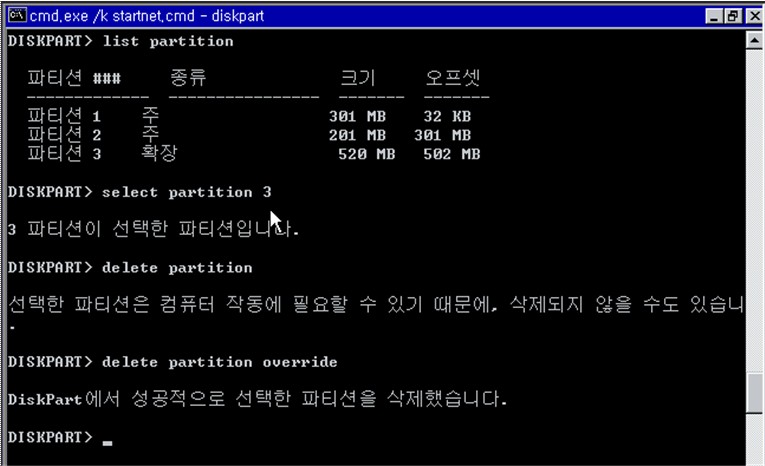
- ※ 파티션 3번의 확장파티션에 포커스를 주고 삭제하려는데 잘 안될수 있습니다. 이럴 때 위 그림의 입력 내용처럼 delete partition override 라고 override 옵션을 주면 됩니다.(히든 영역 삭제 가능)
- ※ 브랜드 PC에서 별도 영역으로 구성한 파티션, 즉 [OEM 파티션]을 삭제할 때도 대상 파티션에 포커스를 주고, delete partition override 로 삭제합니다. 삼성 PC에서는 복원 영역이 OEM 파티션 영역입니다.

7] Diskpart 나가기
diskpart를 종료하는 방법은, exit를 입력 후 엔터를 누릅니다.