USB 연결 인식이 안 되거나 오류날 때 조치 방법
- 날짜 2019-04-25
- 조회수 276,017
USB연결인식이 안되거나 오류날때 PC다른USB단자 연결, 잘못 인식된 프린터 장치제거, Printer Spooler 재실행을 안내드립니다
- 1. PC와 프린터 간에 USB 케이블이 연결되지 않아서 발생할 수 있습니다.
- 2. PC 본체의 USB포트에서 인식을 못하여 에러가 발생할 수 있습니다.
- 3. PC에서 USB로 연결된 프린터를 잘못 인식하여 에러가 발생할 수 있습니다.
아래의 조치 방법들을 순서대로 진행하여 문제를 해결해보시기 바랍니다.
1. 프린터의 전원 켜짐 상태 확인 방법
- ① 프린터의 뒷면 또는 옆면에 전원 버튼이 제공된 제품은 켜짐 ( I ) 상태를 확인해 주세요.
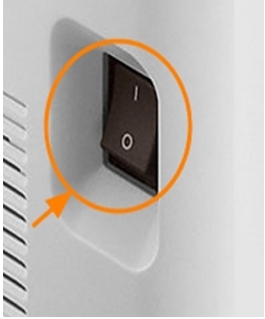
프린터 전원 ' 켜짐 ( I ) ' 상태
- ② 조작부에 전원 버튼이나 전원/절전해제 버튼이 제공된 제품은 2 ~ 3초 이상 전원 버튼을 눌러 LED 점등 또는 LCD 화면 켜짐을 확인해 주세요.

흑백 레이저 프린터 전원 버튼
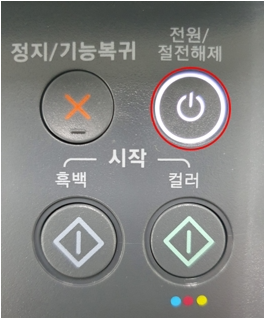
레이저 복합기 전원/절전해제 버튼
2. USB 케이블 연결 상태 확인
- PC 본체와 프린터 뒷면에 있는 USB 단자 위치를 정확히 확인하여 다시 연결해 주세요.
※ LAN단자에 USB를 잘못 연결하는 경우가 있습니다. - 연결 위치를 확인해 주세요.

프린터 뒤 USB 연결 단자
3. PC 본체 다른 USB단자에 연결
- PC(컴퓨터) 본체에 연결된 USB 케이블을 완전히 분리 후 재 연결하거나 다른 USB 포트 단자가 있다면 다른 USB 포트 단자에 연결하여 인식 상태를 확인해 주세요.
- PC 본체의 USB 3.0 (파란색) 단자에 연결되어 있다면 USB 2.0 (검은색) 단자에 연결해 주세요.
- USB 2.0 단자가 없다면 다른 USB 3.0 단자에 연결 사용해 주세요.

4. 잘못 인식된 프린터 장치 제거, 윈도우 10
PC(컴퓨터)에서 프린터 장치를 잘못 인식하는 경우가 있습니다.
☞ 아래 방법으로 제거를 진행해 주세요. <<< 클릭
1) 시작에서 " 제어판 " 을 검색 후 검색된 제어판을 선택해 주세요.
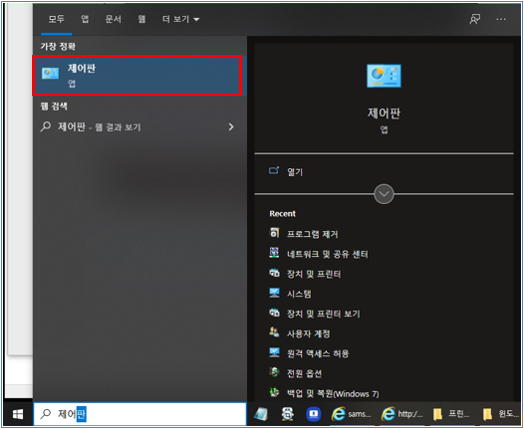
2) 하드웨어 및 소리를 선택해 주세요.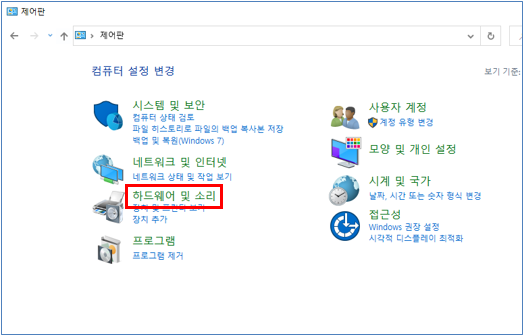
3) 장치 관리자를 선택해 주세요.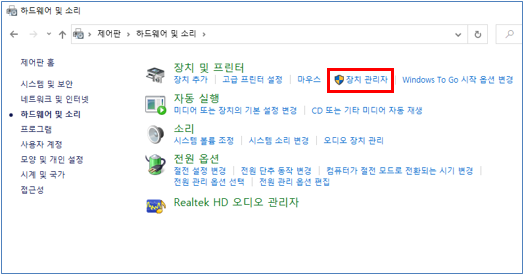
4) 팝업 화면에서 ① 기타 장치의 프린터 장치 또는 알 수 없는 장치를 디바이스 제거 선택으로 삭제해 주세요.
이후 ② 플러그 앤 플레이 버튼을 눌러 장치를 재 검색해 주시기 바랍니다.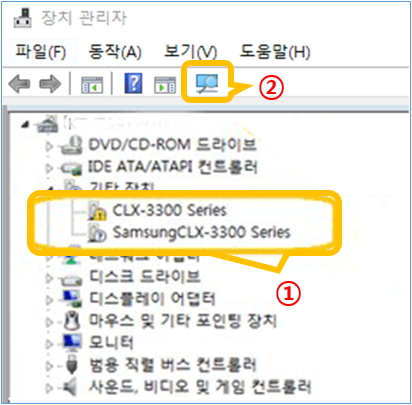
⑤ 컴퓨터 전원을 끄고 다시 켠 후 USB로 연결된 프린터 장치를 자동으로 인식하므로 인식 상태를 확인해 주세요.
5. 기타 장치가 없거나 프린터 인식이 안 된다면 Printer Spooler 재 실행, 윈도우 10
기타 장치가 뜨지 않거나 프린터 인식이 안 된다면 Printer Spooler를 재 실행해 주세요.
☞ 자세한 안내를 위해 클릭해 주세요. <<< 클릭
1. 바탕화면 왼쪽에 위치한 시작 버튼에서 마우스 오른쪽 버튼 클릭 시 ' 컴퓨터 관리(G)' 를 선택해 주세요.
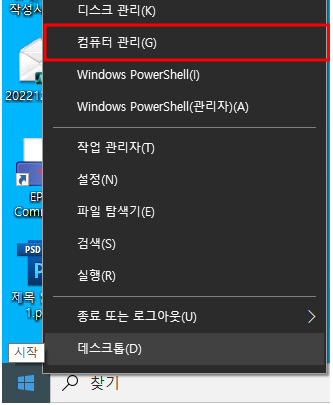
2. 컴퓨터 관리 화면이 열리면 왼쪽편에 [서비스 및 응용 프로그램] → [서비스] → [Print Spooler]를 선택해 주세요.![2. 컴퓨터 관리 화면이 열리면 왼쪽편에 [서비스 및 응용 프로그램] → [서비스] → [Print Spooler]를 선택해 주세요](https://api.samsungsvc.co.kr/hpFaqContentFile/thumbnail/202307/26/111f2179-7ad2-447b-abbd-4de52a43aa5e.png)
3. Printer Spooler 속성 화면이 나오면 서비스 상태의 중지(T) 버튼을 누릅니다.
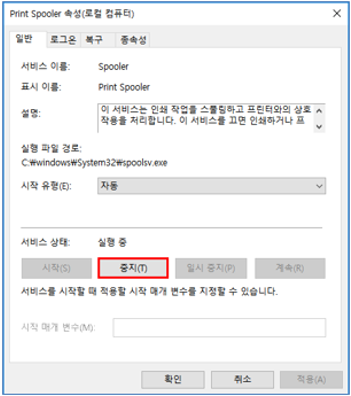
4. [서비스 및 응용 프로그램] → [서비스] → [Print Spooler] 속성 화면이 나오면 서비스 상태의 시작(S) 버튼을 눌러주세요.![4. [서비스 및 응용 프로그램] → [서비스] → [Print Spooler] 속성 화면이 나오면 서비스 상태의 시작(S) 버튼을 눌러주세요](https://api.samsungsvc.co.kr/hpFaqContentFile/thumbnail/202307/26/bb4cf1ad-2dbb-4c5d-a38d-cc3cf7518c08.png)
안내해 드린 방법으로 USB 장치 인식을 하지 않는다면 실제 USB 단자나 프린터 상태 점검이 필요합니다.
상태 확인을 위해 저희 전문 엔지니어를 통한 직접 확인 후 증상에 대한 자세한 안내를 받아주시기 바랍니다.