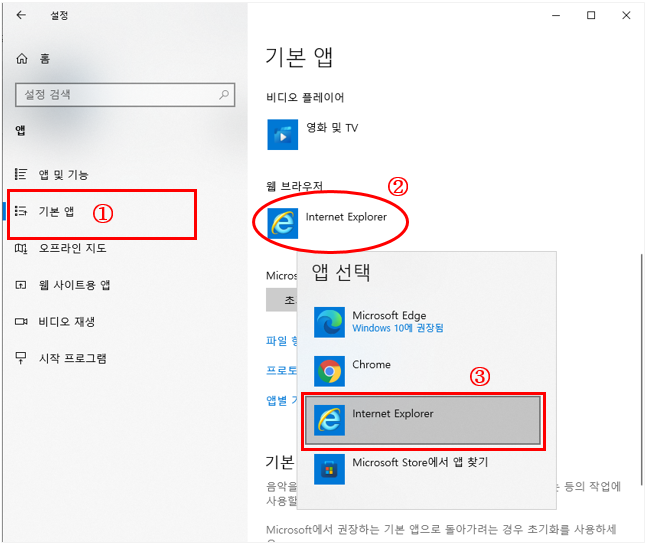윈도우 익스플로러에서 인쇄시 백지출력, 백지로 보여요
- 날짜 2020-01-08
- 조회수 49,590
윈도우 익스플로러에서 인쇄시 백지출력, 백지상태로 보여질때 관리자 권한실행, 보호모드 해제, 웹브라우저 선택 안내드립니다
- 윈도우 10/8.1/8/7 OS 환경에서 인터넷 익스플로러(Internet Explorer) 관리자 권한 문제로 발생한 경우입니다.
- 인터넷 익스플로러 실행 및 설정 변경하는 아래의 3가지 방법들을 참고하여 백지 출력 문제를 해결하시기 바랍니다.
방법 1-인터넷 익스플로러를 관리자 권한으로 실행하는 방법
인터넷 익스플로러 아이콘에 마우스 오른쪽 버튼을 눌러 관리자 권한으로 실행을 클릭하여 인터넷을 실행한 후 다시 인쇄 미리 보기 하면 화면 내용이 보입니다.
윈도우 10에서 관리자 권한으로 실행하기
- 맨 하단의 윈도우 로그(
 )를 눌러 Windows 보조프로그램 → Internet Explorer 아이콘에서 마우스 오른쪽 눌러 ' 관리자 권한으로 실행 ' 을 선택합니다.
)를 눌러 Windows 보조프로그램 → Internet Explorer 아이콘에서 마우스 오른쪽 눌러 ' 관리자 권한으로 실행 ' 을 선택합니다. - ※ 윈도우10 엣지브라우저(
 )는 연말정산 사이트 호환성 문제로 사용 권장하지 않습니다.
)는 연말정산 사이트 호환성 문제로 사용 권장하지 않습니다. 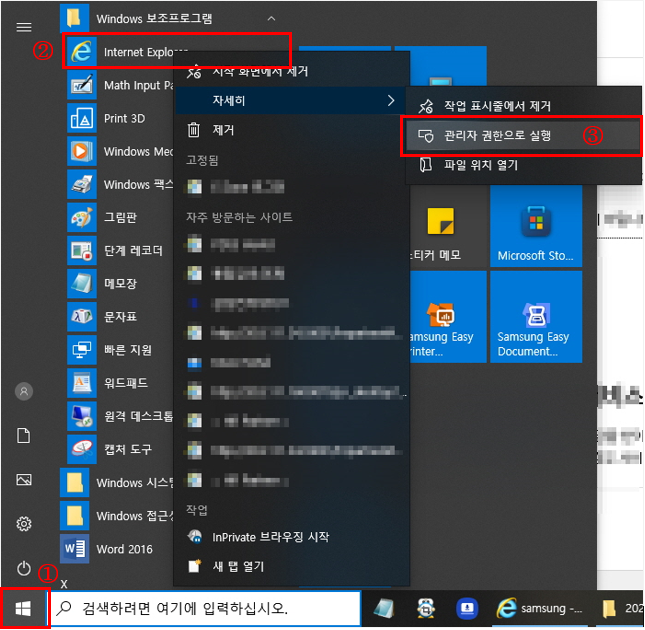
윈도우 8.1, 8, 7에서 관리자 권한으로 실행하기
- ① 왼쪽하단의 작업표시줄에서 인터넷익스플로러 아이콘을 마우스 오른쪽 버튼 클릭합니다.
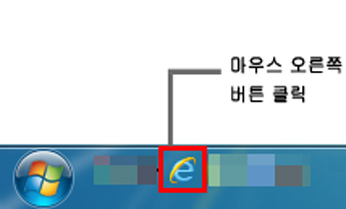
- ② 마우스오른쪽 클릭시 나타나는 메뉴에서 'Internet Explorer'를 선택합니다.
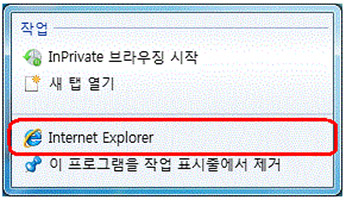
- ③ 마우스오른쪽 클릭시 나타나는 메뉴에서 '관리자 권한으로 실행(A)'을 선택합니다.
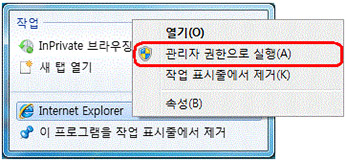
- ④ 사용자 계정 컨트롤 화면에서 '허용(A)'을 선택합니다.
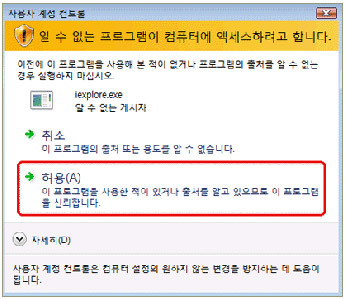
- ※ 매번 실행할 때마다 선택해야하는 불편함이 발생되므로 해당 인터넷 익스플로러 아이콘에 마우스 오른측 버튼을 눌러 제일 아래 " 속성 " 으로 클릭 → " 바로 가기 " 탭 클릭 후
- 아래 " 고급 " 버튼을 클릭합니다.
- " 관리자 권한으로 실행 " 에 체크를 하고 확인 버튼을 눌러주세요.
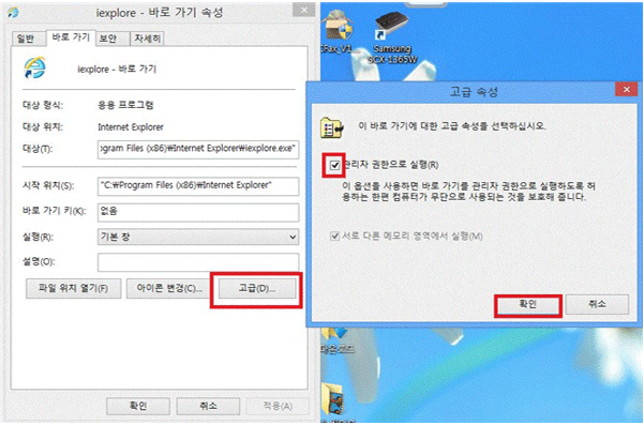
방법 2-인터넷 익스플로러에서 보호모드 해제하는 방법
- 1. 인터넷 익스플로러 창에서 오른쪽 상단의 톱니바퀴 모양 (또는 ' 도구(T) ' 메뉴) 선택 → 인터넷 옵션을 선택합니다.
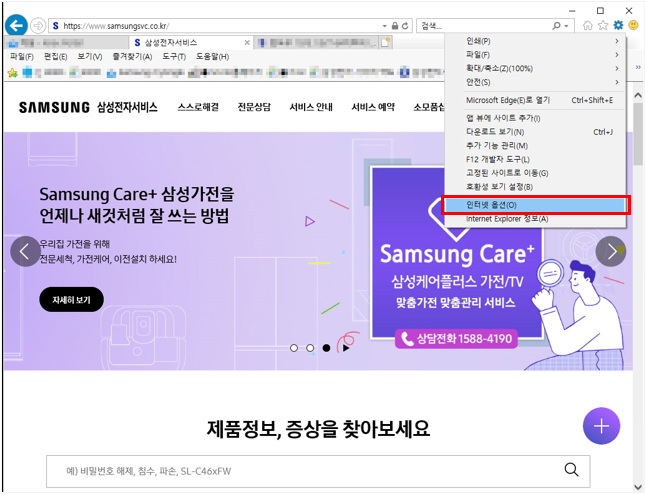
- 2. '보안' 탭에서 [보호 모드 사용(Internet Explorer를 다시 시작해야 함)]항목을 체크 해제한 후 [확인] 버튼을 눌러주세요.
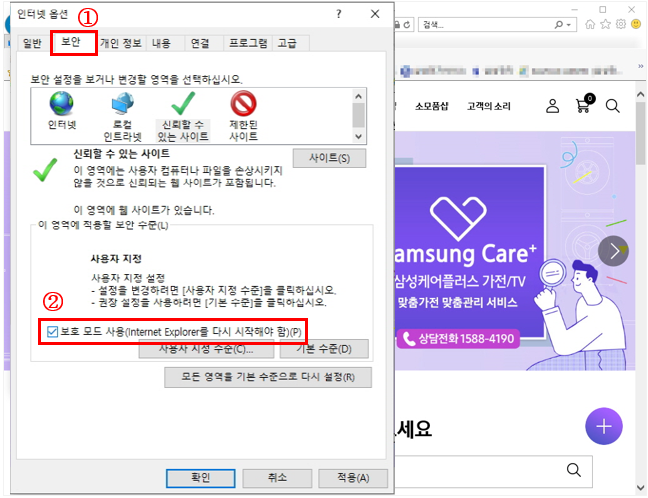
- ※ 인터넷 익스플로러 창에서 미리보기로 인쇄하기 위해 파일(F) → 페이지 설정 → [배경색 및 이미지 인쇄] 체크 후 [확인] 버튼을 클릭합니다.
- (만약에 왼쪽 상단에 '파일(F)'이 안 보인다면, 키보드의 왼쪽 아래에 있는 Alt 키를 눌러보세요)
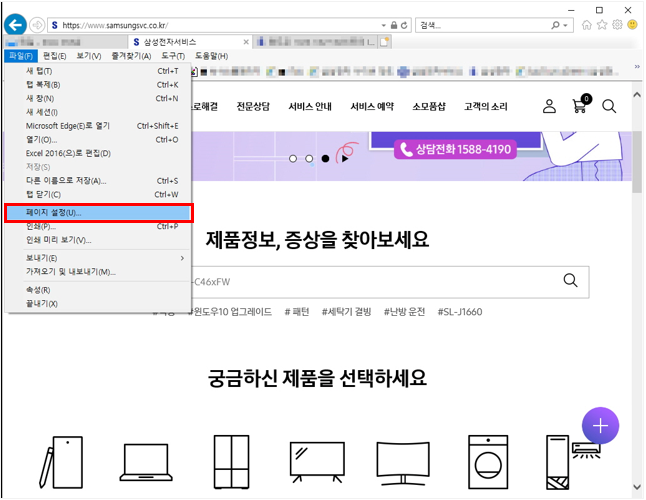
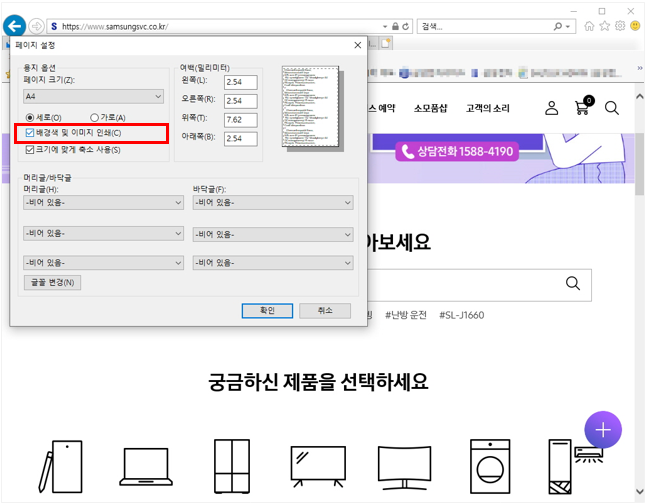
방법 3-인터넷 익스플로러를 기본 웹브라우저로 선택하는 방법
※ 전자세금계산서만 백지로 출력될 경우는 아래의 방법으로 확인해 보시기 바랍니다.
- 1. 맨 하단의 윈도우 로그 (
 )를 눌러 설정 (
)를 눌러 설정 ( )을 선택해 주세요.
)을 선택해 주세요.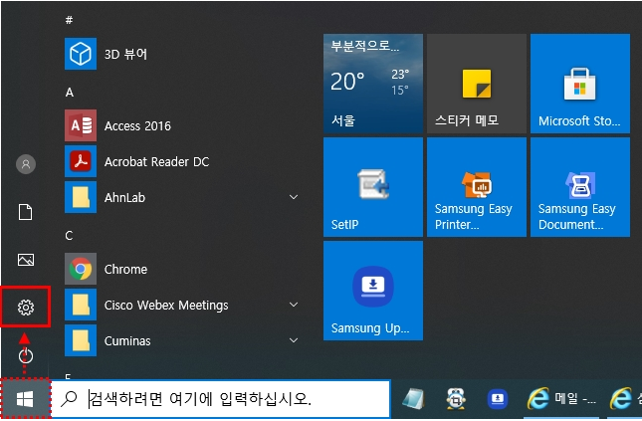
- 2. Windows 설정 → 앱을 선택해 주세요.
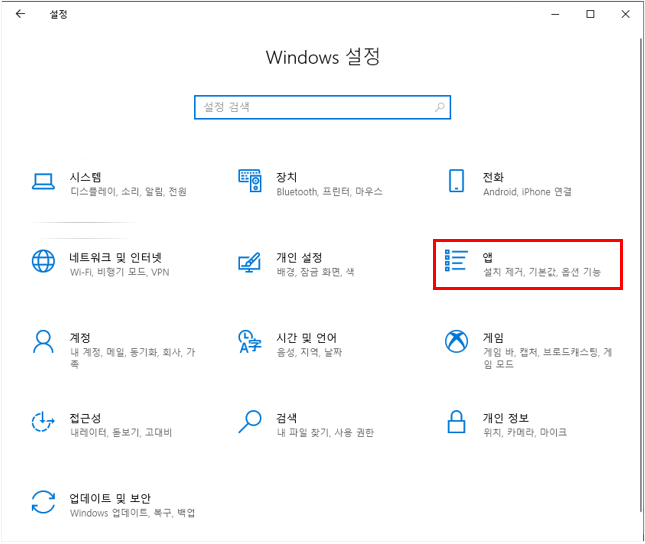
3. 기본 앱 → 웹 브라우저의 Internet Explorer를 마우스 왼쪽으로 눌림 → 목록에서 Internet Explorer를 선택해 주세요.