SL-C48x 시리즈 조작부에서 스캔하는 방법
- 날짜 2024-07-30
- 조회수 114,856
SL-C48x 시리즈 Easy Printer Manager 실행 방법과 컬러 레이저 복합기 조작부에서 스캔하는 방법을 안내드립니다
※ 조작부에서 스캔 가능한 모델 (SL-C48xFW, SL-C48xW 모델만 가능)
SL-C480FW, SL-C480W
SL-C482FW, SL-C482W
SL-C483FW, SL-C483W
SL-C485FW
SL-C486FW, SL-C486W
SL-C48x 시리즈에 스캔 프로그램이 설치되어 있어야 스캔 기능을 정상적으로 사용하실 수 있습니다.
- SCAN Driver, Samsung Easy Printer Manager, Samsung Easy Document Creator
※ 스캔을 시작하기 전에 Easy Printer Manager > 고급설정 > PC로 스캔 설정 > 스캔 활성화를 사용으로 설정해 주세요.
SL-C48x 시리즈에서 스캔 사용하기 위해 Easy Printer Manager 프로그램 실행하는 2가지 방법을 안내드립니다
- 1. SL-C48x 시리즈 스캔 진행을 위해 바탕화면 오른쪽 아래 아이콘에서 ‘프린터 모양’을 더블 클릭합니다. 해당 아이콘이 보이지 않으면, 삼각형 모양을 클릭해 보시기 바랍니다.
- 2. Windows를 사용하는 경우, 시작 > 모든 프로그램 > Samsung Printers > Samsung Easy Printer Manager를 클릭합니다.
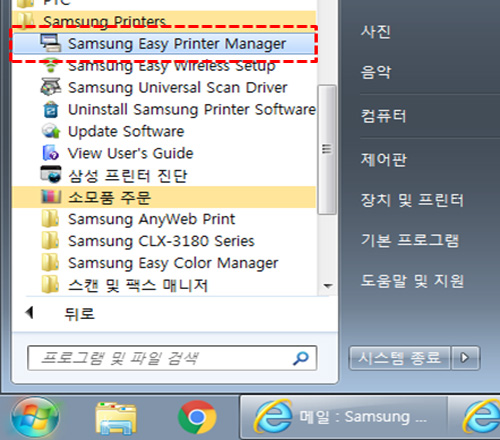
SL-C48x 시리즈 조작부에서 스캔하는 방법 (원본 급지 장치가 있는 경우와 없는 경우)
ADF(원본 급지 장치)가 있는 SL-C48x 시리즈 조작부에서 스캔하는 방법
※ 대상 모델 : SL-C480FW, SL-C482FW, SL-C483FW, SL-C485FW, SL-C486FW
1. SL-C48x 시리즈 조작부에서 스캔 진행을 위해 스캔 버튼을 눌러, 스캔 모드로 전환해 주세요.

- 2. 스캔할 원고가 윗면을 향하도록 하여 ADF(원본급지장치)에 넣어주세요.
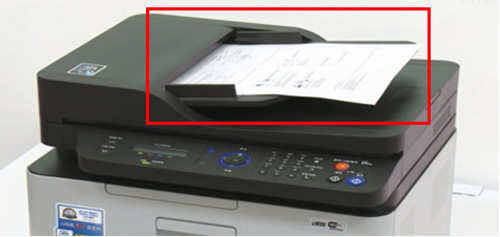
- 3. 스캔 후 PC → 로컬PC → My Documents를 선택하고 OK 버튼을 눌러주세요.
-
- '스캔 후 PC'에서 OK 버튼 누르세요.

- '로컬 PC'에서 OK 버튼 누르세요.
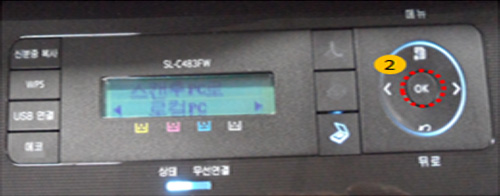
- 'My Documents'에서 OK 버튼 누르세요.
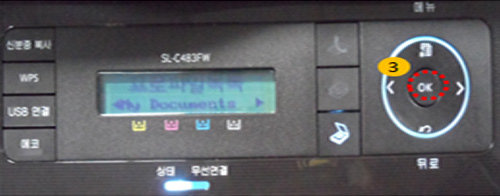
- '스캔 후 PC'에서 OK 버튼 누르세요.
- 4. 원하시는 파일 형식 → 색상 → 해상도 → 원본크기를 설정하고 OK 버튼을 누르면 스캔이 시작됩니다.
-
- '파일 형식' JPEG(기본값)에서 원하는 값으로 이동 후 OK 버튼 누르세요.

- '색상' 컬러(기본값)에서 원하는 값으로 이동 후 OK 버튼 누르세요.

- '해상도' 300 dpi(기본값)에서 원하는 값으로 이동 후 OK 버튼 누르세요.

- '원본 크기' A4(기본값)에서 원하는 값으로 이동 후 OK 버튼 누르세요.
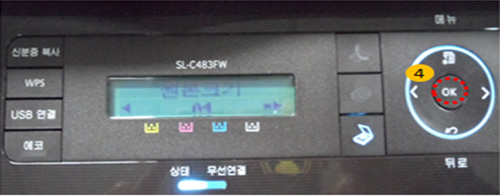
- '파일 형식' JPEG(기본값)에서 원하는 값으로 이동 후 OK 버튼 누르세요.
- 5. 스캔이 완료되면 PC화면 우측 하단에 알림창이 뜹니다.
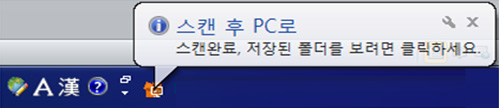
- 6. 내문서 → Scan 폴더에서 스캔 이미지 파일을 확인하실 수 있습니다.
ADF(원본 급지 장치)가 없는 SL-C48x 시리즈 스캔 유리면에서 제품 조작부를 통해 스캔하는 방법
※ 대상 모델 : SL-C480W, SL-C482W, SL-C483W, SL-C486W
- 1. SL-C48x 시리즈 조작부에서 스캔 진행을 위해 조작부의 '스캔 보내기' 버튼을 눌러, 스캔 모드로 전환해 주세요.

- 2. 스캔할 원고가 유리쪽을 향하도록 하여 스캔유리에 올려 주세요.

- 3. 화살표 이동(< 또는 >)버튼을 눌러 '스캔 후 PC로' → '로컬PC' → 'My Documents'를 선택하고 OK 버튼을 눌러주세요.
-
- 화살표 이동(< 또는 >)버튼을 눌러 '스캔 후 PC로' 창에서 OK 버튼 누르세요.

- '로컬 PC'에서 OK 버튼 누르세요.

- 'My Documents'에서 OK 버튼 누르세요.

- 화살표 이동(< 또는 >)버튼을 눌러 '스캔 후 PC로' 창에서 OK 버튼 누르세요.
- 4. 원하시는 파일 형식 → 색상 → 해상도 → 원본크기를 설정하고 OK 버튼을 누르면 스캔이 시작됩니다.
-
- '파일 형식' JPEG(기본값)에서 원하는 값으로 이동 후 OK 버튼 누르세요.

- '색상' 컬러(기본값)에서 원하는 값으로 이동 후 OK 버튼 누르세요.

- '해상도' 300 dpi(기본값)에서 원하는 값으로 이동 후 OK 버튼 누르세요.

- '원본 크기' A4(기본값)에서 원하는 값으로 이동 후 OK 버튼 누르세요.
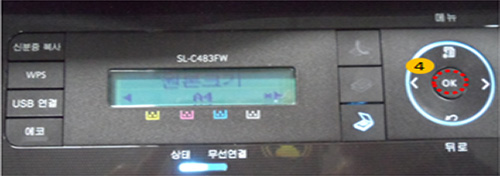
- '파일 형식' JPEG(기본값)에서 원하는 값으로 이동 후 OK 버튼 누르세요.
- 5. 스캔이 완료되면 PC화면 우측 하단에 알림창이 뜹니다.
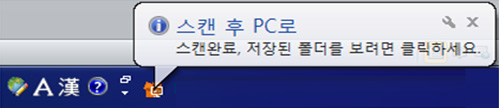
- 6. 내문서 → Scan 폴더에서 스캔 이미지 파일을 확인하실 수 있습니다.
SL-C48x 시리즈 조작부에서 스캔 잘 되다가 갑자기 특정 PC만 스캔 안될 경우 확인해 주세요
※ SL-C48x 시리즈 조작부 스캔이 잘 되다가 특정 PC만 갑자기 스캔이 안될 경우 Easy Printer Manager 프로그램의 설정을 아래와 같이 재확인 후 진행해보시기 바랍니다.
Easy Printer Manager > 고급설정 > PC로 스캔 설정 > 스캔 활성화를 사용 안 함 선택 후 저장을 클릭하세요. 이후 다시 사용으로 설정 후 저장을 클릭하여 스캔을 진행해보세요.
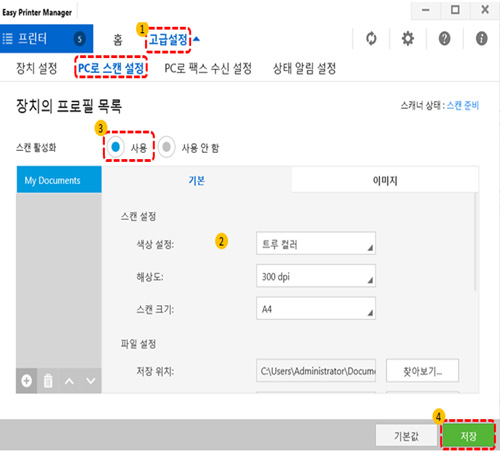
※ 제품에서 스캐너가 잠겼다고 표시될 경우 전원을 껐다 켜 보세요. 만약 동일하게 에러가 발생한다면 제품 A/S 점검이 필요합니다.