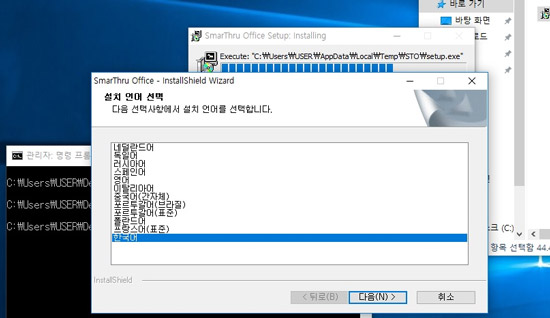윈도우10에서 스캔 설치 시 게시자 차단해제 후 설치방법
- 날짜 2024-06-27
- 조회수 10,914
윈도우10에서 스캔 프로그램(예 : SmarThru office 2) 설치할 때 ‘게시자가 차단되어서 사용자의 컴퓨터에서 소프트웨어를 실행할 수 없습니다.’ 에러가 발생할 경우 아래의 방법으로 조치해보시기 바랍니다.
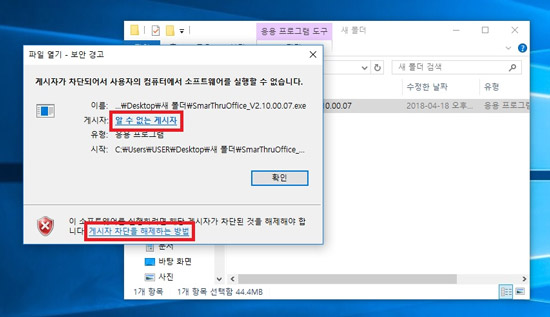
윈도우10에서 스캔 프로그램 설치 시 관리자 권한으로 게시자 차단해제 후 설치하는 방법을 안내드립니다
- 1. 스캔 SmarThru office 2(또는 설치할 프로그램 등) 설치 파일을 C:드라이브에 저장하세요.
- 2. 게시자 차단 해제를 위해 윈도우 10 바탕화면에서 검색란에 CMD 입력 후 ‘명령 프롬프트’에 마우스 오른쪽 버튼을 눌러 [관리자 권한으로 실행]을 클릭하세요.
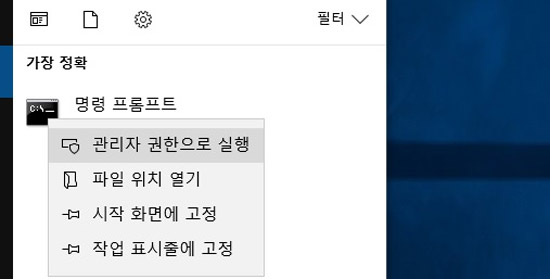
- 3. 스캔 SmarThru office 2를 저장한 경로를 복사하세요.
경로 예) C:\Users\USER\Desktop\새 폴더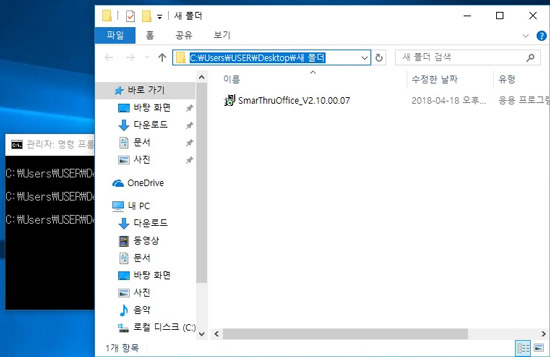
- 4. 위에서 복사한 경로를 ‘명령 프롬프트’창에 cd명령어로 붙여넣기 하세요.
※ 복사 경로가 정확하게 일치해야 합니다.
붙여넣기 예) 명령 프롬프트 창에 'cd C:\Users\USER\Desktop\새 폴더' 입력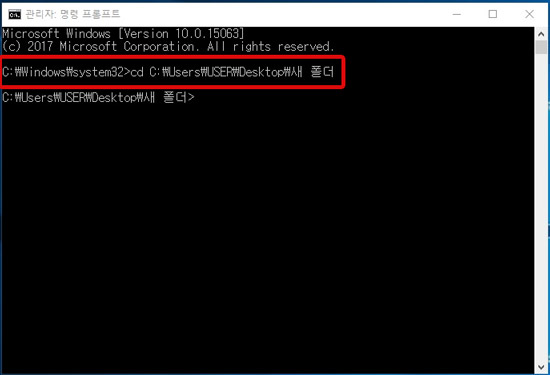
- 5. 스캔 SmarThru office 2 파일에 F2 키를 눌러 수정이 가능하도록 한 후 [프로그램 이름]을 복사하세요.
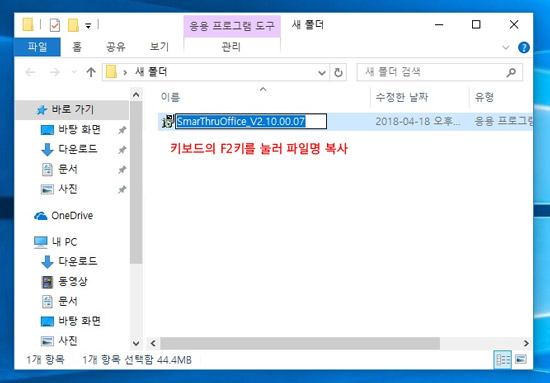
- 6. 복사한 이름을 ‘명령 프롬프트’에 그대로 붙여 넣으세요.
- 7. 프로그램을 실행하여 아래와 같이 설치 진행하시면 됩니다.