SL-C145x 시리즈에서 스캔하는 방법을 알려주세요
- 날짜 2024-07-30
- 조회수 29,948
SL-C145x 시리즈의 스캔 프로그램 설치와 컴퓨터에 설치된 스캔 프로그램으로 스캔, 조작부를 이용한 스캔하는 방법을 안내드립니다
SL-C145x 시리즈 스캔 프로그램이 설치되어 있어야 스캔 기능을 정상적으로 사용할 수 있습니다.
- SCAN Driver, Samsung Easy Printer Manager, Samsung Easy Document Creator
[예시 : SL-C1453FW 스캔 드라이버 파일]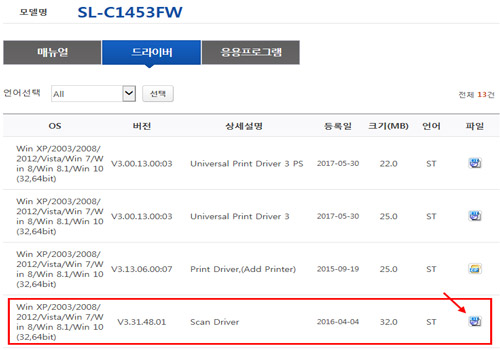
※ SL-C145x 시리즈 스캔 시작하기 전 Easy Printer Manager > 고급설정 > PC로 스캔 설정 > 스캔 활성화를 사용으로 설정해야 정상적으로 스캔 기능을 사용하실 수 있습니다.
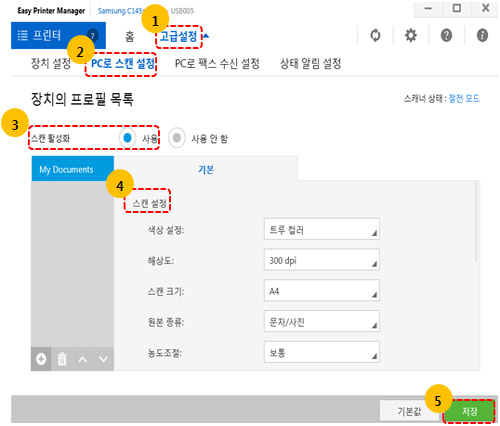
※ 스캔설정에서 원하시는 파일형식, 색상, 해상도, 원본크기를 설정 하실 수 있습니다.
SL-C145x 시리즈에서 스캔 사용하기 위해 Easy Printer Manager 프로그램 실행하는 2가지 방법을 안내드립니다
- 1. SL-C145x 시리즈 스캔 진행을 위해 바탕화면 오른쪽 아래 아이콘에서 ‘프린터 모양’을 더블 클릭합니다. 해당 아이콘이 보이지 않으면, 삼각형 모양을 클릭해 보시기 바랍니다.
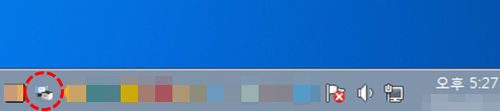
- 2. Windows를 사용하는 경우, 시작 > 모든 프로그램 > Samsung Printers > Samsung Easy Printer Manager를 클릭합니다.
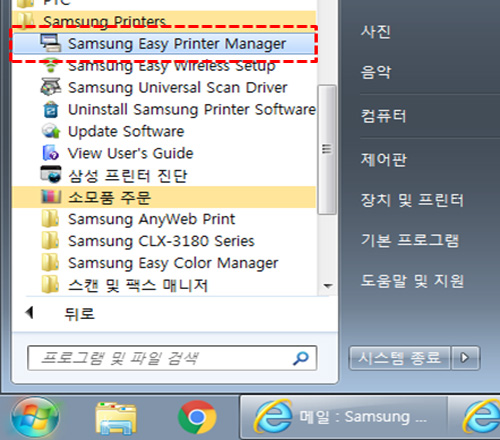
SL-C145x 시리즈 조작부에서 스캔하는 방법 (원본 급지 장치가 있는 경우/없는 경우)
SL-C145x 시리즈에 ADF(원본급지장치)가 있는 경우 스캔하는 방법
- 1. SL-C145x 시리즈 스캔 진행을 위해 스캔 버튼을 눌러, 스캔 모드로 전환해 주세요.
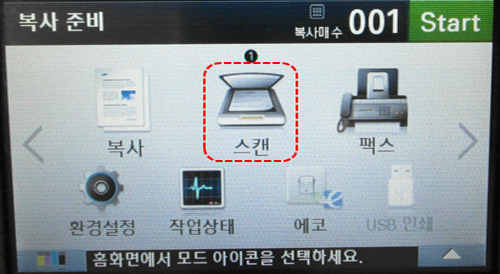
- 2. 스캔할 원고가 윗면을 향하도록 하여 ADF(원본급지장치)에 넣어주세요.

- 3. 로컬PC → Next → My Document → Start를 눌러주세요.
- '로컬PC'에서 Next 버튼 누르세요.
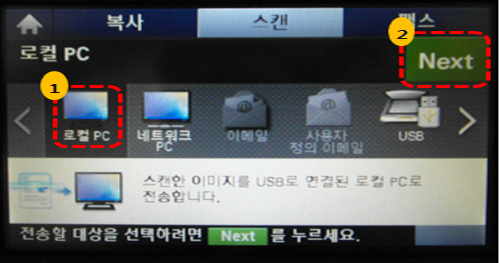
- 'My Document'에서 Start 버튼 누르세요.
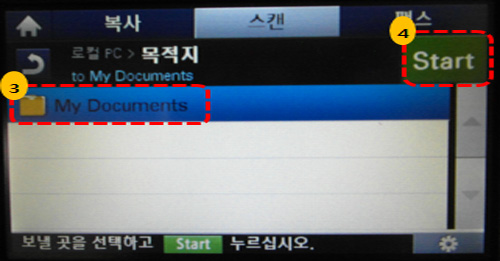
- 4. 스캔이 진행됩니다.
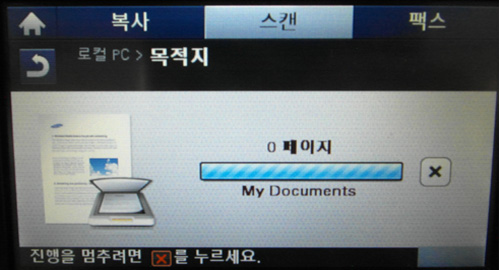
- 5. 스캔이 완료되면 PC화면 오른쪽 하단에 알림창이 뜹니다.
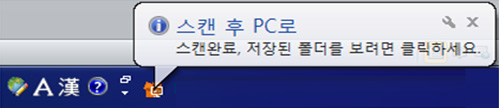
- 6. 내문서 → Scan 폴더에서 스캔 이미지 파일을 확인하실 수 있습니다.
SL-C145x 시리즈에 ADF(원본급지장치)가 없는 경우 스캔 유리면에서 스캔하는 방법
- 1. SL-C145x 시리즈 스캔 진행을 위해 스캔 버튼을 눌러, 스캔 모드로 전환해 주세요.
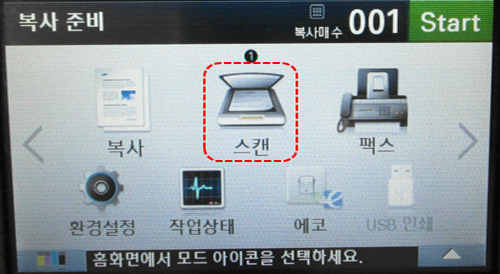
- 2. 스캔할 원고가 유리쪽을 향하도록 하여 스캔유리에 올려 주세요.

- 3. '로컬PC → Next → My Document → Start'를 눌러주세요.
- '로컬PC'에서 Next 버튼 누르세요.
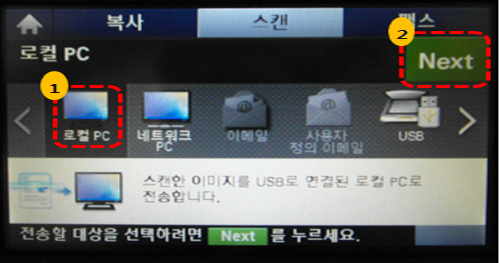
- 'My Document'에서 Start 버튼 누르세요.
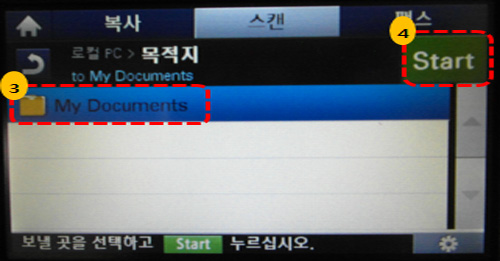
- 4. 스캔이 진행됩니다.
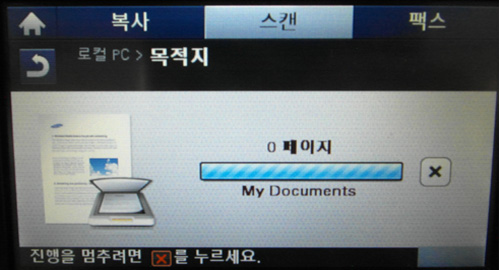
- 5. 스캔이 완료되면 PC화면 오른쪽 하단에 알림창이 뜹니다.
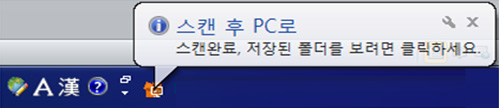
- 6. 내문서 → Scan 폴더에서 스캔 이미지 파일을 확인하실 수 있습니다.