갤럭시 AI, 그리기 어시스트 사용 방법을 알아보세요.
- 날짜 2024-07-11
- 조회수 85,434
그리기 어시스트는 Edge 패널이나 에어 커맨드 메뉴에서 실행이 가능하며 스케치, 이미지, 텍스트로 입력한 내용을 매력적인 예술 작품으로 변환하는데 도움을 줍니다.
그리기 어시스트를 통해 글로 적은 내용을 손쉽게 그림으로 생성하거나 기존 그림 또는 이미지에 새로운 창의적 요소를 추가해서 새로운 작품을 만들어보세요.
* 해당 기능을 사용하려면 기기가 삼성 계정에 로그인되어 있어야 합니다.
* AI로 생성된 이미지는 왼쪽 하단에 AI 워터마크가 표시됩니다.
* 그림을 이미지로 생성할 때 그림이 서버로 전송됩니다. 전송된 데이터는 해당 기능을 제공하기 위한 목적으로 처리되며 삼성은 이를 저장하지 않습니다.
* 향상된 인텔리전스(AI)기능 사용과 관련한 유의사항은 삼성 서비스 이용약관을 확인하여 주시기 바랍니다.
* 모델별 기능 지원 여부가 다를 수 있습니다.
그리기 어시스트 기능 활성화 방법
그리기 어시스트를 사용하려면 설정에서 해당 기능을 활성화 해야 합니다. 사용을 원하지 않을 경우 설정에서 해당 기능을 꺼주세요.
또한 내 그림 반영 정도를 조정하여 그림과 아예 다른 창의적인 이미지 또는 유사한 이미지를 얻을 수 있습니다.
1단계) 설정에서 Galaxy AI선택 후 그리기 어시스트로 진입합니다.
2단계) 그리기 어시스트 기능을 활성화하세요.
3단계) 화면을 아래로 내려 내 그림 반영 정도를 선택 후 바로 조정하세요.
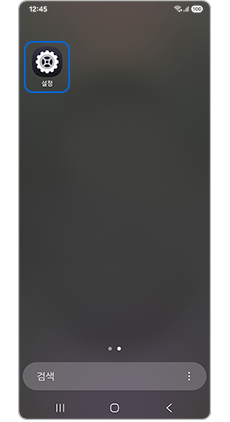
① 설정
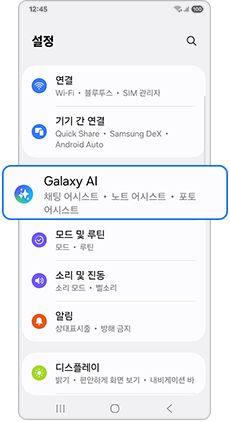
② Galaxy AI
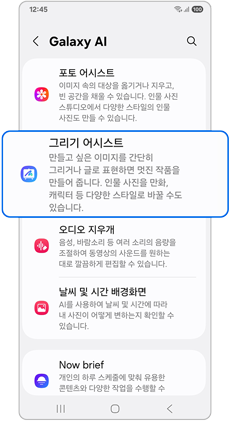
③ 그리기 어시스트
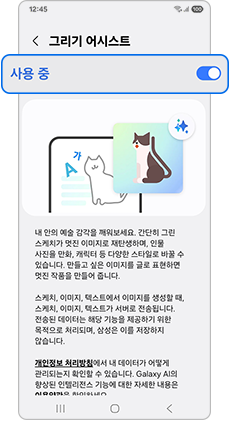
④ 그리기 어시스트 – 활성화 (ON)
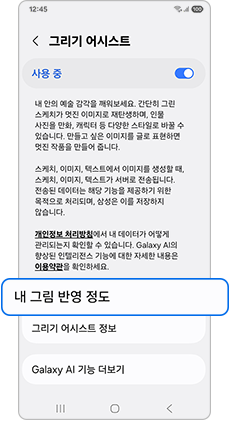
⑤ 내 그림 반영 정도
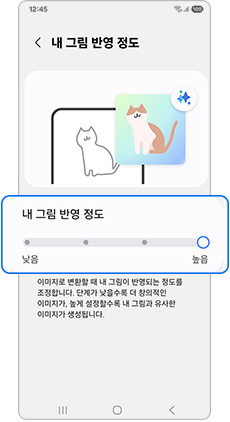
⑥ 반영 정도 조정
그리기 어시스트 사용 방법
그리기 어시스트는 AI를 사용하여 사용자가 직접 그린 스케치, 텍스트 설명, 사진을 다양한 스타일의 이미지로 생성해주는 기능입니다.
이 기능은 Edge 패널, S펜이 있는 경우 에어 커맨드를 통해 사용할 수 있습니다.
※ 화면에서 Edge 패널이 보이지 않는 경우, 설정의 디스플레이에서 Edge 패널을 활성화하면 표시됩니다
직접 그린 그림을 변환해주는 스케치 변환, 사진/이미지를 변환해주는 스타일 변경, 내가 원하는 이미지 내용을 글로 적어 이미지로 변환해주는 텍스트를 이미지로 변환 3가지 옵션으로 사용할 수 있습니다.
이미지는 수채화, 일러스트, 팝아트, 스케치, 3D카툰, 유화 등 여러가지 스타일로 변환이 가능합니다.
이미지는 총 1장이 만들어지며 추가로 생성하기를 누르면 추가로 생성이 가능합니다.
또한 이미지가 생성된 후에도 이미지 아래 변환 전 스케치를 누르면 다시 캔버스로 돌아가 그림을 편집하거나, 다른 이미지 스타일을 선택하여 이미지를 재생성할 수 있습니다.
1단계) Edge 패널 바를 왼쪽으로 밀어 열고 그리기 어시스트를 실행하세요.
2단계) 스케치 변환/스타일 변경/텍스트를 이미지로 변환 중 원하는 옵션을 선택하세요.
3단계) 변환하려는 내용을 그리거나, 이미지 선택, 텍스트를 입력해주세요.
4단계) 생성하려는 이미지 스타일(수채화, 일러스트, 팝아트, 스케치, 3D카툰, 유화)을 선택 후 생성을 누르세요.
5단계) 생성된 이미지를 복사, 공유, 저장, 스티커로 저장할 수 있습니다.

① Edge 패널 열기

② 그리기 어시스트
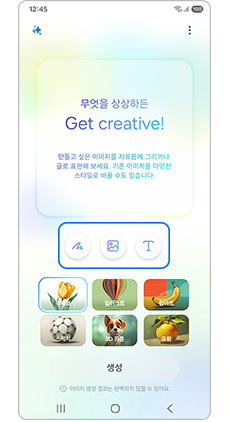
③ 스케치 변환/스타일 변경
텍스트를 이미지로 변환 중 선택
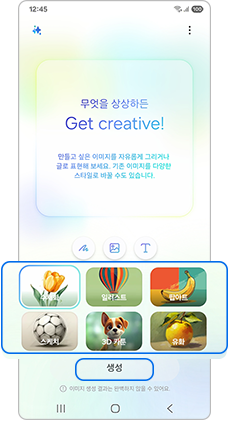
④ 원하는 이미지 스타일 선택 후 생성
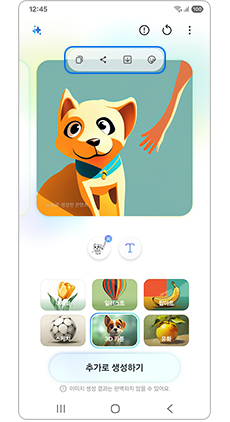
⑤ 결과물 확인 및 복사/공유/저장/스티커 저장
스케치 변환
사용자가 직접 캔버스에 그린 그림을 이미지로 변환해주는 기능입니다.
1단계) 스케치 변환 아이콘을 누른 후 그림을 그리세요.
2단계) 원하는 이미지 스타일을 선택한 후 생성을 눌러 결과물을 확인하세요.
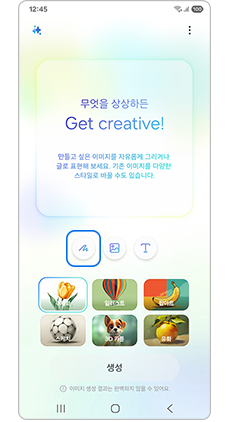
① 스케치 변환
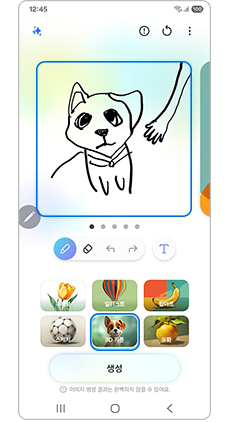
② 그림 그린 후 이미지 스타일 선택 후 생성
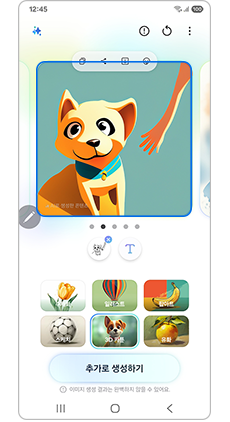
③ 결과물 확인
스타일 변경
기기에 보유하고 있는 사진(이미지)를 또 다른 이미지로 변환해주는 기능입니다. 스타일 변경 아이콘을 누르면 갤러리 앱으로 연결되어 변환하고 싶은 이미지를 선택하면 됩니다.
1단계) 스타일 변경 아이콘을 누른 후 변환하고 싶은 사진(이미지)를 선택하세요.
2단계) 원하는 이미지 스타일을 선택한 후 생성을 눌러 결과물을 확인하세요.
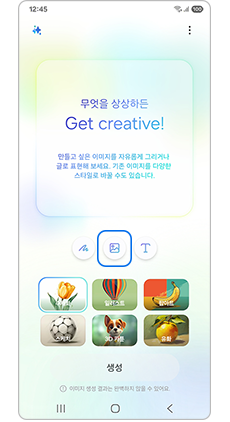
① 스타일 변경
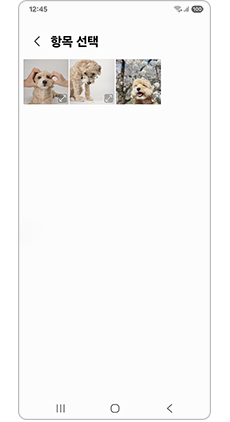
② 변환 항목 선택
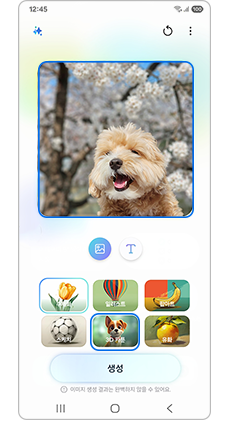
③ 이미지 스타일 선택 후 생성
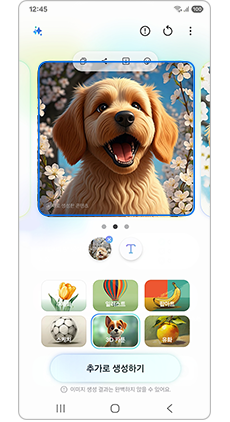
④ 결과물 확인
텍스트를 이미지로 변환
만들고 싶은 이미지를 텍스트로 입력하여 생성해주는 기능입니다.
1단계) 텍스트를 이미지로 변환 아이콘을 누른 후 생성하고 싶은 이미지를 텍스트로 표현하세요.
2단계) 원하는 이미지 스타일을 선택한 후 생성을 눌러 결과물을 확인하세요.
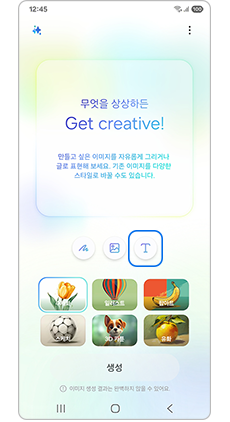
① 텍스트를 이미지로 변환
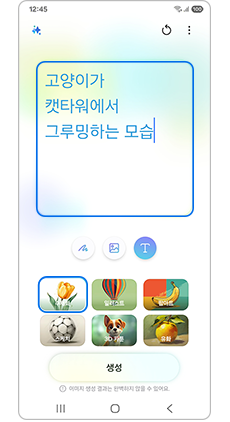
② 원하는 이미지 텍스트 입력 및
이미지 스타일 선택 후 생성
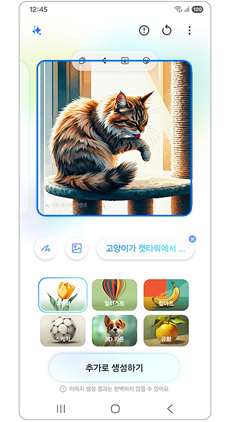
③ 결과물 확인
※ 사용된 이미지는 설명을 위한 시뮬레이션이며, 설명된 기능 및 메뉴의 명칭과 진입 경로, 화면 구성은 모델 및 적용된 소프트웨어, 앱 버전 등에 따라 다를 수 있습니다.
※ 위 내용으로도 궁금증 또는 불편이 해결되지 않으면 고객센터(1588-3366)를 통해 전문가의 도움을 받아 보시기 바랍니다.