갤럭시 AI, 포토 어시스트를 사용하여 사진을 편집하는 방법을 알아보세요.
- 날짜 2024-12-20
- 조회수 127,617
포토 어시스트는 갤러리 앱에서 사진을 편집하는데 도움이 되는 다양한 AI 기능을 제공합니다.
포토 어시스트가 제공하는 사진 편집 기능에 대해 자세히 알아보세요.

* 해당 기능을 사용하려면 기기가 삼성 계정에 로그인되어 있어야 합니다.
* AI로 생성된 이미지는 왼쪽 하단에 AI 워터마크가 표시됩니다.
* 이미지 또는 이미지 내 콘텐츠 생성 시 편집중인 이미지가 서버로 전송됩니다. 전송된 데이터는 해당 기능을 제공하기 위한 목적으로 처리되며, 삼성은 이를 저장하지 않습니다.
* AI 특성상 생성된 결과는 매번 다를 수 있습니다.
* 향상된 인텔리전스(AI)기능 사용과 관련한 유의사항은 삼성 서비스 이용약관을 확인하여 주시기 바랍니다.
* 갤럭시 S25모델 기준으로 작성되었으며, 해당 기능 지원 모델이라도 UI는 다를 수 있습니다.
포토 어시스트 활성화
포토 어시스트 기능을 사용하려면 설정에서 포토 어시스트를 활성화 해야 하며, 갤러리 이미지에서 포토 어시스트 아이콘을 눌러 실행해도 활성화됩니다.
사용을 원하지 않을 경우 설정에서 해당 기능을 꺼주세요.
1단계) 설정을 열고 Galaxy AI를 선택합니다.
2단계) 포토 어시스트 선택 후 기능을 활성화 해주세요.
* 해당 설정 가이드는 One UI 6.1.1을 기반으로 제작되었으며, 갤럭시 AI 기능에 대한 지원 여부는 모델 및 소프트웨어 버전에 따라 다를 수 있습니다.

① 설정
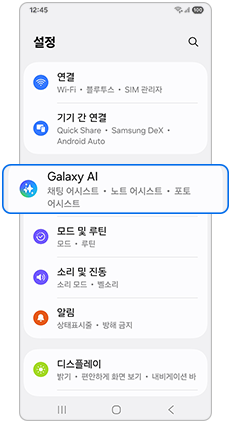
② Galaxy AI
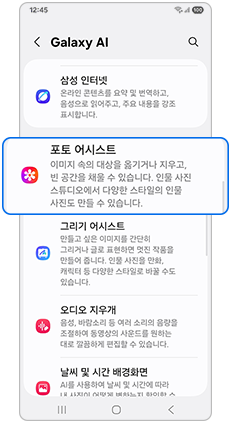
③ 포토 어시스트
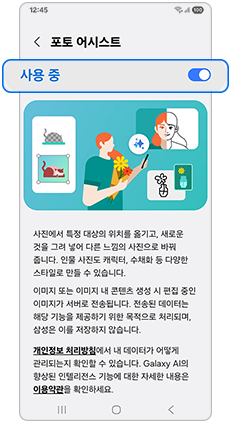
④ 포토 어시스트 활성화
포토 어시스트 기능 및 사용 방법
스케치 변환
이미지 위에 그린 스케치를 사진의 분위기에 맞는 사실적인 물체로 변환합니다.
* 스케치 변환은 설정 > Galaxy AI > 포토 어시스트를 활성화 해야 사용할 수 있습니다.
1단계) 갤러리 앱에서 이미지 선택 후 포토 어시스트 아이콘을 선택합니다.
2단계)하단에서 우측의 스케치 변환으로 이동합니다.
3단계) 이미지 위에 원하는 스케치를 그린 후 생성 선택합니다.
※ 더 나은 결과를 위해 스케치의 크기를 이미지와 어울리게 조절하여 그려주세요.
4단계) 다른 파일로 저장을 선택하거나, 추가로 생성하기를 눌러 추가로 이미지를 생성합니다.
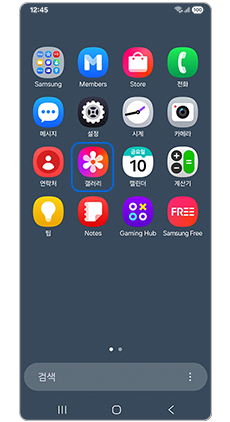
① 갤러리

② 이미지 선택 후, 포토 어시스트
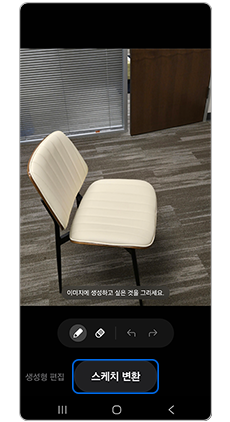
③ 스케치 변환으로 이동

④ 스케치 그린 후 생성
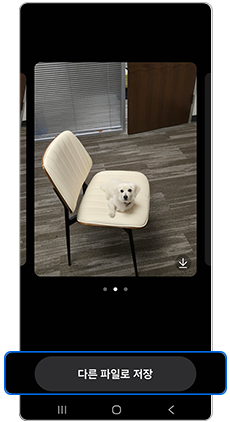
⑤ 이미지 확인 후 다른 파일로 저장
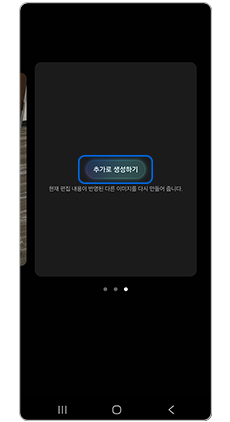
⑥ 추가로 생성하기
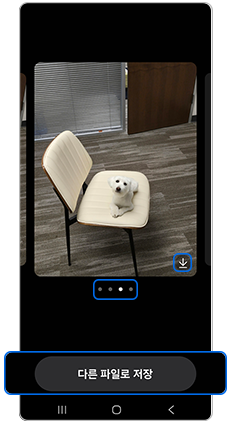
⑦ 추가 생성 이미지
생성형 편집
인물이나 대상을 이동하거나 삭제 또는 크기를 변경한 다음, AI를 사용하여 비어있는 배경을 채웁니다.
1단계) 갤러리 앱에서 이미지 선택 후 포토 어시스트 아이콘을 선택합니다.
2단계) 물체를 선택하여 이동/크기 조정/삭제 및 기울기 조정 후 생성 아이콘을 선택합니다.
3단계) 수정된 이미지 확인 후 다른 파일로 저장을 선택합니다.
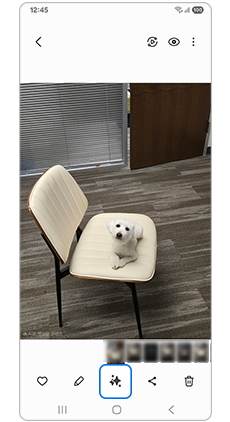
① 이미지 선택 후, 포토 어시스트
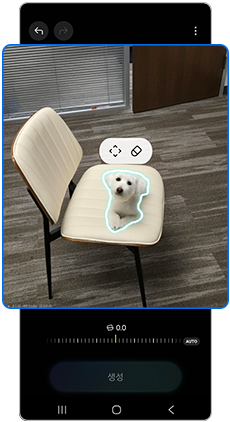
② 물체 선택
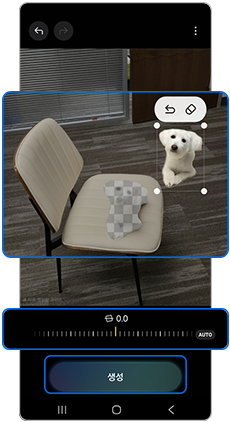
③이동/ 크기조정 등 편집 후 생성
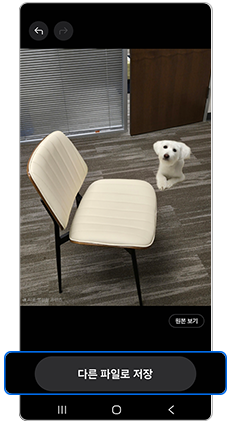
④이미지 확인 후, 다른 파일로 저장
인물 사진 스튜디오
인물 사진을 다양한 예술 작품 스타일로 변환합니다.
1단계) 갤러리 앱에서 이미지 선택 후 포토 어시스트 아이콘을 선택합니다.
2단계) 하단에서 우측의 인물 사진 스튜디오로 이동합니다.
※ 인물 사진 스튜디오 아이콘은 인물이 사진에서 너무 멀리 떨어져 있거나 얼굴이 잘
보이지 않을 경우 나타나지 않습니다.
3단계) 스타일(코믹, 3D 캐릭터, 수채화, 스케치) 적용 후 생성을 선택하세요.
4 단계) 다른 파일로 저장을 선택하거나, 추가로 생성하기를 눌러 추가로 이미지를 생성합니다.

① 포토 어시스트
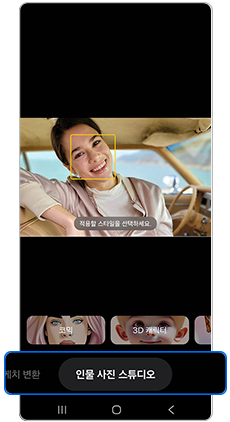
② 인물 사진 스튜디오
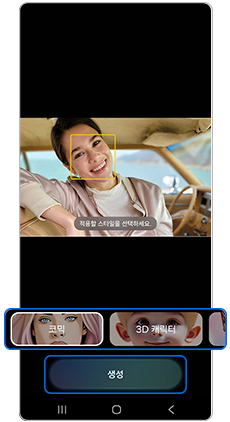
③ 스타일 적용 후 생성
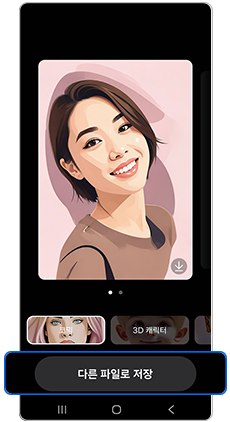
④ 이미지 확인 후 다운로드 아이콘
또는 다른 파일로 저장 선택
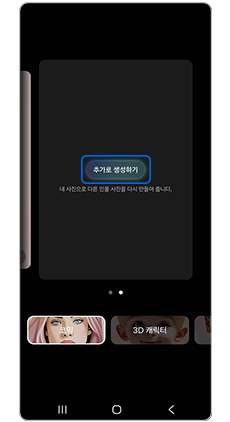
⑤추가로 생성하기
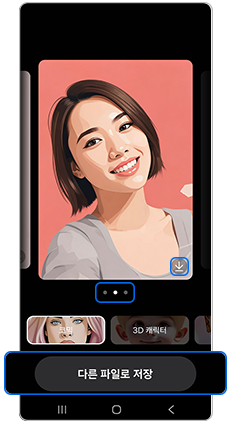
⑥ 추가 생성 이미지
※ 설명된 기능 및 메뉴의 명칭과 진입 경로, 화면 구성은 모델 및 적용된 소프트웨어, 앱 버전 등에 따라 다를 수 있습니다.
※ 위 내용으로도 궁금증 또는 불편이 해결되지 않으면 고객센터(1588-3366, 통화요금 : 발신자 부담)를 통해 전문가의 도움을 받아 보시기 바랍니다.