사이버링크에서 편집 동영상을 저장할 수 있나요
- 날짜 2015-08-03
- 조회수 6,739
사이버링크에서 실행시 PC화면, 동영상 파일 가져오기, 편집할 동영상 파일 선택, 선택한 동영상 파일 편집을 안내드립니다
사이버링크 미디어쇼4 프로그램을 이용하여 동영상 편집 및 파일의 확장자 변경에 대해 말씀 드리겠습니다.
일단 사이버링크 미디어쇼4 프로그램을 실행하면 아래와 같은 화면이 PC화면에 뜨게 됩니다.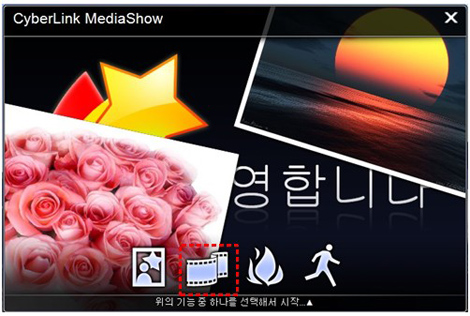
위 화면에서 하단에 있는 네개의 그림은 첫번째 사진, 두번째 비디오, 세번째 DVD, 네번째가 종료 그림입니다.
그 중 두번째 그림을 마우스로 클릭 합니다.
사이버링크에서 동영상 파일 가져오기
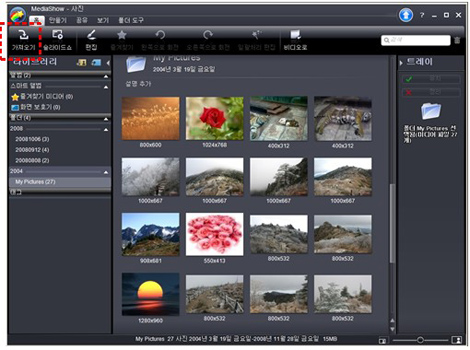
사이버링크의 두 번째 그림을 클릭하면 위와 같은 화면이 열리게 됩니다. 본 화면에서 내가 동영상을 편집할 파일을 클릭 하면 되는데,
만약 없을 경우 이 화면에서 왼쪽 상단에 가져오기 버튼을 클릭하여 원하는 동영상 파일을 불러올 수 있습니다.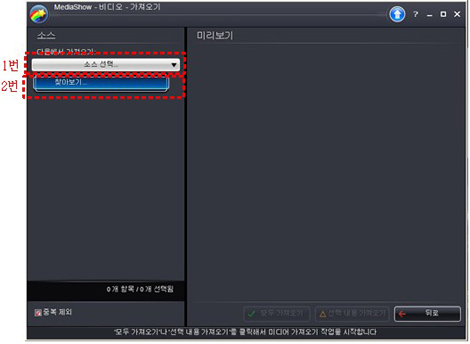
사이버링크 위 화면의 "가져오기"버튼을 클릭하면 이와 같은 화면으로 바뀌는데, 이 화면에서 "소스선택"을 클릭한 후
"찾아보기"를 클릭하여 내 PC에 동영상이 있는 원하는 경로를 선택 합니다.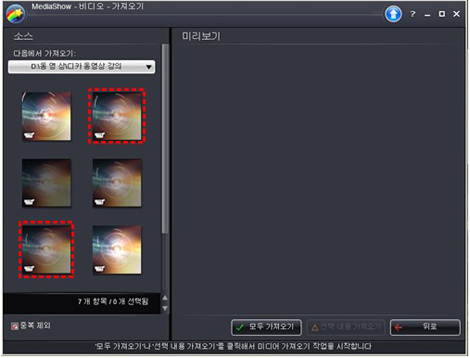
원하는 폴더를 선택하면 다음과 같이 그 폴더에 있는 동영상 파일을 보여주게 됩니다.
이 중 원하는 파일을 선택할 수 있으며, 여러개를 선택 시에는 내 PC 키보드에서 CTRL키를 누른 상태에서 마우스로 원하는 파일을 선택하면,
내가 원하는 파일만 선택할 수 있습니다.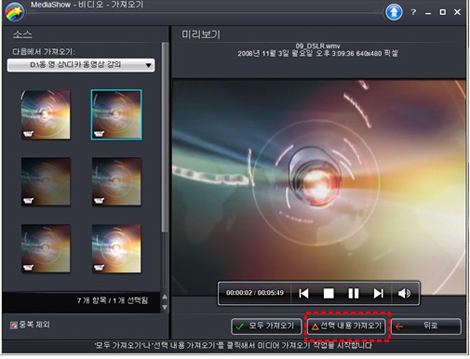
내가 원하는 파일을 선택하면 그 화면이 오른쪽에 미리 보기가 되어 나오며, 화면 하단에
"선택 내용 가져오기" 라는 버튼을 클릭하면, 이래와 같은 창이 열리게 됩니다.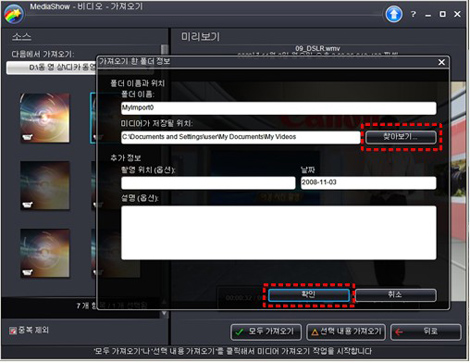
이 화면은 위 화면에서 선택한 동영상 파일을 본 프로그램으로 불러올 때, 원본외 또 하나의 가파일을 생성하게 되는데,
이 파일을 어디에 저장할 것인지를 물어보는 창입니다. "찾아보기" 버튼을 눌러 원하는 경로를 설정할 수 있으며,
기본 경로는 '내 문서'에 '내 비디오'로 되어 있습니다. 원하는 경로를 선택 했다면, "확인"버튼을 누릅니다.- 그럼, 아래 화면과 같이 파일을 가져오기 작업을 본 프로그램이 진행하게 됩니다.
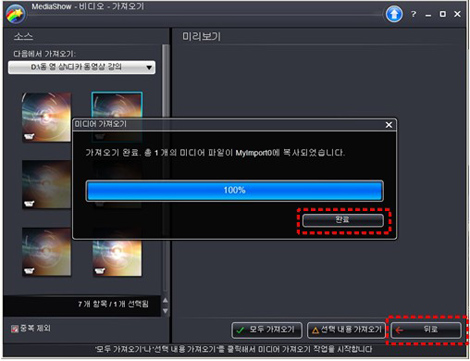
가져오기가 100% 끝나면 위와 같이 화면이 뜨는데, "완료"버튼을 클릭한 후 화면 하단에 "뒤로" 버튼을 클릭하면 됩니다.
그럼, 아래의 화면처럼 원래의 화면이 뜨게 되며, 내가 불러온 파일이 그 안에 있는 것을 확인할 수 있습니다.
사이버링크에서 편집할 동영상 파일 선택
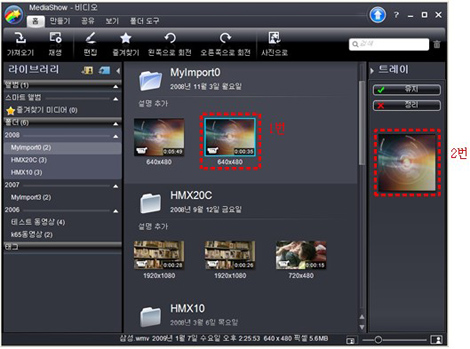
사이버링크에서 편집할 동영상 파일 선택을 위해 위 화면에서 1번 처럼, 원하는 화면을 선택하면 그 화면이 오른쪽 2번에 생기게 됩니다.
만약 파일을 잘못 선택했을 경우 다른 파일을 1번처럼, 클릭하게 되면 2번의 화면은 자동 바뀌게 됩니다.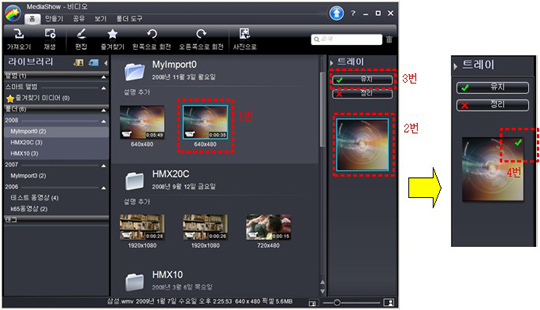
만약 2번의 화면과 추가로 다른 파일을 더 불러 오고자 할 경우 마우스로 2번 화면을 클릭하고 위의 3번 "유지"버튼을 클릭하면 그 옆 4번과 같이 2번 그림 내 상단에 체크 표시가 생기게 된다.
그 다음 1번처럼, 다른 파일을 클릭하면 2번 그림 밑으로 그 파일이 생성되게 됩니다.
마찬가지 트레이 칸으로 가져온 파일을 유지하고자 할 경우에는 앞에 설명한 바와 같이 "유지"버튼을 눌러 선택해 주면 됩니다.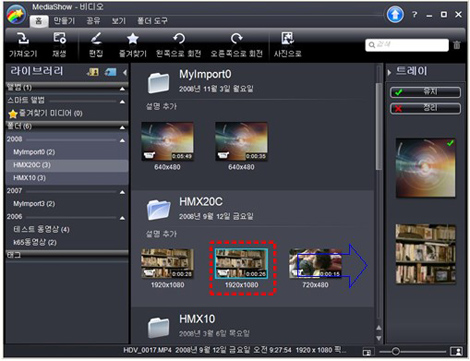
사이버링크에서 선택한 동영상 파일 편집
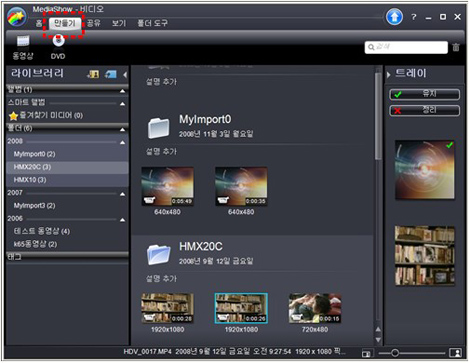
원하는 동영상 파일을 다 불러 왔다면 왼쪽 상단에 "만들기"버튼을 클릭 합니다.
그러면, 그 밑에 동영상과 DVD 두 항목이 나타나게 됩니다.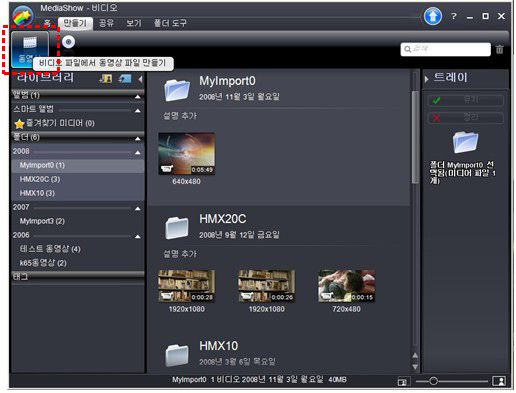
"만들기" 밑의 두 항목에서 "동영상" 글씨를 클릭 합니다. 그럼, 동영상 편집관련 항목으로 화면이 바뀌면서
좀 전 사용자가 선택한 파일을 가지고 오게 됩니다.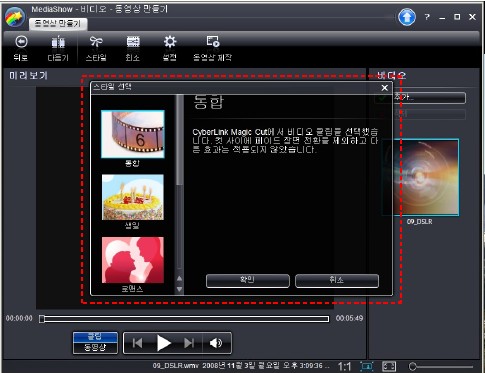
본 화면이 동영상 편집에 관련된 화면입니다. 본 화면이 뜨면서 '스타일 선택'이라는 화면이같이 뜨게 됩니다.
그럼 이 화면은 취소를 누릅니다.
(스타일 선택은 본 화면 위에 "스타일"을 뜻하는 부분으로 이 화면에서 왼쪽 그림을 하나 선택하게 되면,
그 그림의 효과로 본 동영상에 전체 적용되게 됩니다.)
사이버링크에서 동영상 잘라내기, 편집 방법

- 사이버링크에서 동영상 잘라내기, 편집을 위해 위 화면의 "다듬기" 버튼을 클릭 합니다. 그럼, 위와 같은 화면이 뜨게 되는데, 이 화면에서 동영상의 편집이 이루어 집니다.
'마크인'은 처음부분이며 '마크아웃'은 끝 부분으로 2번 항목 에서 마우스로 바를 끌어 원하는 위치에 놓은 후
3번 항목의 '마크인'과 '마크아웃'을 클릭하여 원하는 위치를 잡습니다.
원하는 위치의 '마크인'과 '마크아웃'을 선택하게 되면 2번 항목과 같이 그 부분만 바가 표시되게 되는데,
이 부분을 버릴 것인지 아니면 남길 것인지를 선택할 수 있게 4번 항목이 활성화되게 됩니다.
만약 위의 항목에서 "선택한 장면 제거"를 선택하면 사용자가 선택한 그 부분만 삭제가 되고,
반대로 "선택한 장면 유지"를 선택하면 사용자가 선택한 그 부분외에 다른 부분은 전부 삭제 되게 됩니다. 
- 이 화면은 "선택한 장면 제거"를 선택하여 그 부분만 삭제가 된 화면입니다.

가져온 동영상 파일에 추가로 삭제하고자 하는 부분이 더 있으면 위의 그림처럼 이어서 계속 진행 하시면 됩니다.
사이버링크에서 배경음악 삽입 및 원음과의 바란스 조정
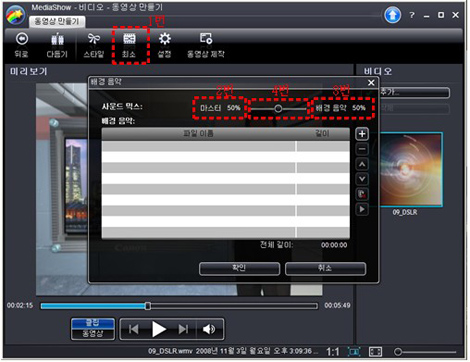
동영상의 편집이 끝났다면 1번의 "최소"라는 버튼을 클릭 합니다.
이 부분에서는 본 동영상에 배경음악 삽입과 4번 항목을 이용하여 원래의 본 음성과 배경음악의 바란스 등을 설정할 수 있습니다.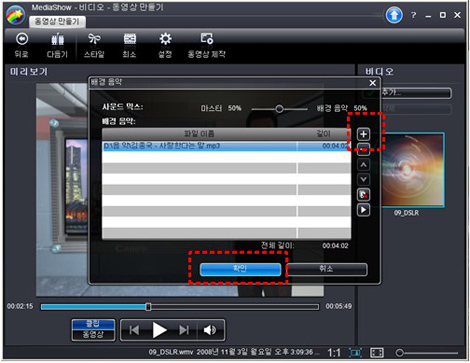
화면의 그림에선 "+"버튼을 클릭하여 내 PC에 있는 MP3 음악을 한 곡 가져온 상태입니다.
"확인" 버튼을 클릭하면 본 곡이 동영상 파일에 적용되게 됩니다.
사이버링크에서 동영상 포맷 변경 및 타이틀 제목 입력
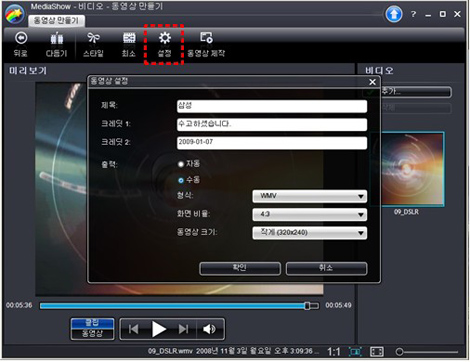
이 화면 상단의 "설정"버튼을 클릭 합니다. 이 화면에서는 동영상 앞의 '제목' 글씨와 '크레딧1과 2'를 통해
동영상 끝의 글씨를 넣을 수 있으며, 동영상 파일의 포맷을 바꿀 수 있습니다.
그리고, '출력'을 '자동'으로 선택 시에는 아래 '형식', '화면비율', '동영상 크기' 항목이 비활성화되며
'수동'으로 선택 시에 이 항목들이 활성화 됩니다.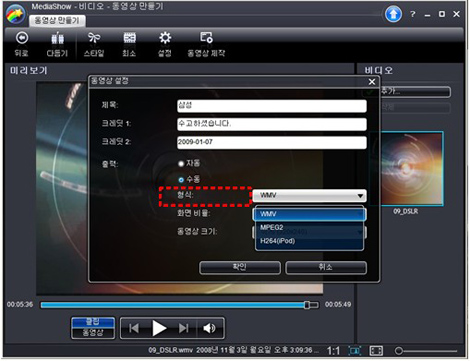
'출력'에서 '수동'으로 선택 시에는 WMV, H.264, MPEG2의 세가지 포맷 중 선택하여 그 파일로 만들 수 있습니다.
그리고, 자동으로 선택 시에는 캠코더로 촬영 시 생성된 H.264포맷의 파일을 그대로
H.264포맷의 파일로 해서 하나의 파일로 저장할 수 있습니다.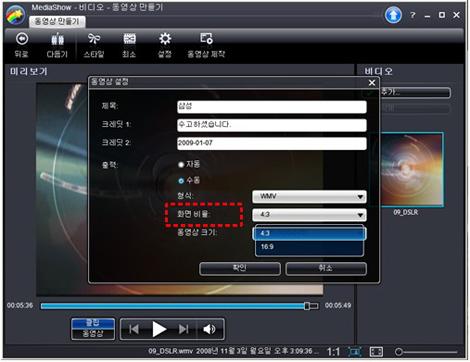
화면비율에서 '4:3'과 '16:9' 둘 중 하나를 선택하여 그 비율의 영상을 만들 수 있습니다.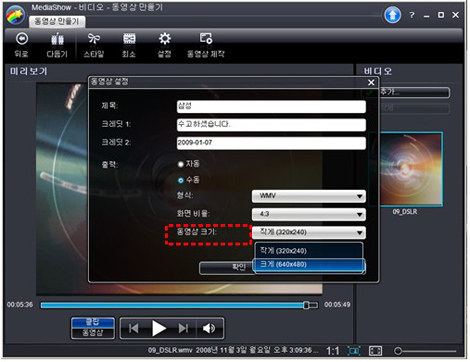
동영상 크기 항목에서 만들고자 하는 동영상의 화면 사이즈를 선택할 수 있습니다.
단, 위의 형식에서 만들고자 하는 영상의 확장자를 먼저 선택 후 지정 하시기 바랍니다.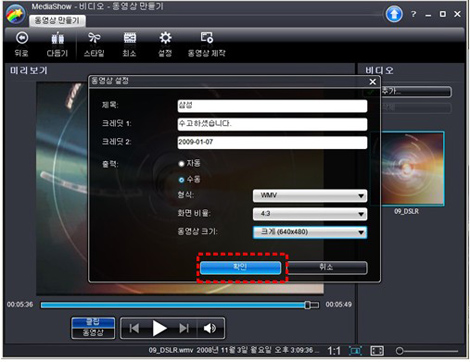
원하는 항목의 선택이 끝났다면 "확인"버튼을 누릅니다. 그럼, 아래 화면과 같이 실행 됩니다.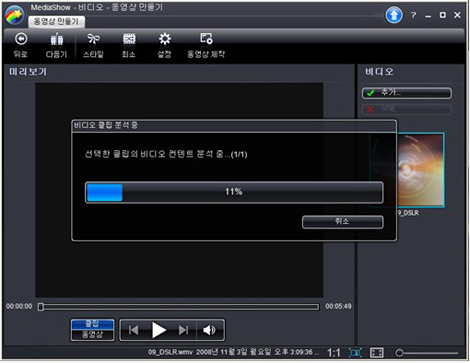
위의 "확인"버튼을 누르면 다음과 같은 창이 뜨면서 본 파일에 대한 컨텐트를 분석 하게 됩니다.
사이버링크에서 동영상 제작
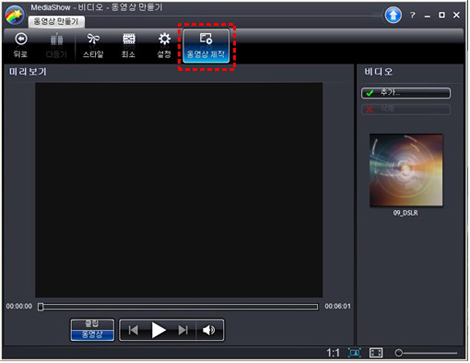
사이버링크에서 동영상 제작을 위해 분석이 끝나면 해당 동영상이 자동 재생되게 됩니다.그럼 화면 하단에 "∥"일시정지 버튼을 클릭하여
동영상을 정지시켜 주시기 바랍니다. 그런 후 "동영상 제작"을 선택 합니다.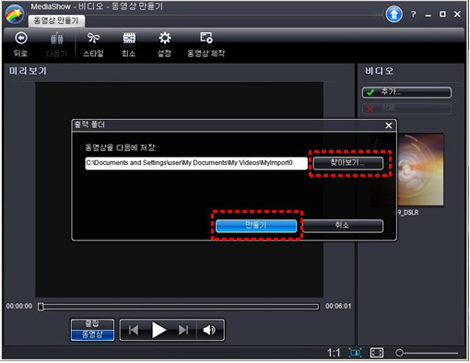
"동영상 제작"을 클릭하면 위와 같은 창이 열리게 됩니다. 이 창에서 "찾아보기" 버튼을 클릭하여, 사용자가 동영상 파일을 저장하고자 하는 위치를 선택 합니다.
저장위치를 선택 하였다면, 그 아래 "만들기"버튼을 클릭 합니다.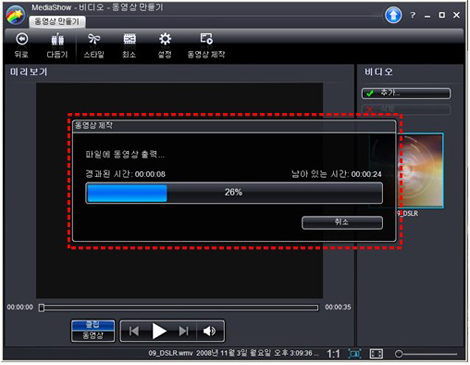
"만들기"버튼을 클릭하면 위와 같은 창이 뜨면서 좀 전 "설정"에서 선택한 방식의 파일로 동영상 제작이 시작되게 됩니다.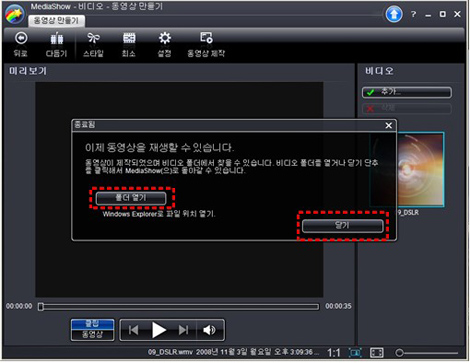
이와 같은 창이 뜨게 되면 동영상 저장이 완료 된 것입니다. "폴더 열기"버튼을 클릭하여 동영상이 저장된 위치의 폴더를 바로 열어 볼 수 있으며,- 아니면 "닫기" 버튼을 클릭 후 사이버링크 미디어쇼4 프로그램을 닫은 후 윈도우에서 해당 폴더를 찾아가 방금 만든 동영상 파일을
확인할 수 있습니다. 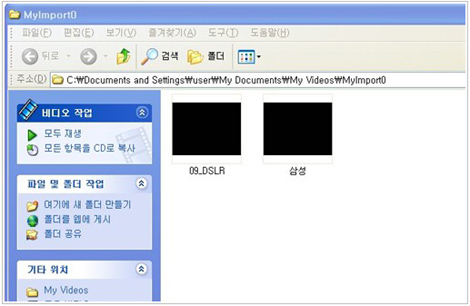
이 화면은 사이버링크 미디어쇼4 프로그램의 "폴더열기"버튼을 클릭하여 해당 동영상 폴더를 바로 열은 화면입니다.
동영상 파일을 더블 클릭하면 사용자가 지정해 놓은 해당 플레이어를 통해 동영상이 재생되게 됩니다.