DVD SUITE에서 동영상 확장자를 바꿀 수 있나요
- 날짜 2013-06-10
- 조회수 6,218
DVD SUITE 프로그램에서 동영상 편집 또는 파일을 다른 동영상 포맷(확장자)을 비디오 편집기로 편집하는 방법을 안내드립니다
바탕화면에 DVD슈트 프로그램을 실행 합니다. 그럼 하단의 그림이 실행 됩니다.
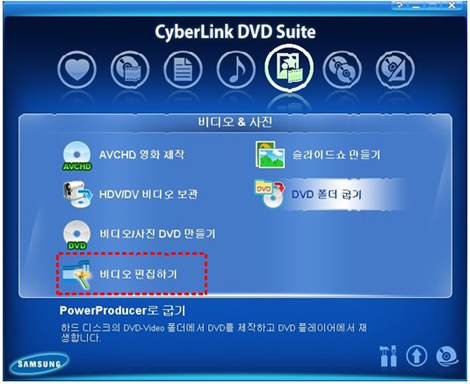
DVD SUITE 프로그램 동영상 편집 또는 파일을 다른 포맷으로 변경 하려면 위 화면처럼, "비디오 편집하기" 항목을 클릭 합니다.
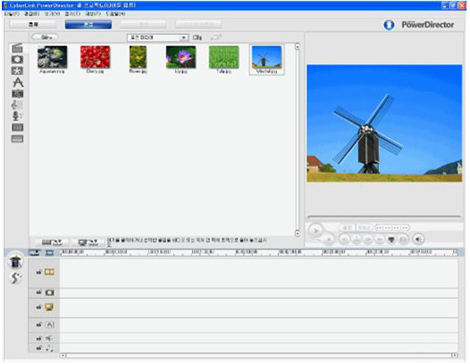
"비디오 편집하기" 클릭 시 위와 같은 화면이 열리게 됩니다. (파워 다이렉터 프로그램)
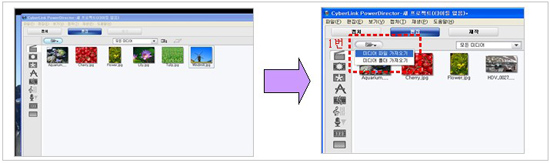
위 항목에서 "캡쳐" 밑의 폴더 그림을 클릭하여 주시기 바랍니다. 그럼, 위 오른쪽 그림과 같이
두 가지 글씨가 뜨게 됩니다. '미디어 파일 가져오기'와 '미디어 폴더 가져오기'입니다.
이 중 '미디어 파일 가져오기'를 클릭하면, 윈도우 탐색기 창이 열리게 되는데, 사용자가 변환
하길 원하는 동영상 파일을 불러 옵니다. 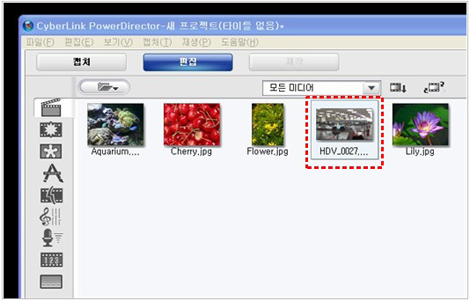
동영상 파일을 불러오면 위의 그림처럼 프로그램 화면에 그 파일이 생기게 됩니다.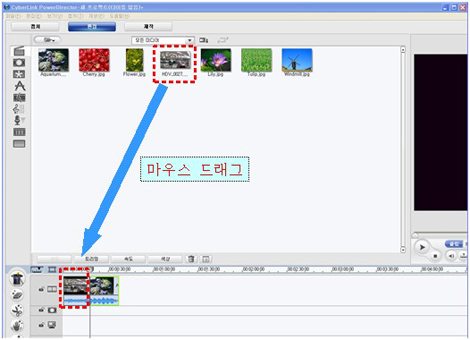
위의 그림처럼 프로그램에 생긴 동영상 파일을 아래로 드래그하여 가져온 후 손을 떼시면 됩니다.
참고) 드래그
원하는 파일에 마우스를 갖다 댄 후 마우스의 왼쪽버튼을 누른 상태에서 끌고 오는 것을 말함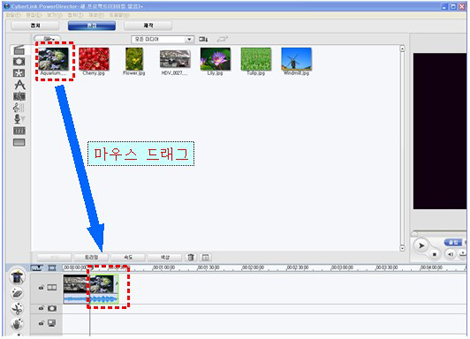
추가로 더 동영상 파일을 가져오고자 할 경우, 위의 그림처럼 마우스로 드래그 하여 아래의 첫번째
칸으로 가져 오시면 됩니다. 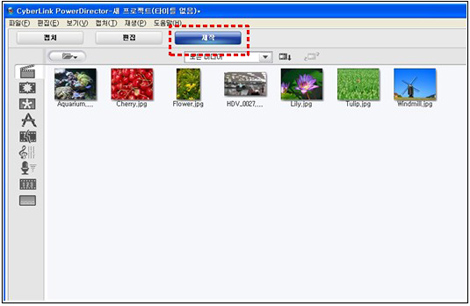
원하는 파일을 아래 첫번째 줄로 다 가져 왔다면 위의 "제작"이라는 버튼을 클릭 합니다.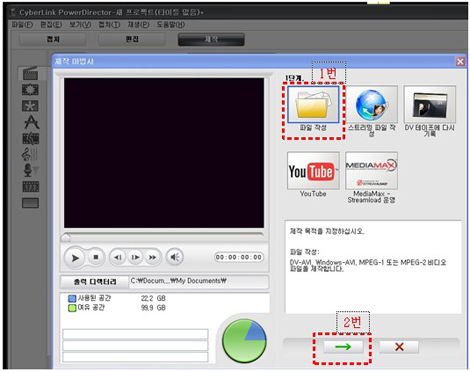
DVD SUITE 프로그램에서 "제작"버튼을 클릭 했다면, 위와 같은 화면이 뜨게 됩니다. 이 화면은 동영상 제작
마법사 화면으로 사용자가 원하는 포맷(확장자)으로 동영상 파일의 포맷(확장자)을 변경할 수 있습니다.
1단계에는 위의 화면과 같이 5가지의 선택 항목이 나옵니다. 그 중 첫번째와 두번째
아이콘을 많이 선택하게 되는데, 첫번째 아이콘을 선택한 후 아래의 2번 버튼을 누릅니다.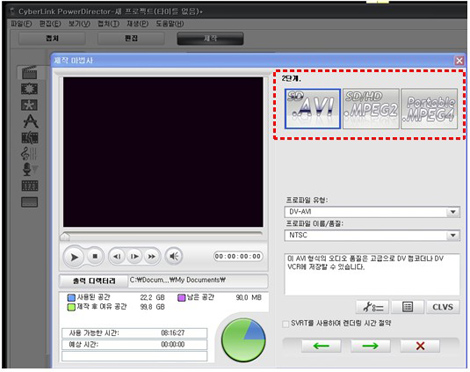
위에서 2번 버튼을 누르면 2단계 이와 같은 화면이 뜨게 됩니다. 이 화면에서 원하는
포맷(확장자)을 선택할 수 있으나 대부분 첫번째 AVI를 많이 선택하니 그 방법으로 진행 하겠습니다.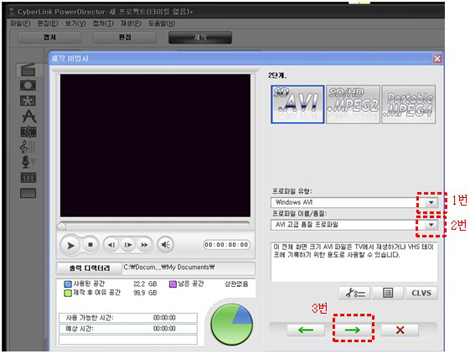
첫번째 AVI를 선택 했다면, 하단에 프로파일 유형을 선택 합니다. 위 화면에 보이는 1번을 클릭 합니다.
그럼, DV-AVI와 Windows AVI 두가지가 나옵니다. 이 중 본 파일을 압축을 전혀 하지 않은 원본 그대로
만들려면 DV-AVI로 선택 합니다. 대신 용량이 굉장히 커지게 되는데, 1시간에 13GB 정도의 용량이라고
생각 하시면 됩니다. 그리고, Windows AVI를 선택하면 윈도우에서 재생이 잘되는 윈도우 포맷의 파일이
되는데, 이것 또한 용량은 많이 커지나, DV파일처럼, 굉장히 커지지는 않습니다. 다음 설명을 위해 저는
Windows AVI를 선택 하고 2번에서 프로파일 이름/품질에서 'AVI 고급 품질 프로파일'을 선택 하겠습니다.
그리고, 3번을 누릅니다. 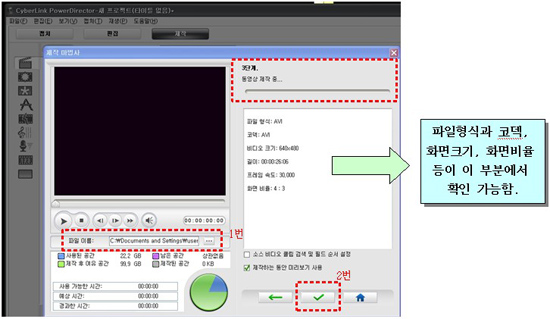
그럼, 위와 같은 화면 3단계가 열리게 됩니다. 이 화면에선 먼저 1번을 선택하여 동영상
파일을 어디에 저장 할 것인지 지정 합니다. 그리고 나서 2번을 누르면 1번에 지정한
곳으로 파일이 변환되어 저장되게 됩니다. (1번 클릭 시 자세한 내용 하기 그림 참조)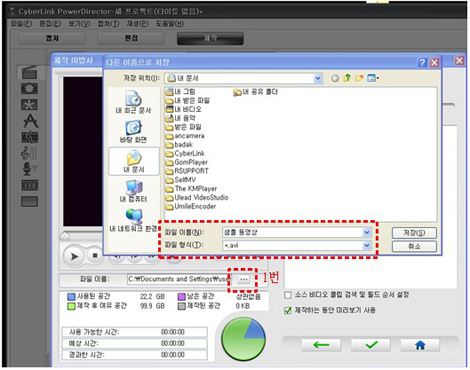
위 화면에서 1번 클릭 시 사용자 PC에 저장할 곳을 지정할 수 있으며, 또한 파일의 이름도 이 부분에서 입력할 수 있습니다.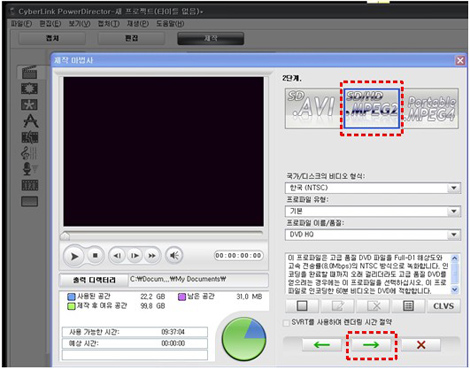
이 화면은 다시 1단계로 와서 "파일작성"을 클릭 후 2단계로 왔을 때의 화면입니다.
추가로 기재하여 봅니다.
"MPEG2" 선택 후 하단에 다음( )버튼을 누릅니다.
)버튼을 누릅니다.
참고로 MPEG2를 선택하여 파일 저장 시 본 파일은 DVD포맷의 하나의 파일로 저장됩니다.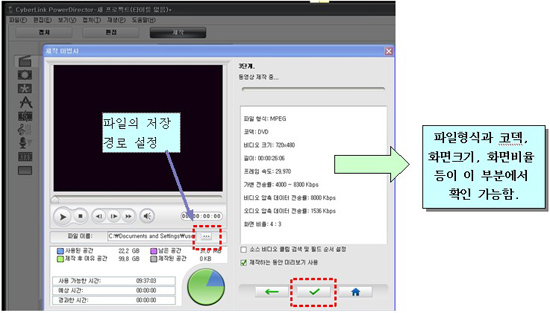
DVD포맷의 파일로 해서 하나의 파일로 저장한 파일을 디스크로 그대로 옮겨 구울경우
그 파일은 DVD포맷으로 만들어진 파일이긴 하나 DVD방식으로 구워진 파일은 아닙니다.
만약 DVD디스크에 구울려고 할 경우 방금 저장한 DVD파일을 네로버닝 롬 프로그램이나
별도의 굽는 프로그램을 이용하여 DVD디스크로 구워 주면 됩니다.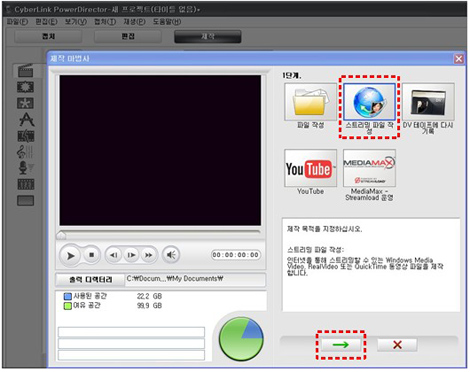
이 화면은 다시 1단계로 와서 "파일작성"이 아닌 "스트리밍 파일 작성"을 선택 했을 경우 입니다.
추가로 기재하여 봅니다.
"스트리밍 파일 작성" 선택 후 하단에 다음( )버튼을 누릅니다.
)버튼을 누릅니다. 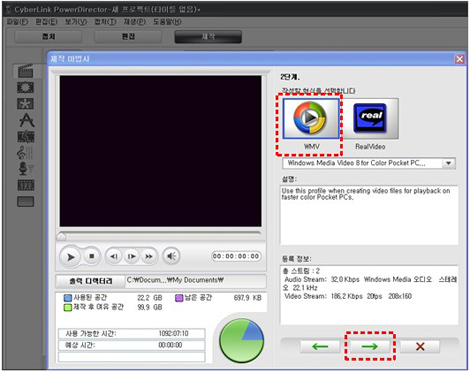
이 화면에서 WMV로 선택하여 하단에 다음( )을 누르면 기존과 같이 다음
)을 누르면 기존과 같이 다음
화면에서 동영상 저장은 가능하나 화면 해상도가 320*240 또는 208*160 정도밖에
지원하지 않아 권장 하지는 않습니다. 다만 이런 기능이 있는 정도만 기억 하시면 될 것 같습니다.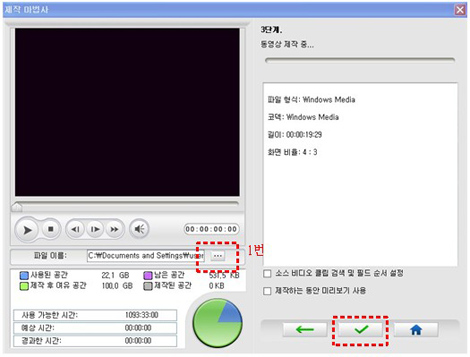
이 화면에서 1번을 눌러 동영상 저장을 하고자 하는 곳을 지정 합니다. 이후 하단에 ( ) 버튼을
) 버튼을
눌러 동영상 변환을 진행 하시면 됩니다.