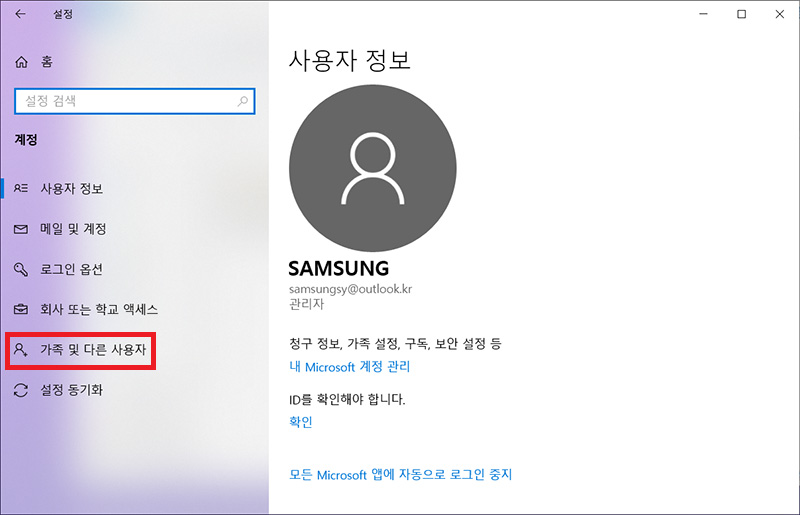Windows 10 작업표시줄 검색 아이콘이 실행되지 않음
- 날짜 2019-06-27
- 조회수 7,027
Windows 10은 UI를 표시하기 위해서 [explorer.exe]와 [ShellexperienceHost.exe]라는 어플리케이션을 사용합니다.
[explorer.exe]만 실행되고, [ShellexperienceHost.exe]가 실행되지 않거나 실행되어도 문제가 있을 경우 검색 아이콘이 실행되지 않는 증상이 발생할 수 있습니다.
문제가 지속 발생할 경우에는 [ShellexplerienceHost]는 [Windows Store App]으로 별도 실행이 불가하므로, 해당 상태에서는 다음 과정을 통해 문제 해결을 시도해 볼 수 있습니다.
아래의 방법으로 문제를 해결해보세요.
- 1. 바탕화면의 시작버튼을 마우스 오른쪽 버튼 클릭 후 [작업 관리자]를 선택하세요.
※ [Ctrl] + [Shift] + [ESC] 혹은 [Ctrl] + [ALT] + [DEL] → [작업 관리자]를 선택하셔도 [작업 관리자]를 실행하실 수 있습니다.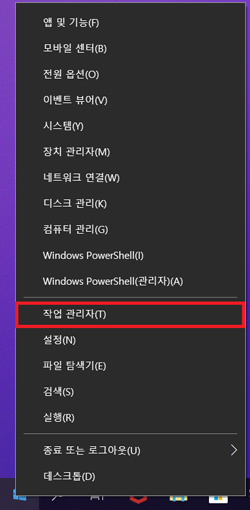
- 2. [작업 관리자] 창의 하단에 [자세히]를 클릭하세요.
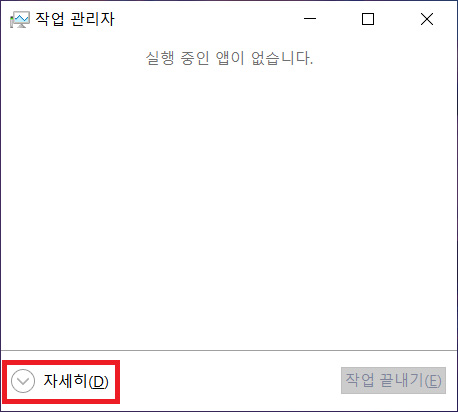
- 3. [파일]에서 [새 작업 실행]을 선택하세요.
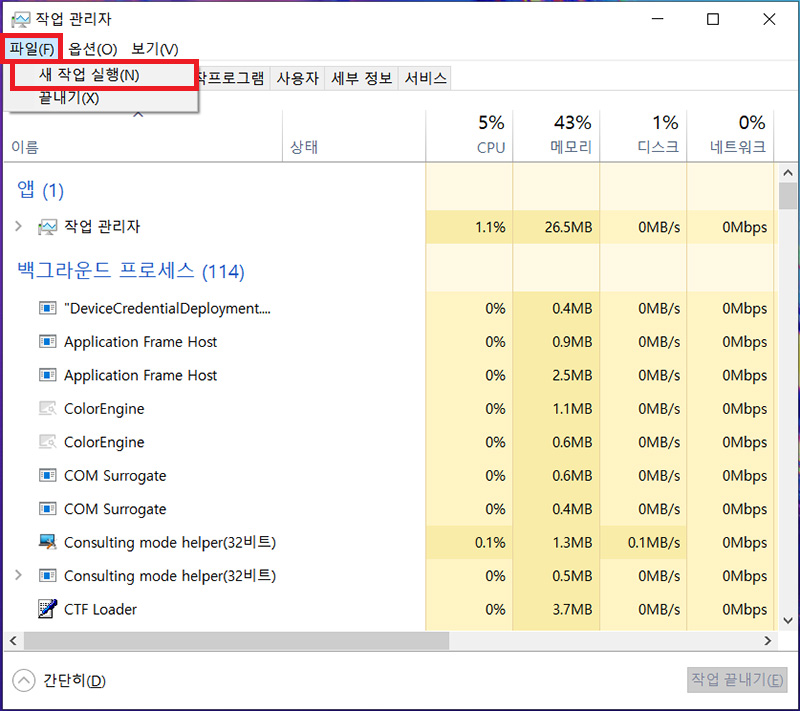
- 4. 'cmd'를 입력하시고 [관리자 권한으로 이 작업 실행]을 체크한 후 [확인]을 선택하세요.
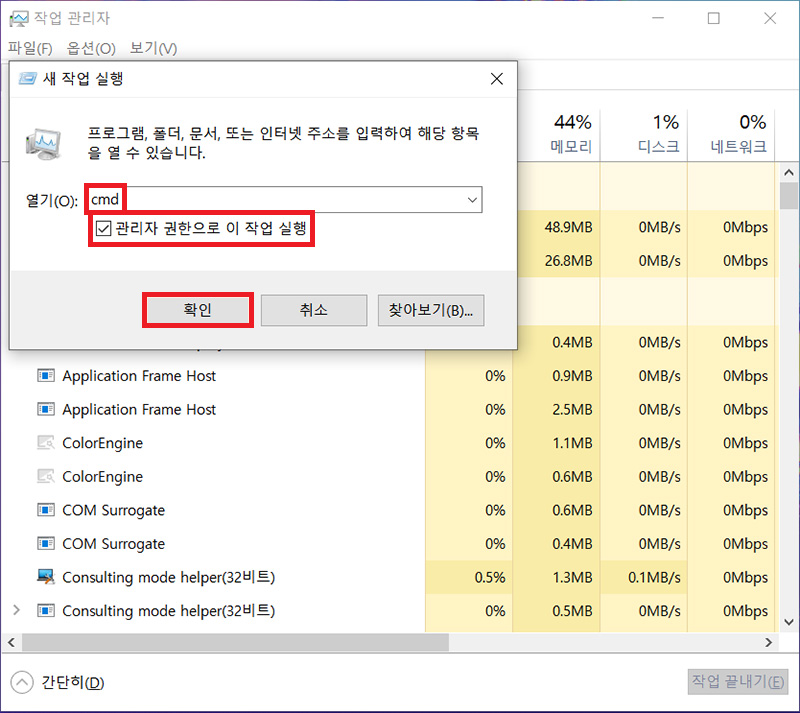
- 5. cmd창에서 'net user testa /add'을 입력하신 후 키보드의 [Enter]를 누르세요.
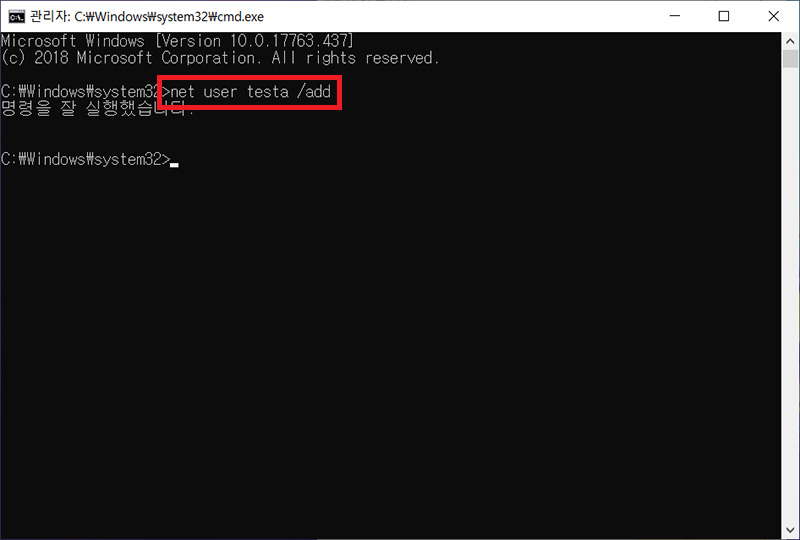
- 6. 'net user testa administrators'를 입력하신 후 키보드의 [Enter]를 누르세요.
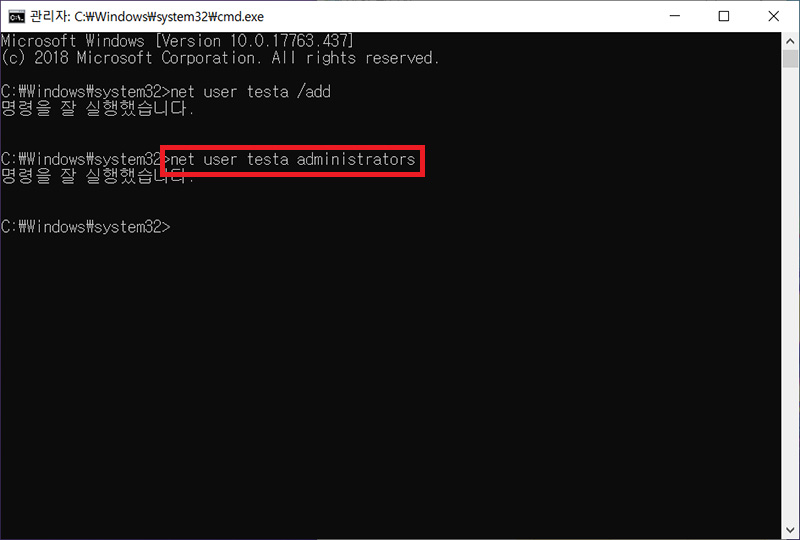
- 7. 재부팅 후 로그인시 [testa]로 로그인하세요.
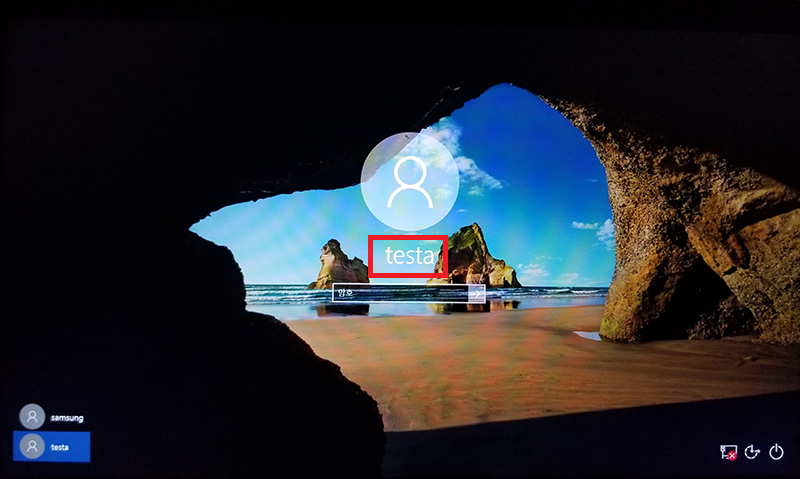
※ 문제가 해결된다면 'testa' 계정으로 PC를 계속 사용하셔도 되며, 아래와 같이 신규 계정을 만들어 사용하셔도 됩니다.
- 1. 바탕화면의 작업표시줄에서 시작 버튼을 클릭 후 [설정]을 선택하세요.
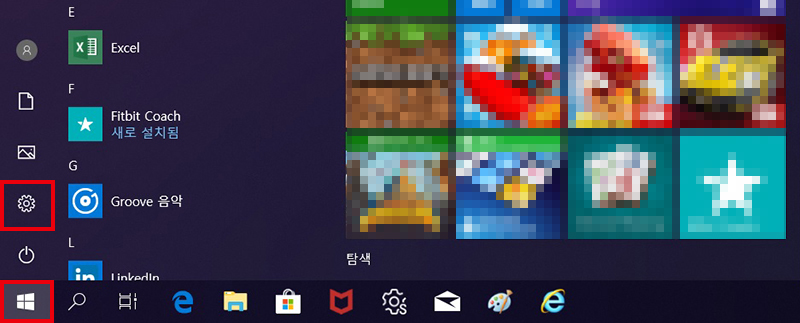
- 2. [계정]을 선택하세요.
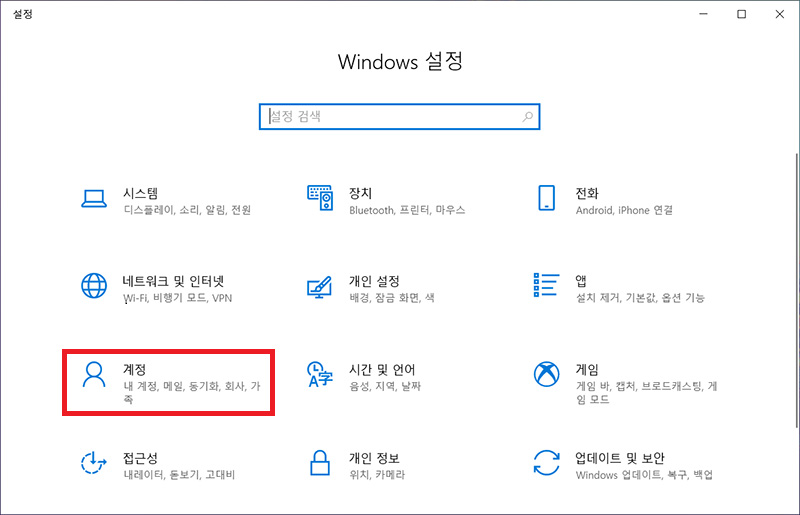
- 3. [가족 및 다른 사용자]에서 신규 계정을 생성하세요.
※ 신규 계정 생성시 관리자 계정으로 생성하시면되며, 기존 자료 등은 이전 계정 폴더에서 복사해서 사용하세요.