Samsung PC Cleaner 2.0 설치 및 사용하기
- 날짜 2020-07-01
- 조회수 16,335
Samsung PC Cleaner 2.0 는 PC의 불필요한 메모리 및 파일을 정리할 수 있으며, 시스템이 느려지는 현상에 대한 해결 및 사용 시점 별 Windows 복원이 가능한 소프트웨어 입니다.
■ Samsung PC Cleaner 2.0 설치하기
※ Samsung PC Cleaner 2.0은 Windows 10 ver 1809 버전 이상의 운영체체부터 Microsoft Store에서 검색 후 설치가 가능합니다.
- 1. 바탕화면의 작업표시줄에서 [스토어] 아이콘을 클릭하여 Microsoft Store를 실행하세요.

- 2. 스토어의 검색 창에서 [Samsung PC Cleaner]를 입력하여 검색하세요.

- 3. [설치] 버튼을 클릭하여 Samsung PC Cleaner 를 설치하세요.
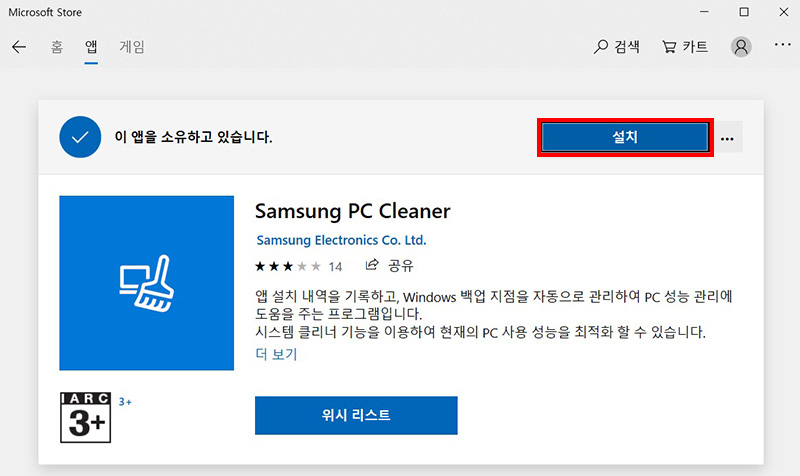
- 4. Samsung PC Cleaner의 설치가 진행됩니다.
※ 인터넷 상태에 따라 설치 시간이 다소 걸릴 수 있습니다.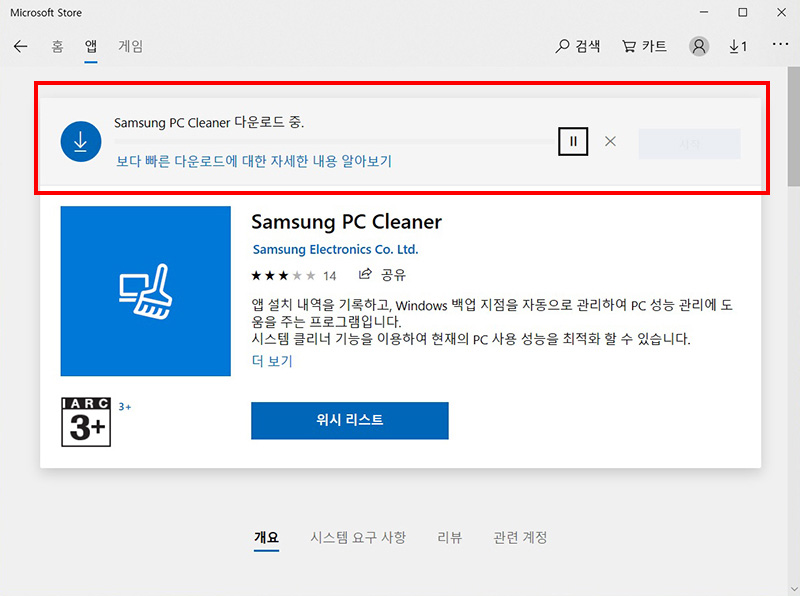
- 5. 설치 완료 후 [실행]버튼을 선택하여 Samsung PC Cleaner를 실행하세요.
※ 그 외 시작 버튼을 클릭하여 설치 된 앱 리스트에서 실행하거나 작업표시줄의 검색 버튼을 클릭하여 앱을 검색한 후 실행할 수 있습니다.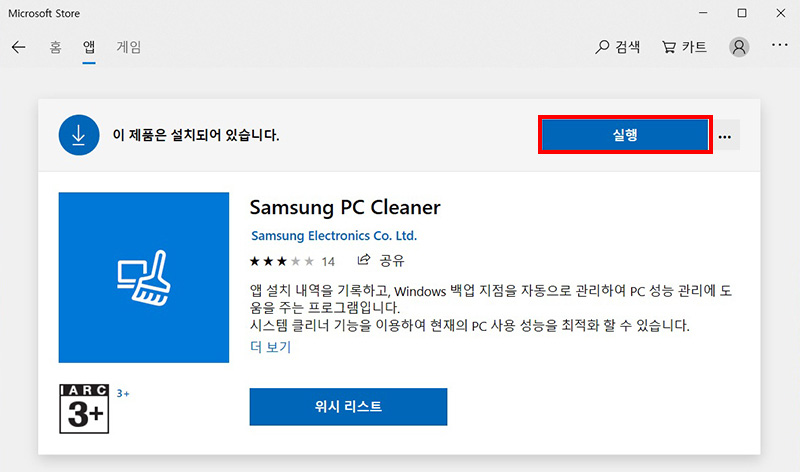
- 6. Samsung PC Cleaner실행 후 프로그램을 정상적으로 사용하기 위해 추가 서비스 패키지 설치가 진행되어야 하며, 패키지 설치 창이 나타나면 [설치] 버튼을 클릭하여 패키지 설치를 진행하세요.
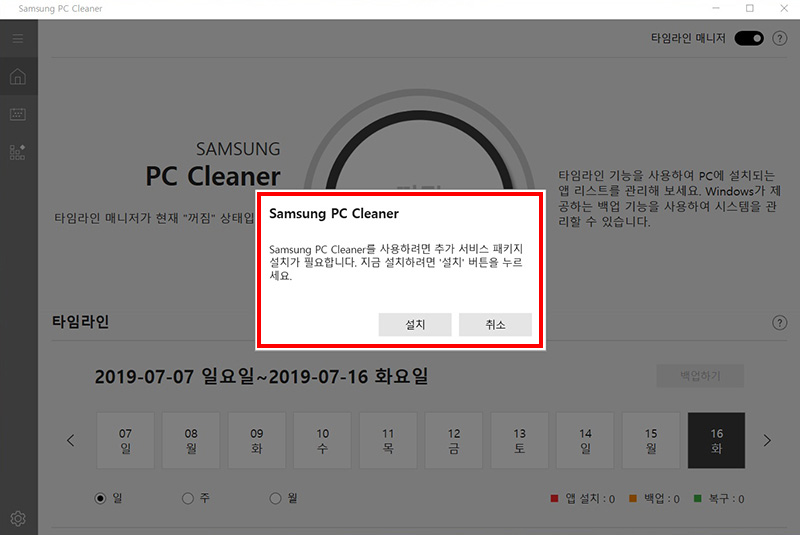
- 7. Samsung PC Cleaner의 모든 설치가 완료되었습니다.
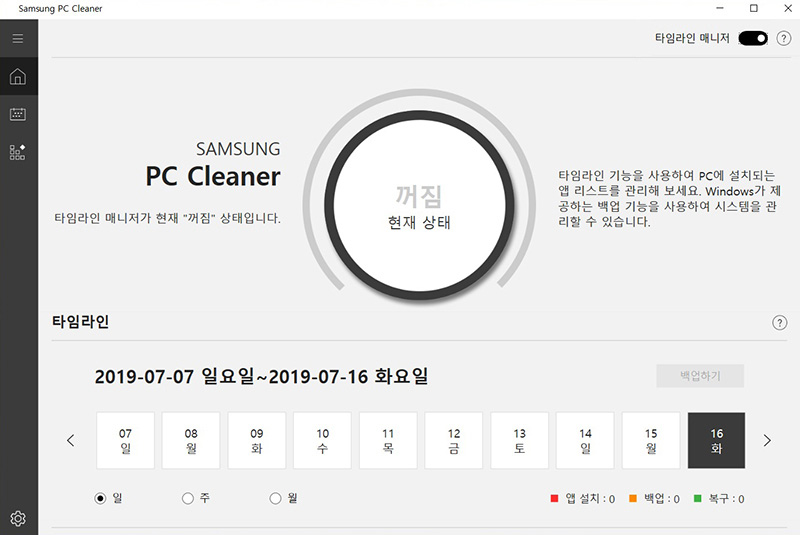
■ Samsung PC Cleaner 2.0 사용하기
Samsung PC Cleaner 2.0의 경우 아래와 같이 PC Cleaner 타임 라인 매니저, PC Cleaner 타임 라인 페이지, 시스템 클리너 기능을 사용할 수 있습니다.
1. PC Cleaner 타임 라인 매니저
타임 라인 매니저는 PC의 앱 설치 내역을 기록하고, Windows 백업 지점을 자동으로 관리하여 PC의 성능을 관리하는 기능입니다.
※ 단, 스토어 설치 앱이 아닌 Desktop 앱의 설치 내역을 기록하고 감시합니다.
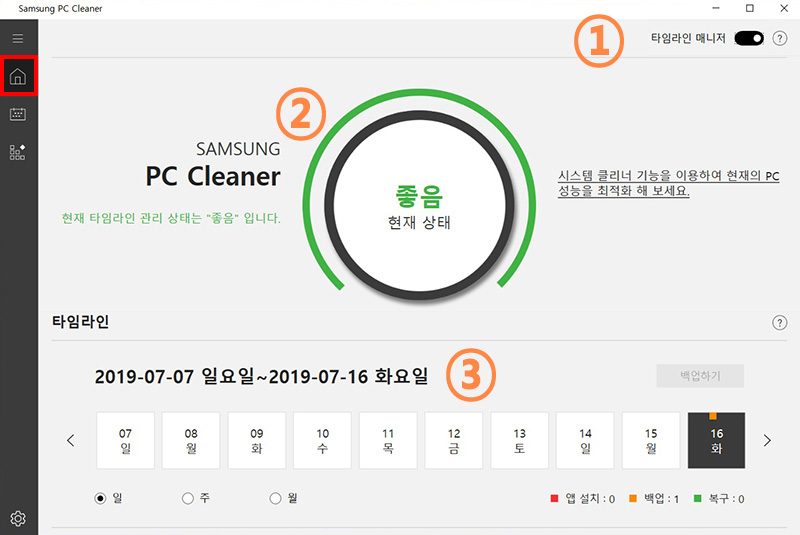
- ① 타임 라인 매니저 ON / OFF
타임 라인의 사용 여부를 설정할 수 있습니다. - ② 시스템 상태 표시
PC Cleaner의 시스템 상태는 3가지로 나누어집니다.- - 꺼짐 : 타임라인 매니저가 OFF된 경우
- - 좋음 : 최근 생성된 Windows 복원 시점 이후 추가로 설치된 앱이 없을 경우
- - 주의 : 최근 생성된 Windows 복원 시점 이후 추가로 설치된 앱이 존재할 경우
- ③ 타임 라인 이벤트 표시
- 앱 설치 감시
타임 라인 매니저 사용하는 시점부터 앱이 설치되는 동작을 감시하여 실시간으로 표시합니다. - Windows 복원 시점
타임 라인 매니저가 사용할 경우 자동으로 백그라운드로 Windows 복원 시점을 생성하며, 이전 Windows 복원 시점 이후 새로 앱이 설치된 경우 부팅 시점에 Windows 복원 시점을 새로 생성합니다. - 복구 시점 표시
Windows 복원 시점을 이용하여 시스템 복원을 수행하여 성공한 경우 해당 복원 지점을 표시합니다.
※ 타임 라인 이벤트를 삭제하고 싶을 경우 [설정]에서 [데이터 삭제]를 선택하여 삭제를 진행할 수 있습니다.
- 앱 설치 감시
2. PC Cleaner 타임 라인 페이지
타임 라인 페이지는 PC에 설치된 앱 또는 Windows 복원 시점 및 복원 결과를 표시하여 PC의 변동 사항을 주/ 일/ 월별로 정확히 확인할 수 있는 페이지입니다.
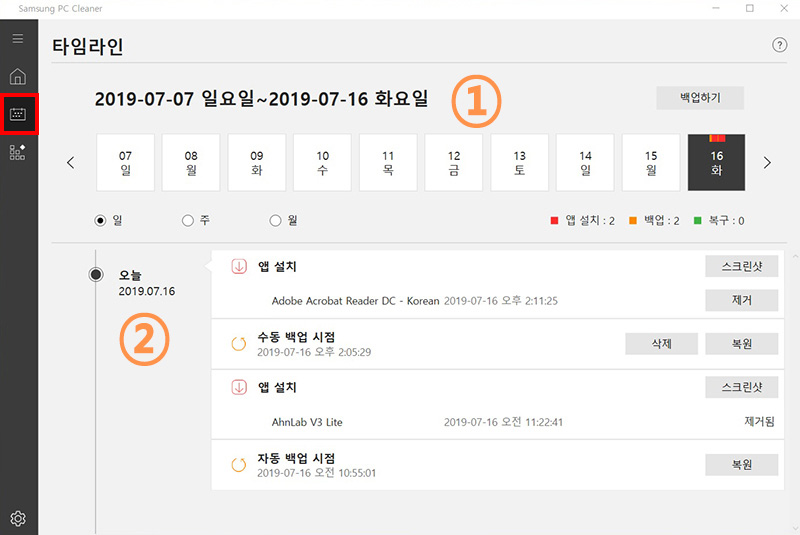
- ① 주 / 일 / 월별 PC의 변동 상태 표시
- - 설치된 앱 및 Windows 복원 시점에 대해 발생 시점을 그래프로 표시합니다.
- - 최근 90일 데이터만 표시하며, 90일 이상 데이터는 자동으로 삭제됩니다.
- - 수동 백업 (Windows 복원 지점 생성) 기능을 사용할 수 있습니다.
- ② 타임 라인 이벤트 뷰어
- 타임 라인 이벤트를 현재에서 과거 순으로 표시합니다.
- 상단의 날짜에서 선택한 날짜를 가장 상단으로 위치할 수 있습니다.
- 앱 설치 항목 확인
* 이전 설치 앱 대비 3분 이내 추가로 앱이 설치된 경우 하나의 그룹으로 나타납니다.
* 그룹별로 처음 설치되는 앱이 설치되는 시점의 스크린샷을 볼 수 있습니다.
* 앱 제거 기능을 사용할 수 있습니다. - Windows 복원 시점 리스트 표시
* 운영체제 혹은 PC Cleaner 앱에서 생성한 Windows 복원 시점 리스트가 나타납니다.
* 선택한 복구 시점으로 복구를 진행할 수 있습니다.
* 수동 백업 기능을 이용하여 만들어진 복구 시점은 삭제할 수 있습니다. - Windows 복원 결과 표시
* Windows 복원 시점을 이용하여 복원에 성공한 경우 타임라인 이벤트 리스트에 표시됩니다.
3. 시스템 클리너
시스템 클리너는 시스템 사용 중 늘어난 메모리 등을 정리할 수 있는 기능입니다.
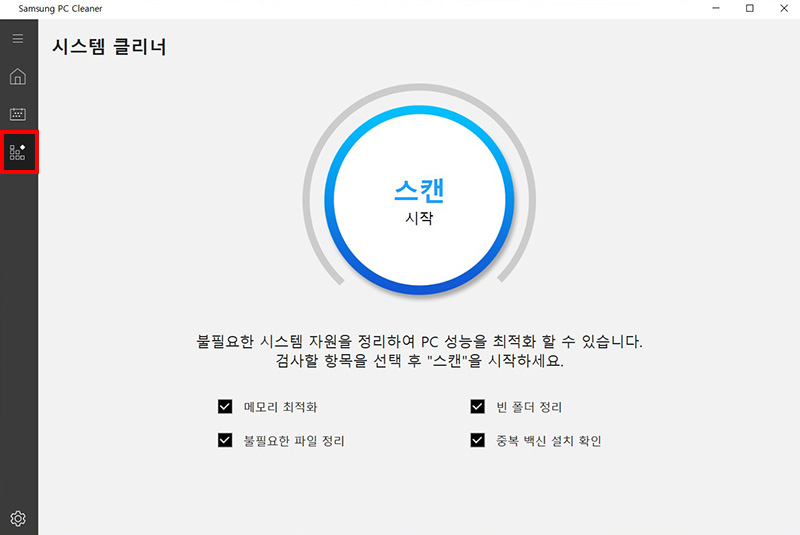
[스캔 → 클리닝 → 결과 확인] 순으로 진행되며, 스캔을 시작한 후 결과 확인까지 완료되어야 다시 스캔 기능을 사용할 수 있습니다.
- ① 스캔
검사 항목 : 메모리 사용량 / 빈 폴더 리스트 / 불필요한 파일 리스트 / 시스템에 설치된 백신 리스트를 검사
※ 불필요한 파일 리스트 검사 항목
휴지통 / 임시 인터넷 파일 / Windows 오류 보고 파일 / 다운로드한 프로그램 파일 / 다운로드 폴더
- ② 클리닝
- 메모리 / 빈 폴더 / 불필요한 파일 항목만 선택 가능
※ 백신은 선택이 불가합니다.
- ③ 결과 확인
- 메모리 : 정리된 메모리 사이즈 표시
- 빈 폴더 / 불필요한 파일 : 정리된 상태를 표시
- 백신 : 검출된 백신 숫자를 선택하면 설치된 백신 항목 표시