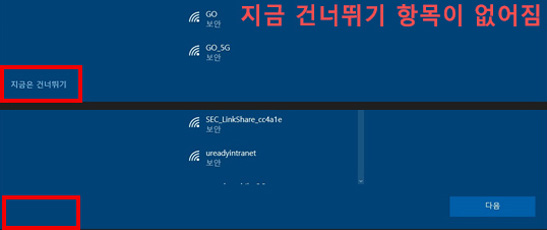Windows 10 사용자등록과정에서 "오프라인계정" 버튼이 보이지 않아요.
- 날짜 2020-04-27
- 조회수 70,863
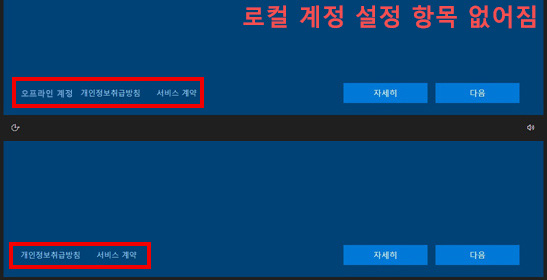
해당 증상은 인터넷을 연결하여 Windows 10 (Ver 1903) 사용자 등록 과정 중 [지금 연결하여 나중에 시간을 절약하세요] 단계에서 [예]를 선택 시 [지금 건너뛰기] 항목이 보이지 않고 Microsoft 계정으로만 등록할 수 있는 증상입니다.
([Microsoft로 로그인] 단계에서 [오프라인 계정] 항목이 사라짐)
※ 해당 증상은 제품의 문제가 아닌 Windows의 변경된 사용자 등록 과정으로 나타나는 증상입니다.
아래의 방법으로 증상을 해결해보세요.
※ 해당 방법은 증상이 나타나는 과정도 함께 포함되어 있습니다.
- 1. 사용할 언어를 선택 후 [예]를 선택하세요.

- 2. 사용자 환경 설정 화면이 표시되면 지역 선택에서 해당되는 지역을 선택한 후 [예]를 선택하세요.

- 3. [올바른 자판 배열입니까]에서 [Microsoft 입력기]를 선택한 후 [예]를 선택하세요.

- 4. 추가로 사용할 키보드 레이아웃 사용 여부를 선택하세요.
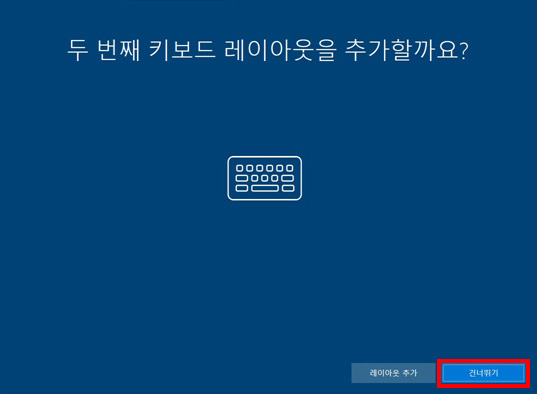
- 5. 네트워크가 연결되지 않은 경우 유선랜 및 무선랜 연결 화면이 표시됩니다.
[지금 건너뛰기]를 선택하세요.
- 6. [지금 연결하여 나중에 시간을 절약하세요]라는 창이 나타나면 [예]를 선택하세요.
※ 네트워크를 연결하지 않을 경우 나타나는 창입니다.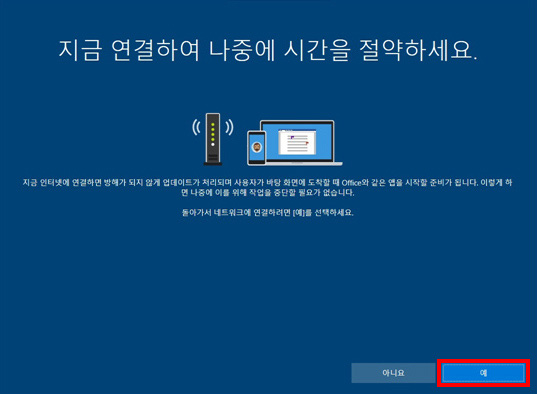
- 7. [네트워크에 연결] 창에서 원하는 네트워크에 연결한 경우 [지금 건너뛰기] 항목이 더이상 표시되지 않습니다. [다음] 버튼을 선택하세요.
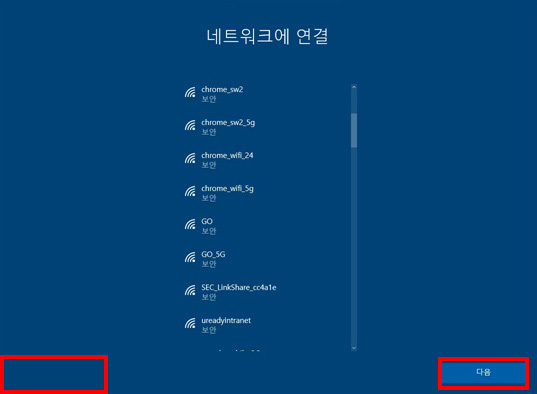
- 8. [Microsoft로 로그인]창이 표시됩니다.
해당 창에서 네트워크 미연결 시 표시되었던 [오프라인 계정] 항목이 더이상 표시되지 않습니다.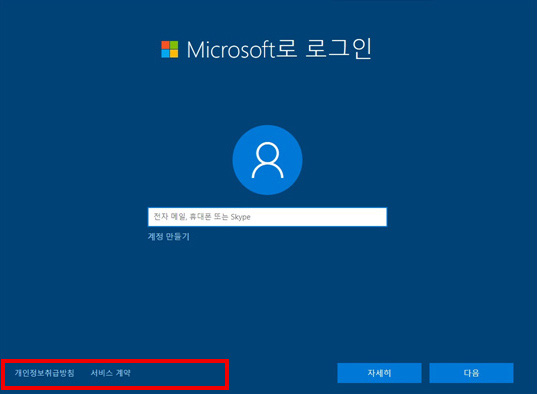
- 9. [오프라인 계정]에 대한 항목이 표시되지 않는다면 [Microsoft로 로그인] 창에서 [Windows 키 + A]를 눌러 알림 센터를 실행하세요.
- ※ Windows 10 Ver1909부터는 Windows 사용자 등록과정에서 [Windows 키 + A]를 이용하여 알림 센터 실행하는 것이 불가합니다.
- (마이크로소프트사의 정책임) 따라서 사용자 등록과정에서 인터넷이 연결된 경우에는 반드시 MS 계정으로 등록해주시기 바랍니다.

- 10. 알림 센터에서 [비행기 모드]를 [ON]으로 설정하세요.

- 11. 비행기 모드 설정 후 [Microsoft로 로그인] 창에서 [계정 만들기]를 선택 후 [다음]버튼을 클릭하세요.
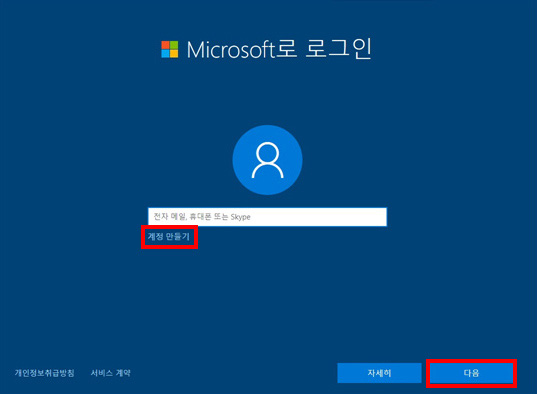
- 12. [오류가 발생했습니다]라는 창이 표시되면 [다시 시도] 버튼이 아닌 [건너뛰기] 버튼을 선택하세요.

- 13. 이제 로컬 계정에 대한 설정이 가능합니다.
PC 사용자의 이름을 적은 후 [다음] 버튼을 선택하세요.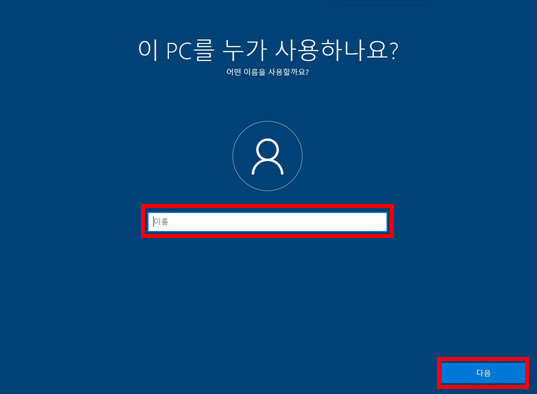
- 14. PC 비밀번호를 입력한 후 [다음] 버튼을 선택하세요.
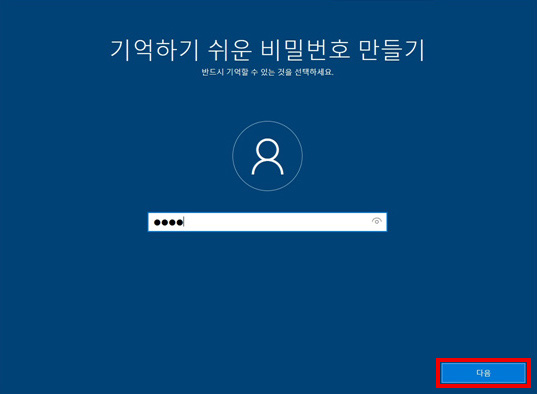
- 15. [활동 기록이 있는 장치 간에 더 많은 작업 수행] 창에서 [아니요]를 선택하세요.
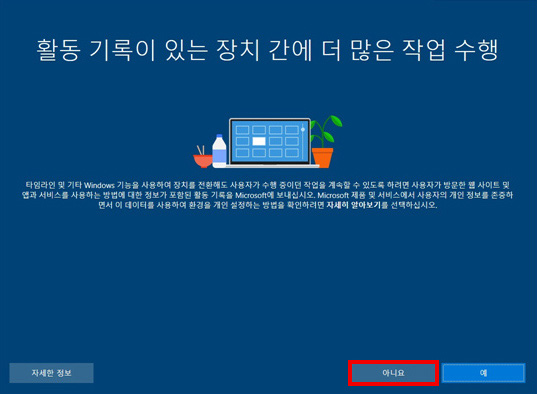
- 16. [장치의 개인 정보 설정 선택] 창에서 [수락]을 선택한 후 사용자 등록에 대한 설정을 완료하세요.
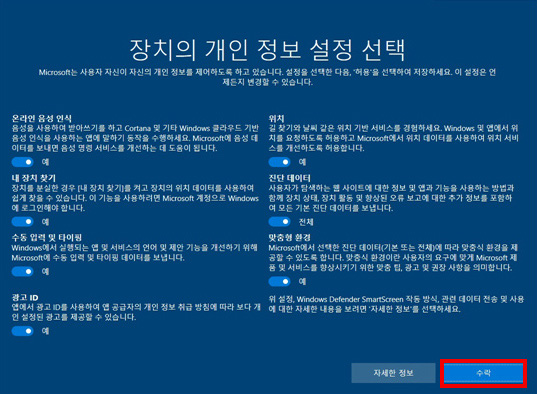
위의 내용으로 궁금증 해결에 조금이나마 도움이 되셨나요?
- 평가해 주신 의견은 콘텐츠 개선을 위한 자료로만 활용됩니다.