Samsung Dex 프로그램 다운로드 및 설치 방법이 궁금해요?
- 날짜 2023-06-30
- 조회수 646,876
SAMSUNG DeX 란
Dex for PC 지원 폰과 PC를 데이터 케이블로 연결한 후 드래그 & 드랍, 복사 & 붙여넣기 등을 통해 컴퓨터와 갤럭시 제품간 저장된 파일을 쉽게 전송할 수 있습니다. (*지원모델 아래 표 참조)
Dex for PC에서는 컴퓨터(WINDOW) 등에 USB 케이블(A TO C 또는 C TO C) 연결 만으로도 Samsung Dex를 사용할 수 있습니다.
PC 지원 사양
※ 서비스 운영 및 Windows 7 종료 정책에 따라 Mac OS 및 Windows 7 OS에서 DeX 서비스가 종료되었습니다.
Samsung Dex 프로그램 다운 및 설치 방법
1. https://www.samsung.com/sec/apps/samsung-dex/ 접속 > PC용 DEX 프로그램을 다운로드 받으세요.
- 2. 동의 체크후 다음을 눌러세요.
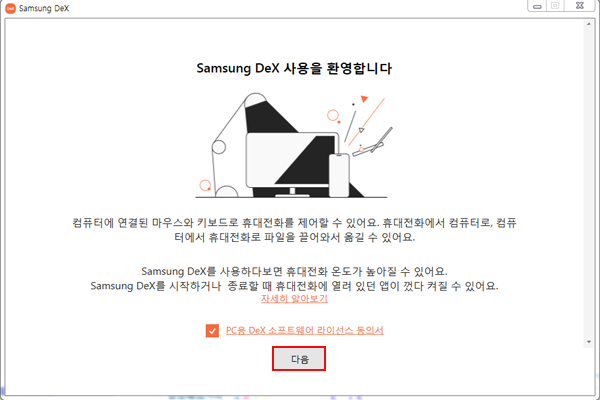
- 3. '설치'를 선택해 주세요.
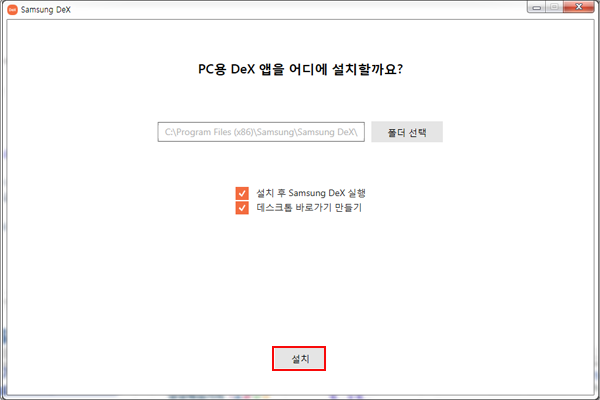
- 4. Samsung Dex 설치 중
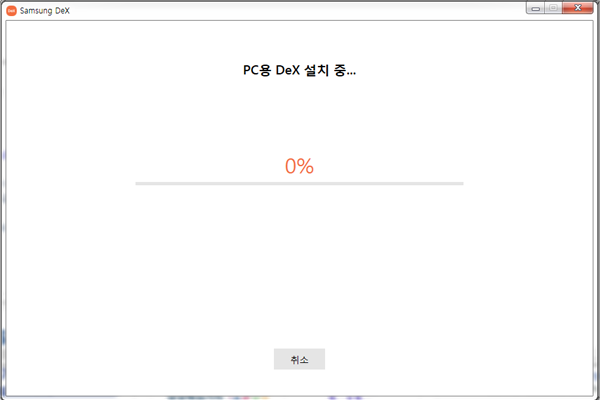
- 5. '확인'
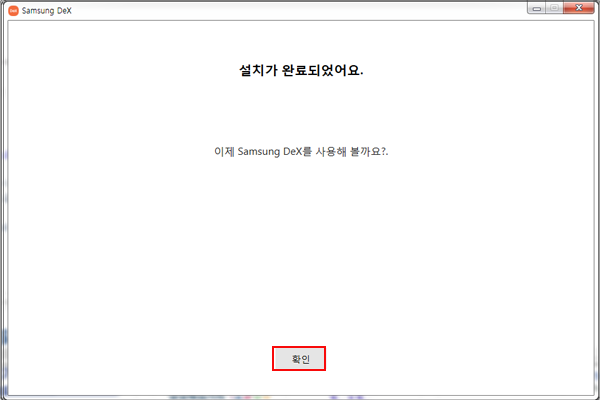
- 6. Samsung Dex를 사용하려면 드라이버를 설치해야 합니다. 지금 설치할까요? '확인' 선택
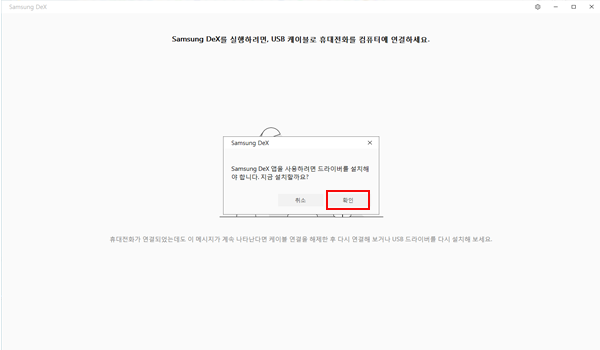
- 7. 드라이버 설치 중
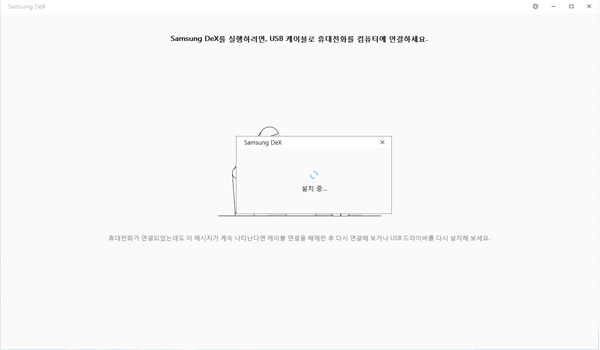
- 8. 드라이버 설치를 완료했습니다. '확인' 선택
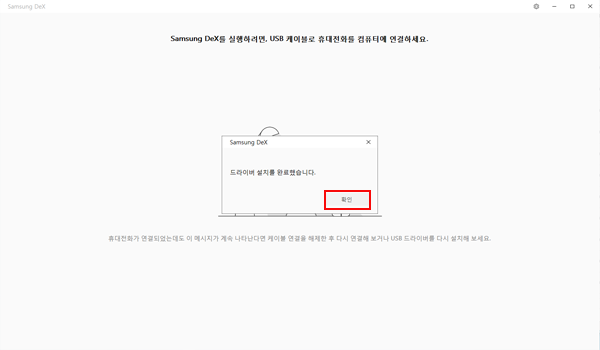
- 9. PC 바탕화면에서 'Samsung Dex 앱'을 실행해 주세요.
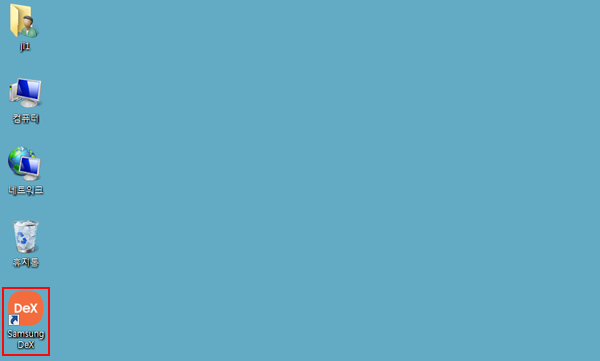
- 10. PC 바탕화면에 Samsung Dex 창이 실행되었습니다.
(Samsung Dex 창에는 갤럭시 노트10 홈 화면이 표시됩니다.)
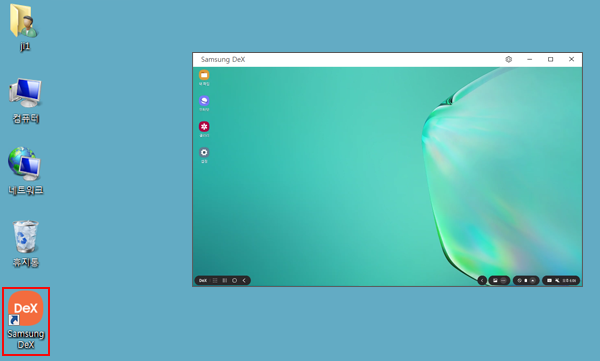
Dex for PC폰에 저장된 파일 → PC로 전송하기
- 1. PC 내 DeX 화면에서 마일 파일즈 혹은 갤러리 앱을 실행하여 전송하려는 파일을 선택해 주세요.
마우스로 파일을 롱 클릭하여 파일을 선택하고, 다시 한번 롱 클릭하여 드래그하면 파일을 다른 경로로 이동시킬 수 있습니다.(마이 파일즈/갤러리 앱을 최신 버전으로 업데이트하면 PC처럼 파일을 선택하고 이동시킬 수 있습니다.) - 2. 선택한 파일을 PC의 바탕화면 혹은 파일 탐색기에 끌어다 놓으세요.
※ 이미지를 PC 화면 상의 열려 있는 마이크로소프트 오피스 문서에 끌어다 놓으면 해당 이미지를 해당 문서에 삽입할 수도 있습니다.
※ Dex for PC 지원폰 에서 PC 로는 복사하기&붙여넣기를 통한 파일 이동/첨부가 불가 합니다.
PC 저장된 파일 → Dex for PC 지원 폰으로 전송하기
- 1. PC의 파일 탐색기에서 전송할 파일을 선택해 주세요
- 2. 선택한 파일을 PC 내 DeX 홈 화면에 끌어다 놓으면, 마이 파일즈 내 [내장 메모리 > Downloads] 폴더로 해당 파일이 전송됩니다.
혹은 마이 파일즈 앱을 실행하여 원하는 폴더로 해당 파일을 끌어다 놓으세요.
※ PC 에서 파일 선택하여 복사 후에, DeX 화면 내 하기경로에서 붙여넣기 가능합니다.
1) DeX Home 에 붙여넣기 시, Myfiles 내 [내장 메모리 > Downloads]에 저장
2) Gallery 의 Album view 에서 원하는 Album 내에 붙여넣기 가능
3) Myfiles 의 내장메모리 Tab 에서 원하는 경로에 들어가 붙여넣기 가능
※ PC 에서 파일 선택하여 복사 후에, 하기 App 에 붙여넣기 시 파일첨부 가능합니다.
(Samsung Message, Samsung Email, Samsung Notes, Samsung Members)
※ PC에 있는 파일을 DeX 모드에서 사용 중이던 삼성 이메일, 메시지, Samsung Notes, Samsung Members 앱에 끌어다 놓으면 해당 파일을 바로 첨부할 수 있습니다.