SL-M2029W에 삼성 모바일 프린트 앱 연결하기
- 날짜 2024-08-19
- 조회수 46,829
SL-M2029W에 삼성 모바일 프린트 앱으로 무선 연결할 때 8자리 핀 번호 입력은 제품 핀 번호가 필요한 경우로 연결 방법을 안내드립니다.
흑백레이저 복합기(SL-M2029W), 삼성 모바일 프린트 앱을 통하여 무선 연결할 때 8자리 핀 번호를 입력하라는 것은 제품의 핀 번호가 필요한 경우이므로 아래의 방법을 참고하시기 바랍니다.
SL-M2029W에서 핀 번호 확인 후 핀 모드 연결 방법
- 1. 핀 번호(WPS PIN) 확인을 위해서는 핀 번호(WPS PIN)가 포함된 네트워크 설정 리포트를 인쇄해야 합니다.
준비 모드에서 조작부의 (WPS) 버튼을 녹색 상태 표시등(LED)이 천천히 깜빡일 때까지 10초 정도 누르고 있다가 놓으세요.
(WPS) 버튼을 녹색 상태 표시등(LED)이 천천히 깜빡일 때까지 10초 정도 누르고 있다가 놓으세요.
- ※ 만약 WPS 버튼을 녹색 상태 표시등(LED)이 켜질 때까지 15초 정도 누르고 있다가 놓을 경우 소모품 정보 보고서/사용 횟수 보고서가 인쇄되는 점 참고하시기 바랍니다.

네트워크 설정 리포트에서 제품의 핀 번호(WPS PIN)를 확인할 수 있습니다. (아래 예시 이미지 참고)
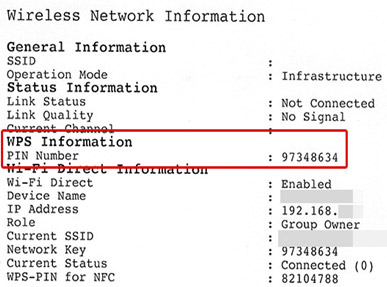
- 2. 상태 LED가 켜질 때까지 조작부의 (WPS) 버튼을 약 4초 이상 누르세요.액세스 포인트 (또는 무선 라우터)에 연결이 시작됩니다.
- 3. 액세스 포인트 (또는 무선 라우터)와 연결된 컴퓨터에서 2분 내에 8자리 PIN 번호를 입력해야 합니다.
LED는 8자리 PIN 번호를 입력할 때까지 최대 2분동안 천천히 깜박입니다. WPS LED가 아래의 순서대로 깜박입니다.- 1) WPS LED는 빠르게 깜박입니다. 액세스 포인트 (또는 무선 라우터)에 연결 중입니다.
- 2) 무선 네트워크에 성공적으로 연결되면, WPS LED가 계속 켜져 있습니다.
- ※ 만약 제품의 핀 번호가 아닌 경우라면 사용하시는 무선 공유기의 비밀번호 입력 후 동작 상태를 확인해 주시기 바랍니다