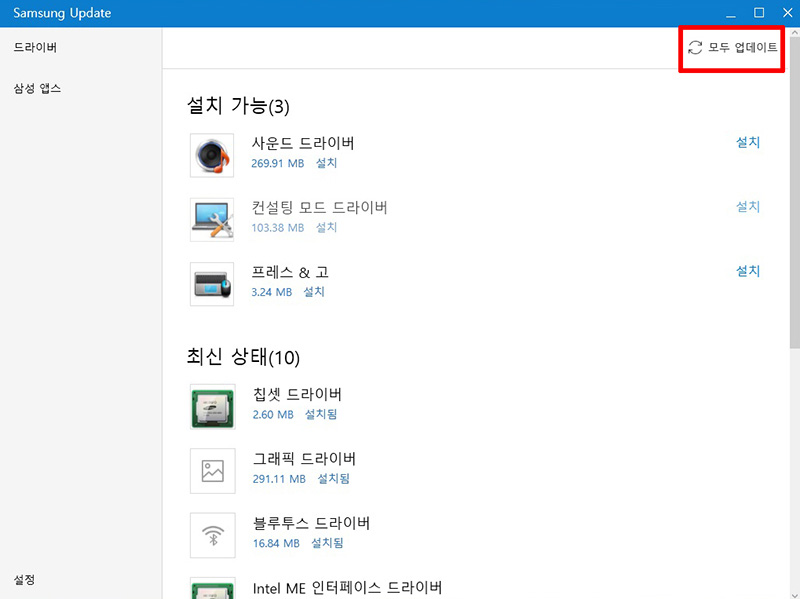Windows10 작업표시줄에 배터리 잔량 표시가 없어짐
- 날짜 2020-11-03
- 조회수 61,033
작업표시줄에 배터리 잔량이 표시되지 않을 경우, 작업 표시줄 설정 또는 장치관리자에서 설정을 변경하여 증상을 해결할 수 있습니다.
아래의 방법으로 증상을 해결해보세요.
- 1. 작업표시줄의 날짜 부분에서 마우스 오른쪽 버튼 클릭 후 [작업 표시줄 설정]을 선택하세요.
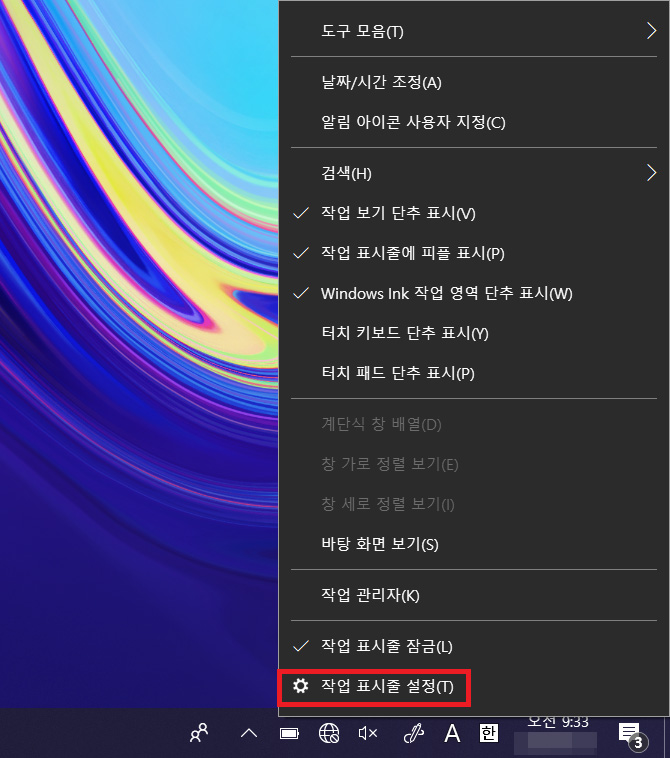
- 2. [작업 표시줄에 표시할 아이콘 선택]을 선택하세요.
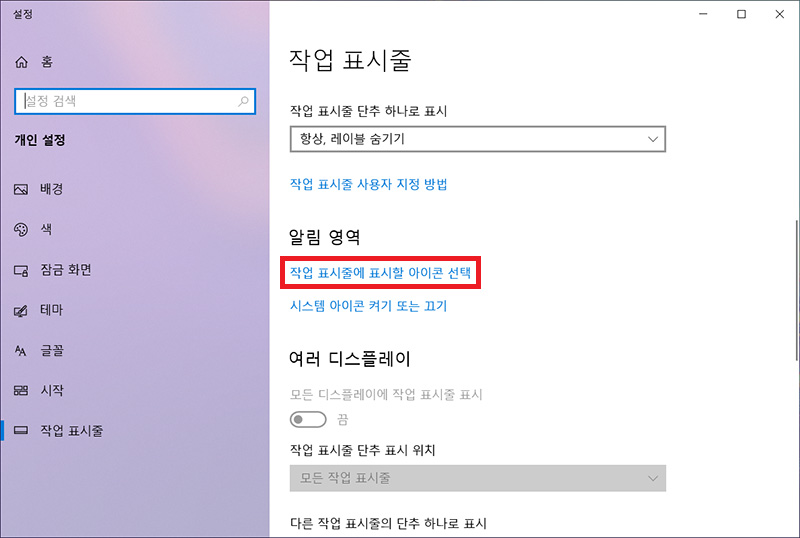
- 3. [전원] 항목을 [켬]으로 설정해주세요.
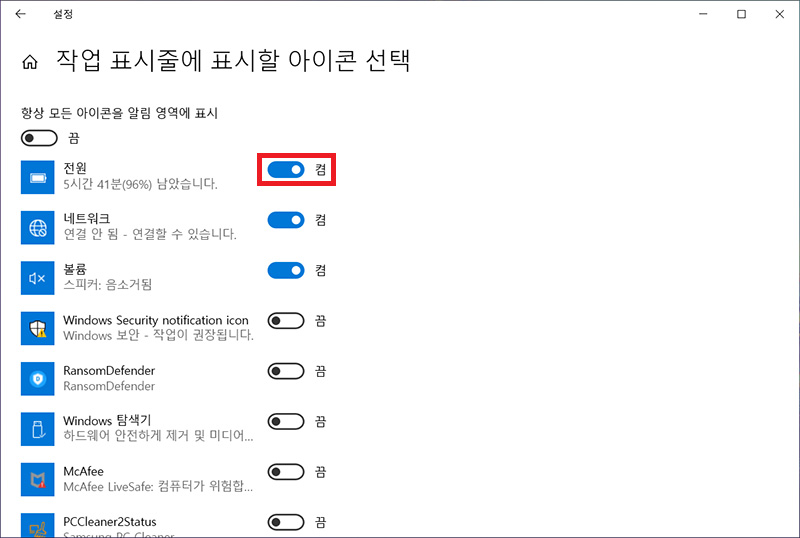
- ※ [전원] 항목이 회색으로 표시되어 선택이 불가한 경우, 아래의 방법으로 진행하세요.
- 1. 키보드에서 [Windows 로고 키] + [X] 키를 누른 후, [장치 관리자]를 선택하세요.
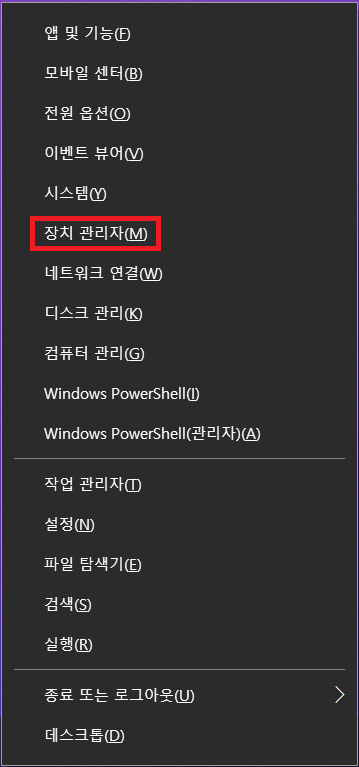
- 2. [배터리]를 선택하세요.
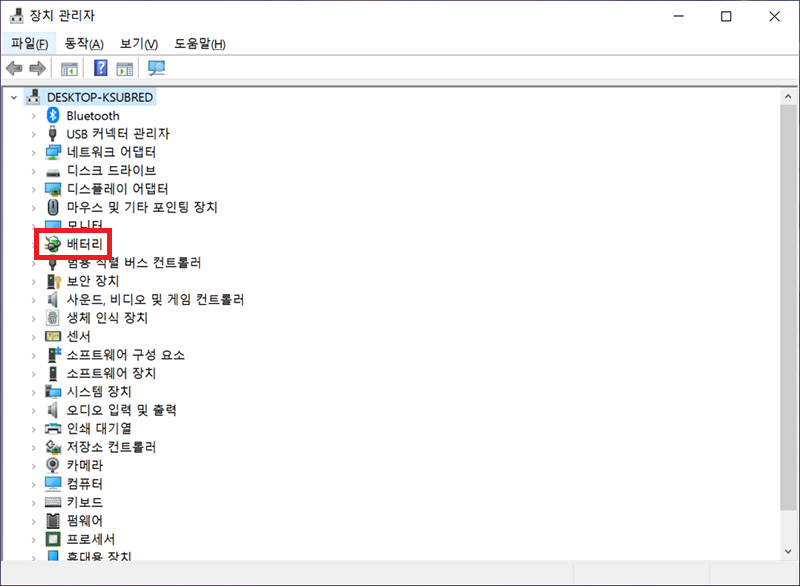
- 3. [Microsoft ACPI 호환 컨트롤 메서드 배터리] 항목을 마우스 오른쪽 버튼 클릭 후 [디바이스 제거]를 선택하세요.
![[Microsoft ACPI 호환 컨트롤 메서드 배터리] 항목을 마우스 오른쪽 버튼 클릭 후 세번째 항목인 [디바이스 제거]를 선택하는 화면](https://api.samsungsvc.co.kr/hpFaqContentFile/thumbnail/202011/27/9317cacc-9f59-4d59-add8-5653bac6d650.jpg)
- 4. 몇 초 후, [배터리]를 마우스 오른쪽 버튼을 클릭하고 [하드웨어 변경 사항 검색]을 선택하세요.
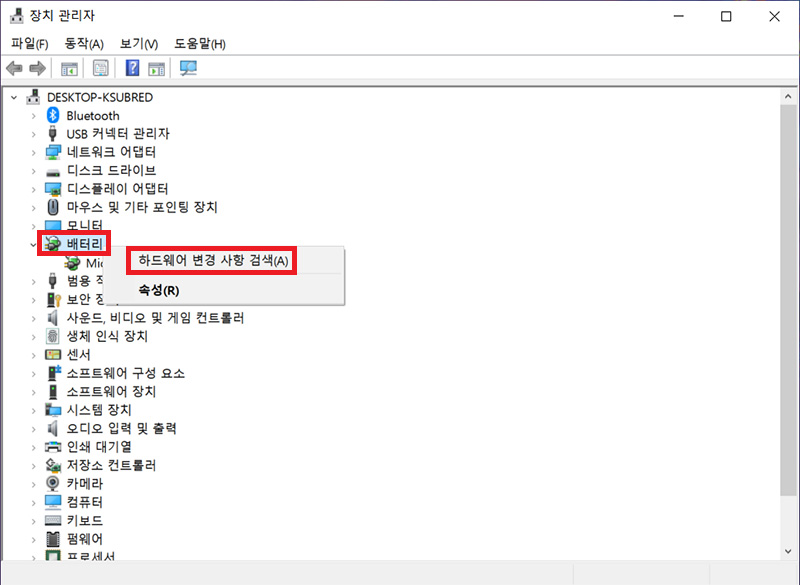
- 설정 변경 후에도 증상이 개선되지 않을 경우, Samsung Recovery를 이용하여 시스템을 [전체(초기) 복원]후 Samsung Update를 이용하여 최신 드라이버 설치 및 업데이트를 진행하세요.
저장 용량이 64 GB 이하인 모델에서는 Samsung Recovery 애플리케이션이 제공되지 않을 수 있습니다.
복원을 하게 되면 백업 시점 이후에 저장한 모든 데이터 및 사용자가 별도로 설치한 애플리케이션이 삭제되므로, 중요한 데이터는 데이터 백업 기능을 이용하여 먼저 백업을 받아 두세요.
복원 솔루션을 이용하여 복원 전 필요한 공간을 확인 한 후 C드라이브의 사용 가능 저장 공간을 복원 전 필요한 공간보다 충분히 확보 하여 복원 진행하시기 바랍니다.
■ 초기 상태로 복원하기
컴퓨터를 초기화하여 초기 상태로 복원할 수 있습니다.
중요한 데이터가 있을 경우 복원 전에 외부 저장 장치에 미리 백업해두세요.
- 1. 작업표시줄의 시작 버튼을 클릭 후 [Samsung Recovery]를 찾아 실행하세요.
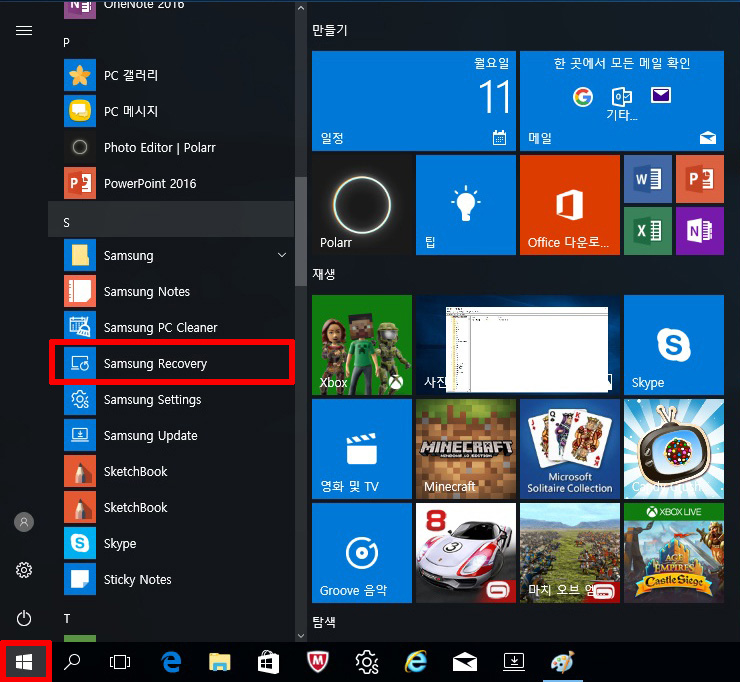
- 2. [PC 초기화]를 선택하세요.
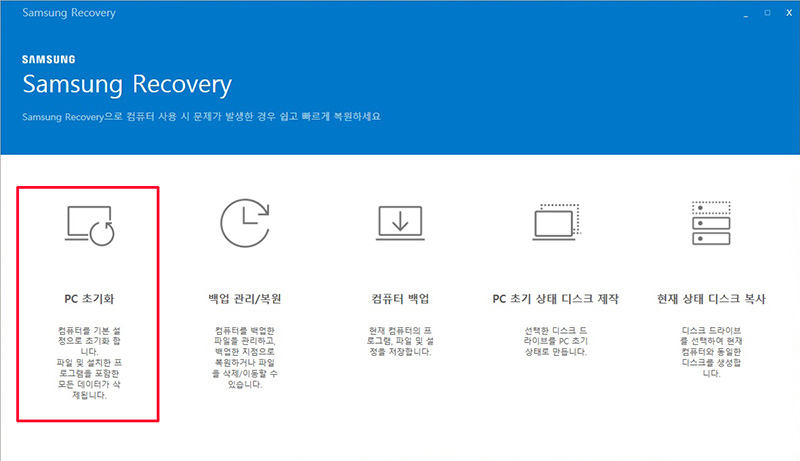
- 3. [초기화 시작] 버튼을 선택하세요.
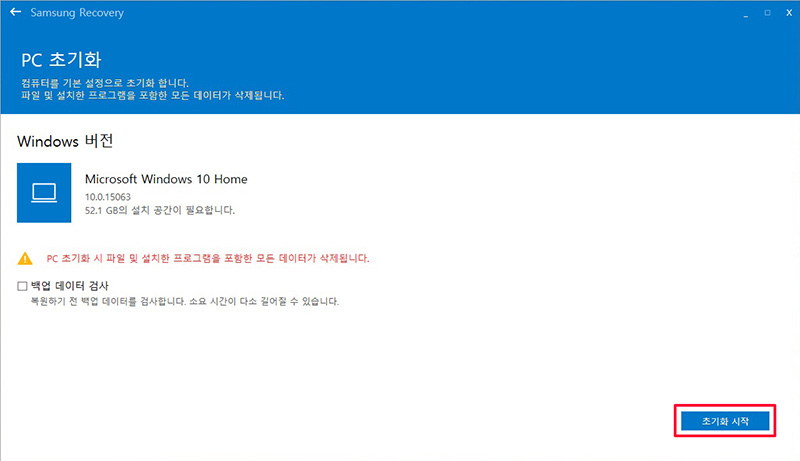
- 4. [복원을 시작합니다] 창에서 [확인] 버튼을 선택하세요.
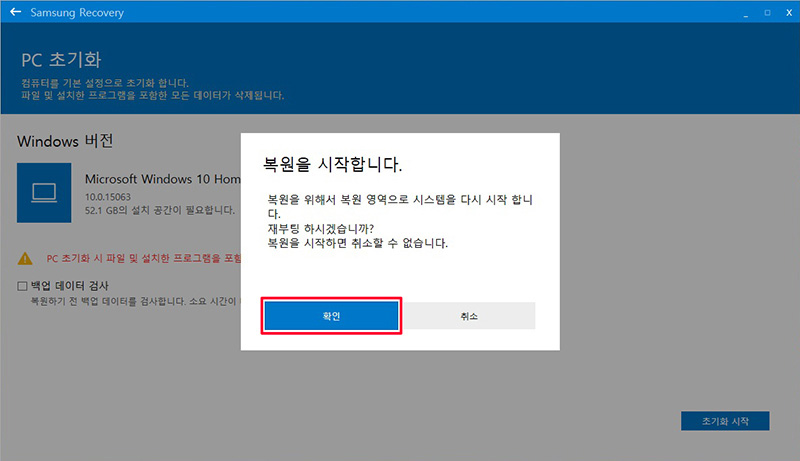
- 5. PC가 재부팅 되어 Samsung Recovery가 재시작 되면 [복원 시작] 창에서 [확인] 버튼을 선택하세요.
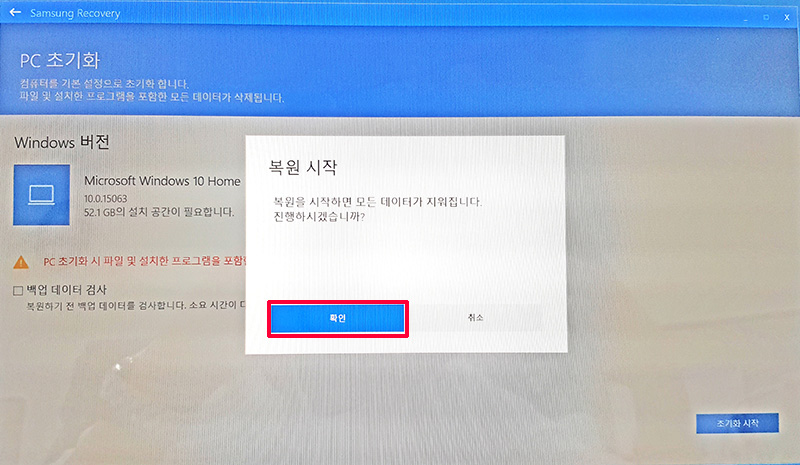
- 6. 초기화가 진행됩니다.
- ※ 초기화는 PC의 사양에 따라 다소 시간이 걸릴 수 있습니다.
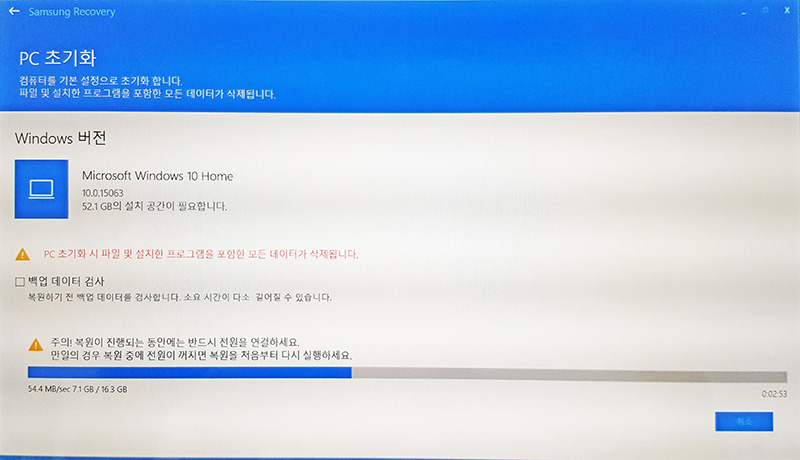
- 7. 복원 완료 안내가 나타나면 [확인] 버튼을 선택하세요.
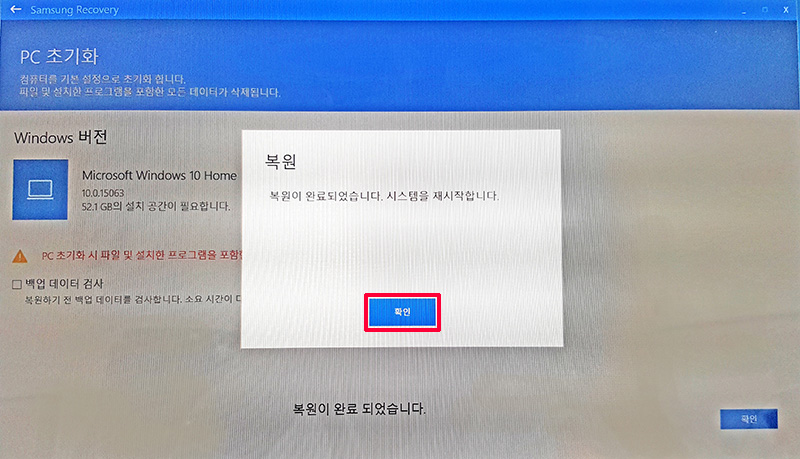
- 8. PC가 재부팅 됩니다.
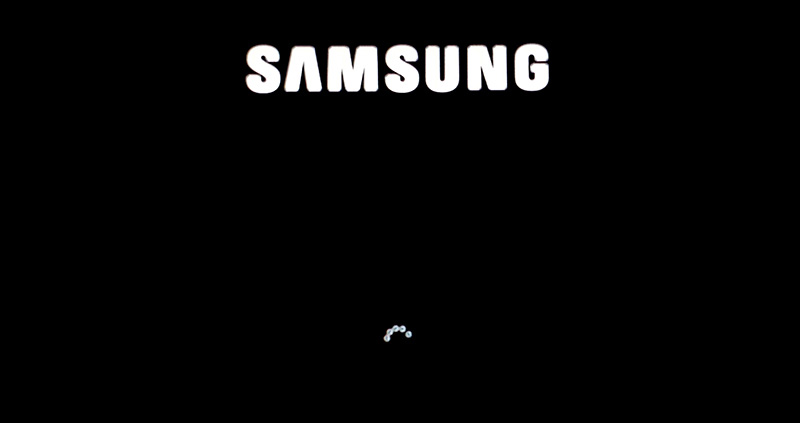
- 9. 화면의 안내에 따라 PC 설정을 완료하세요.
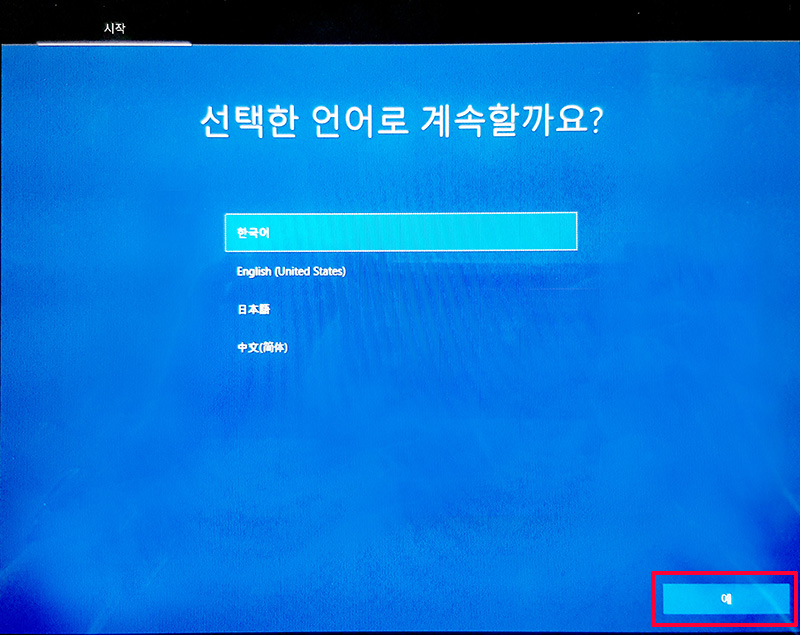
- 10. 재부팅 후 PC 초기화가 정상적으로 완료되었는지 확인하세요.
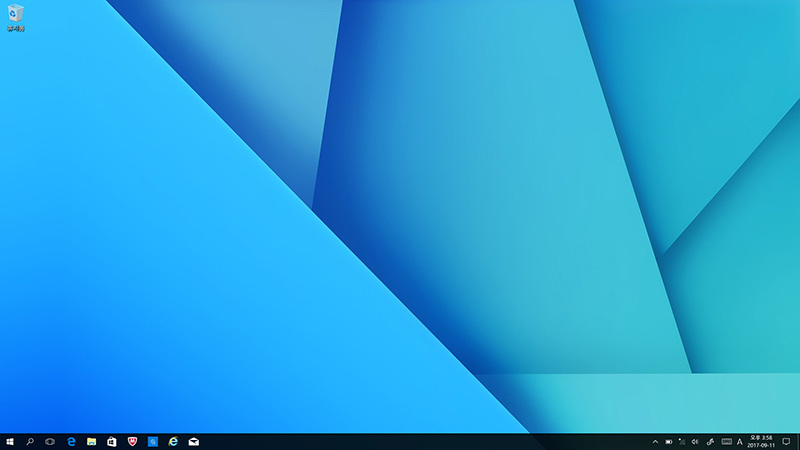
■ 최신 드라이버 설치 및 업데이트 하기
- 1. 바탕화면의 작업표시줄에서 시작 버튼을 클릭 후 [Samsung Update] 찾아 실행하세요.
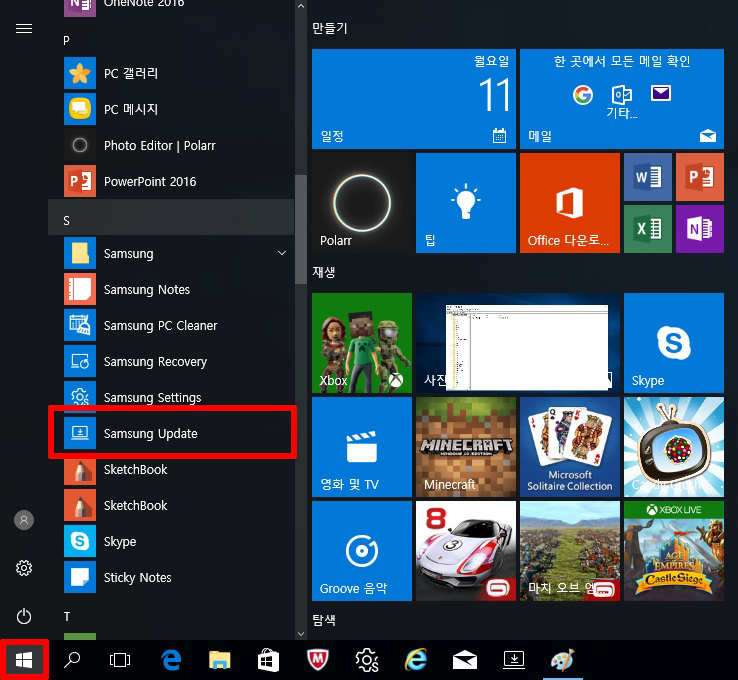
- 2. [드라이버] 메뉴를 클릭하세요.
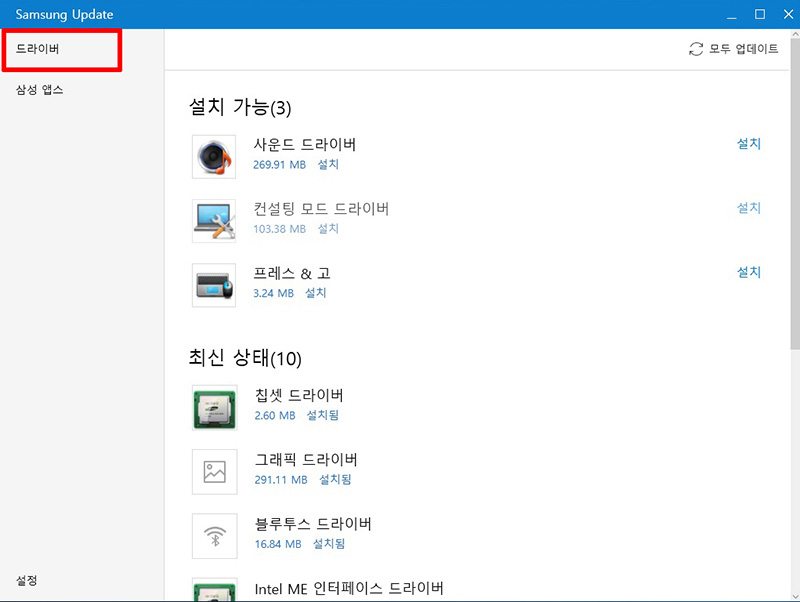
- 3. 화면 오른쪽 상단 [모두 업데이트]를 선택하여 드라이버를 최신 버전으로 설치 및 업데이트하세요.