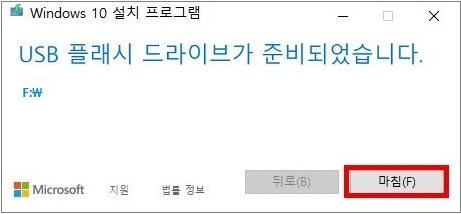Windows 10 USB 설치미디어 만들기
- 날짜 2020-03-04
- 조회수 58,823
■ Microsoft 다운로드 센터에서 설치 도구를 다운로드하기 전 확인 사항
- ① 인터넷 연결이 가능한 윈도우 8.1 이상이 설치된 PC가 필요합니다.
- ※ 윈도우 7, 8 버전에서는 MCT(MediaCreationTool) 파일 실행 시 MS 보안 정책으로 USB 설치이미지 만들기는 지원하지 않습니다.
- ② 설치미디어를 생성하려면 최소 8GB 이상의 비어 있는 USB 저장장치가 필요하며, USB 저장장치에 저장되어 있는 데이터가 삭제되오니 데이터가 있다면 백업 후 진행해주시기 바랍니다.
- ③ USB 저장장치를 사용하여 부팅하려면 FAT32 방식으로 포맷되어 있어야 합니다.
■ USB 설치 미디어 만들기 (인터넷 연결되는 다른 PC 에서 진행)
- 1. 설치 미디어를 제작할 USB 저장장치를 PC에 연결하세요.

- 2. Microsoft 다운로드 센터(링크 클릭)에서 Windows 10 지금 도구 다운로드를 클릭하세요.
- 3. 오른쪽 상단에 다운로드가 팝업되면 [열기]를 클릭하여 (MediaCreationTool)을 실행하세요.
- ※ 다운로드 시 별도로 저장 위치를 지정하지 않으면 내PC → 다운로드 폴더에 저장됩니다.
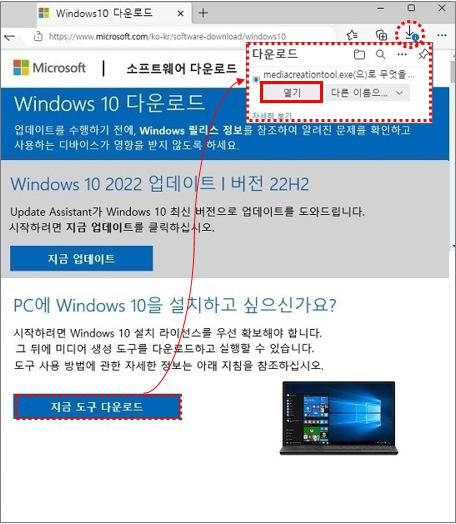
- 4. 'Windows 10 설치 프로그램' 창이 나타나면 '관련통지 및 사용조건' 에서 '동의'를 클릭하세요.
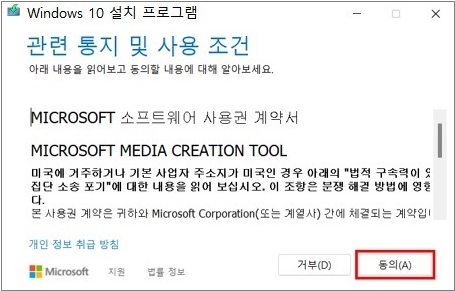
- 5. ‘다른 PC용 설치 미디어(USB 플레시 드라이브, DVD 또는 ISO파일) 만들기’를 선택하고 다음을 클릭합니다.
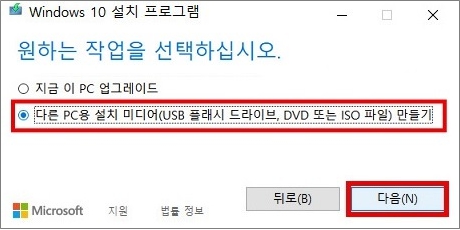
- 6. 언어 및 아키텍쳐(64비트)를 선택 후 다음을 클릭 합니다. (※ 삼성 컴퓨터는 32비트용 드라이버는 제공하지 않습니다.)
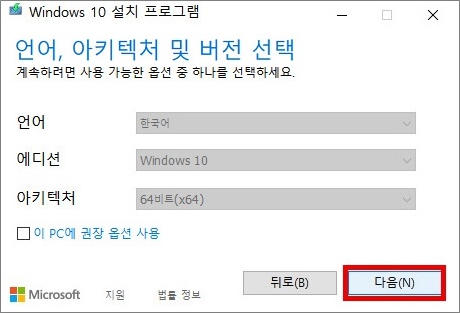
- 7. 사용할 미디어 선택, USB 플래시 드라이브를 선택 후 '다음' 을 클릭하세요.
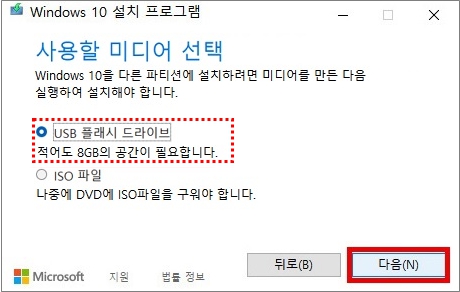
- 8. 연결한 USB 저장장치를 선택한 후 다음을 클릭합니다.
- ※ 선택된 USB 저장장치의 모든 내용이 삭제 됩니다.
- ※ USB 드라이브 지정이 잘못될 경우 모든 에이터가 삭제되오니 다른 USB 저장 장치가 연결되어 있다면 컴퓨터에서 분리하세요.)
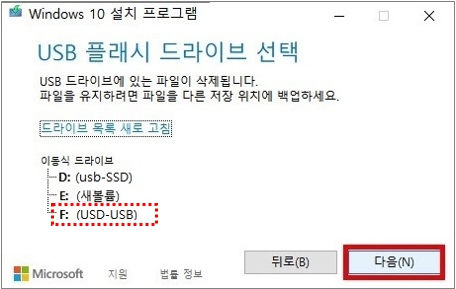
- 9. 설치 이미지가 다운로드되고 미디어 제작이 진행 됩니다.
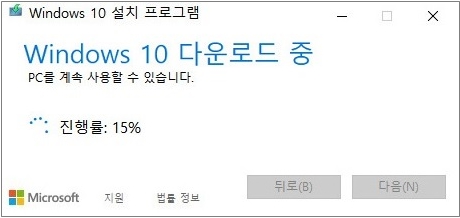
- 10. 'USB 플래시 드라이브 준비가 되었습니다' 창이 나타나면 [마침]을 눌러 제작을 완료하세요.
-