조작부에서 스캔 후 WSD로 진행하는 방법
- 날짜 2020-02-21
- 조회수 123,404
컬러/흑백 레이저 복합기 제품 조작부에서 '스캔 후 WSD로' 기능를 통해 스캔하려면, 먼저 컴퓨터에 WSD 드라이버를 설치한 후 제품 조작부에서 WSD 스캔을 진행해야 합니다.
컴퓨터가 WSD (Web Service for Device) 기능을 지원하면 원본을 스캔하여 스캔한 데이터를 연결된 컴퓨터에 저장합니다.
WSD 기능을 이용하려면 컴퓨터에 WSD 프린터 드라이버를 설치해야 합니다.
※ 대상 모델
- SL-C563FW, SL-C563W, SL-C565FW, SL-C565W
- SL-M2083FW, SL-M2085FW, SL-M2085W
(네트워크 인터페이스 미지원 모델은 지원 불가)
복합기 조작부에서 스캔 후 WSD로 진행 위해 컴퓨터에 WSD프린터 드라이버 설치, WSD기능으로 스캔하는 방법을 안내드립니다
컴퓨터에 WSD 프린터 드라이버 설치하는 방법(Windows10 기준)
- 1. 시작 → 제어판 → 장치 및 프린터 → 프린터 추가를 선택하세요.
- 2. 설치하고자 하는 해당 프린터 이름이 검색된 경우 선택 후 [다음] 클릭하세요.
- 3. 아래 ‘ 프린터 설치 중 ’ 화면에서 환경에 따라 시간이 3~4분 소요될 수 있습니다.
- 4. 아래의 화면에서 [다음]을 클릭하세요.
- 5. ‘ 공유 안 함 ’ 선택 후 [다음]을 클릭하세요.
- 6. 아래 화면에서 [마침] 클릭하여 설치 완료합니다.
- 7. 장치 및 프린터 창에서 설치된 프린터 이름 확인 가능합니다.
위의 2번 과정에서 해당 프린터 모델이 검색 안되는 경우
검색이 안될 경우 1번째 조치. 윈도우 로드 선택 → 설정 → 프린터 및 스캐너 추가로 진행하는 방법
① 바탕화면 왼쪽 하단의  윈도우 로그 선택 →
윈도우 로그 선택 →  설정 클릭
설정 클릭
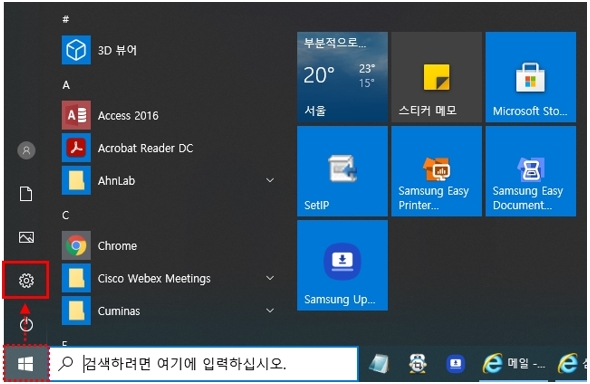
② Windows 설정의 ' 장치 ' → 프린터 및 스캐너 → 프린터 및 스캐너 추가 클릭
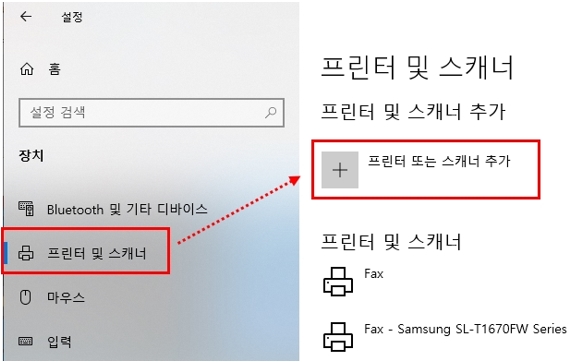
③ 프린터 및 스캐너를 검색한 후 추가할 프린터 장치 선택 → 장치 추가 클릭
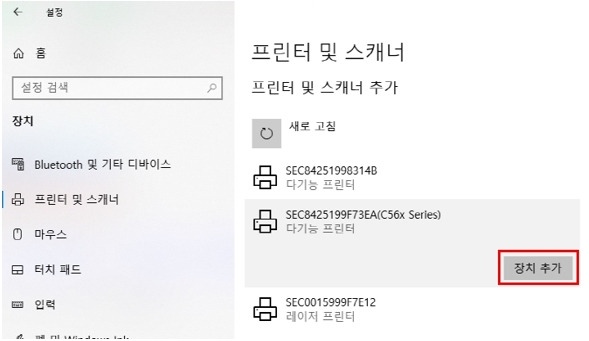
④ 장치 추가로 설치중
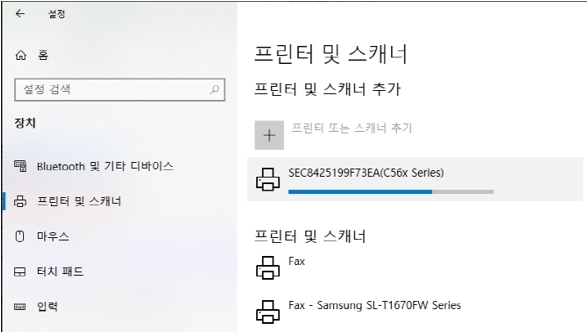
⑤ 설치 완료
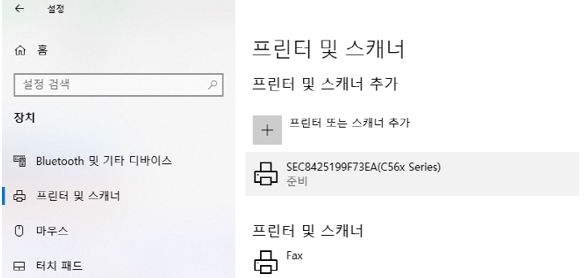
⑥ 제어판 → 장치 및 프린터에서 인식된 프린터 장치가 뜬 후 " 복합기 조작부에서 WSD 기능을 이용하여 스캔하는 방법 " 에 안내된 방법처럼 프린터 장치 선택하여 스캔을 하여 주시기 바랍니다.
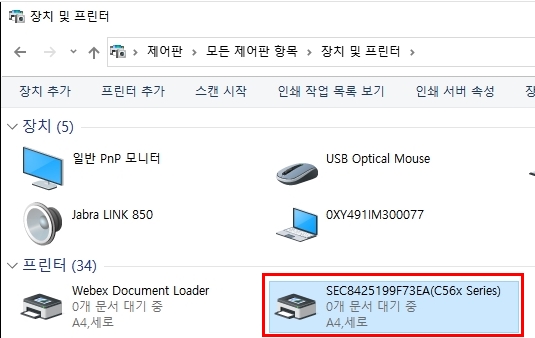
검색이 안될 경우 2번째 조치
제어판 → 장치 및 프린터 → 장치 추가로 진행하는 방법
- ① 아래와 같이 ‘ 원하는 프린터가 목록에 없습니다 ’ 선택하세요.
※ [장치 및 프린터]에 해당 장치가 이미 설치되어 있는 경우도 검색이 안 될 수 있으므로 설치 여부를 확인해 주세요.
- ② ‘TCP/IP 주소 또는 호스트 이름으로 프린터 추가’ 선택 후 [다음] 클릭하세요.
- ③ 장치 유형(T)을 [웹 서비스 장치]로 선택하세요.
- ④ 프린터 호스트 이름 또는 IP 주소 입력 후 [다음] 클릭하세요.
- ⑤ 아래 ‘ 프린터에 연결 중 ’ 화면에서 환경에 따라 시간이 약 3~4분 소요됩니다.
- ⑥ 프린터 이름 확인 후 [다음] 클릭하세요. ‘ 공유 안 함 ’ [다음] 클릭 후 [마침] 클릭하여 설치 완료합니다.
※ 그림의 프린터 ADF(자동 원고 급지 장치)에서 스캔할 용지가 자동 급지 시 스캔이 되지 않을 경우 아래 과정을 통해 원본 급지장치 선택을 공급장치(ADF)로 변경해 주세요.
![⑥ 프린터 이름 확인 후 [다음] 클릭하세요. ‘ 공유 안 함 ’ [다음] 클릭 후 [마침] 클릭하여 설치 완료합니다.](https://api.samsungsvc.co.kr/hpFaqContentFile/thumbnail/202403/20/54e09823-b07b-442d-92f7-118e072c0a8a.jpg)
Windows 팩스 및 스캔 에서 스캔 편집하는 방법
1. 시작 → Windows 보조프로그램 → 'Windows 팩스 및 스캔'을 선택해 주세요.
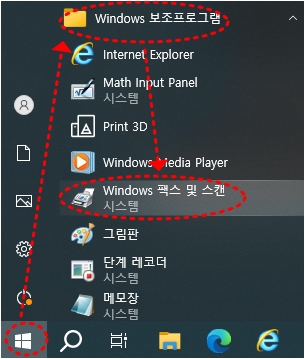
2. ‘Windows 팩스 및 스캔’ 창 하단에 [스캔] → 도구 → ‘스캔 설정’을 클릭해 주세요.
![2. ‘Windows 팩스 및 스캔’ 창 하단에 [스캔] → 도구 → ‘스캔 설정’을 클릭해 주세요.](https://api.samsungsvc.co.kr/hpFaqContentFile/thumbnail/202403/20/789c91c7-f91d-42e9-8d45-38bd8590cf84.jpg)
3. 사용하는 복합기 모델을 선택 → ‘편집’을 클릭해 주세요.
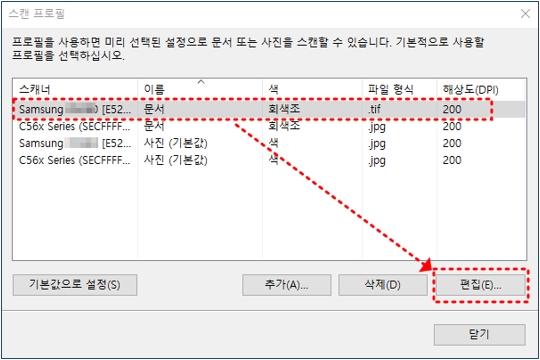
4. ‘원본’ 항목 클릭 후 ‘공급 장치(ADF)’선택 → '프로필 저장'을 선택해 주세요.
※ WSD 스캔시 파일 저장 위치 : 문서 → 스캔문서 (저장 경로 변경불가)
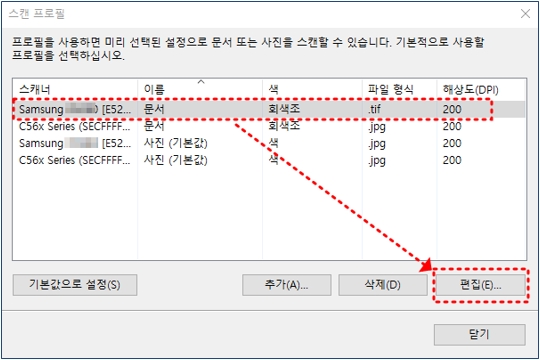
복합기 조작부에서 WSD 기능을 이용하여 스캔하는 방법
- 1. 컴퓨터가 전원이 켜져 있고, 인터넷에 연결되어 있는지 확인하세요.
- 2. 원본 전체를 앞면이 위로 가도록 원본 급지 장치에 넣거나 원본 한 장을 앞면이 밑으로 가도록 스캔 유리 위에 놓으세요.
- 3. 제품 조작부에서
[스캔] 버튼 누르고 ◁, ▷(좌우 이동)버튼 눌러 ‘ 스캔 후 WSD로 ‘ 가 나오면 [OK] 버튼 누릅니다.
- ※ 사용 불가 메시지가 표시되면 포트 연결을 점검하세요. 또는 WSD를 위한 프린터 드라이버가 정상적으로 설치 되었는지 확인하세요.
- 4. WSD PC목록에서 ◁, ▷(좌우 이동) 버튼 눌러서 스캔 후 저장하고자 하는 컴퓨터 이름이 나오면 [OK]버튼 누릅니다.
연결 기기가 뜨지 않는다면 '네트워크 연결 상태'를 확인해 주세요.
네트워크 이상이 없으나 해결되지 않는다면 저희 전문 상담사와 상담 받아주시기 바랍니다.