갤럭시, ‘영화 만들기’ 기능이 궁금합니다.
- 날짜 2023-07-17
- 조회수 32,766
추억이 있는 사진과 동영상으로 영화 한 편을 만들어보세요. 다른 앱을 설치하지 않고도 갤러리 앱에서 원하는 사진과 동영상을 골라 간편하게 영화를 만들 수 있습니다.
갤럭시 ‘영화 만들기’ 기능 사용방법
이미지, 동영상, 음악, 스티커를 추가하여 나만의 동영상을 만들어보세요!
갤러리 실행 > 옵션 더보기 아이콘 > 편집 > 원하는 사진/동영상 선택 후 만들기 > 영화 > 저장
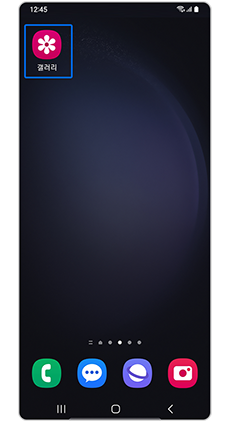
① 갤러리 실행
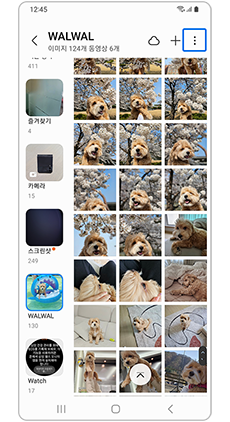
② 옵션 더보기 아이콘
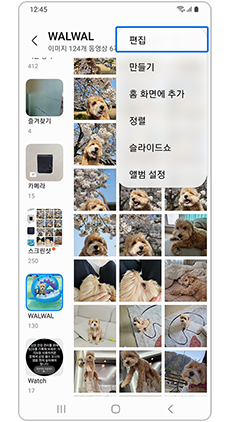
③ 편집
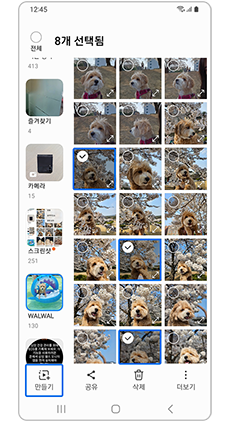
④ 원하는 사진/동영상 선택 후 만들기
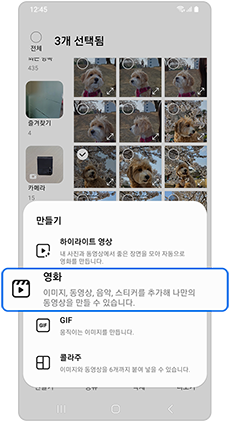
⑤ 영화
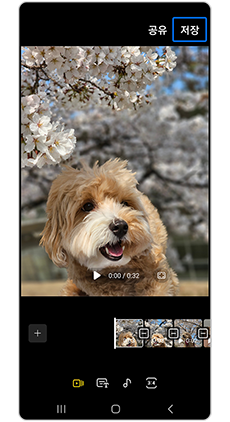
⑥ 저장
영화 만들기’ 각 기능 안내
• 클립 추가 : 영화 만들기 도중 추가하고 싶은 사진, 동영상이 있다면 항목을 추가할 수 있습니다.
‘+’ 아이콘 선택 > 원하는 사진 선택 - 완료
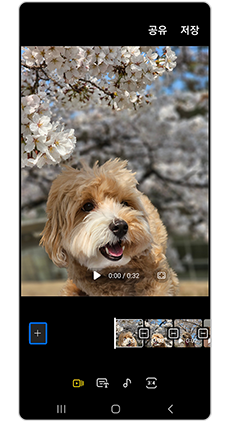
① ‘+’ 아이콘 선택
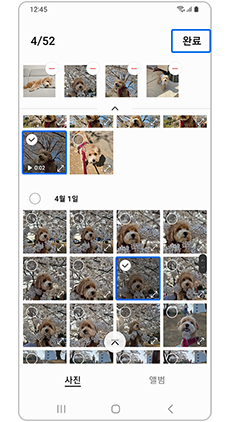
② 원하는 사진 선택- 완료
• 클립 전환 효과 : 클립이 전환될 때의 효과를 변경할 수 있습니다. 클립 사이의 아이콘을 선택하면 디졸브, 페이드, 슬라이드, 사라지기 등 원하는 효과로 적용해보세요.
전체를 누르고 적용하면 모든 클립에 일괄로 적용할 수 있습니다.
클립 사이 아이콘 선택 > 원하는 전환 효과 선택
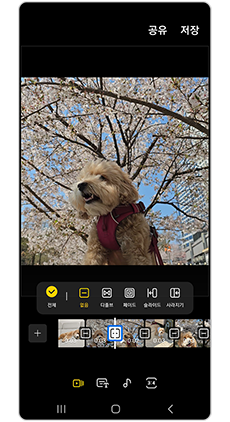
① 클립 사이 아이콘 선택
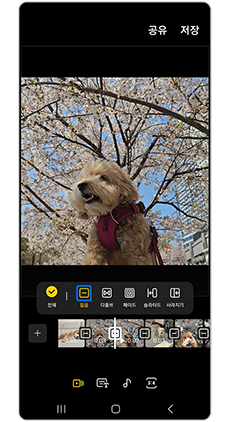
②원하는 전환 효과 선택
• 타이틀(제목) 입력 : 영화의 타이틀(제목)과 서브타이틀(부제목)을 직접 입력할 수 있습니다. 영화 시작할 때 표시되었다가 사라집니다.
타이틀 아이콘 선택 > 원하는 타이틀 스타일 선택 > T 아이콘 선택 > 제목/설명 입력 후 완료 > 재생 버튼 눌러 확인
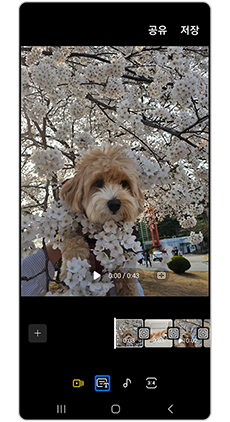
① 타이틀 아이콘 선택
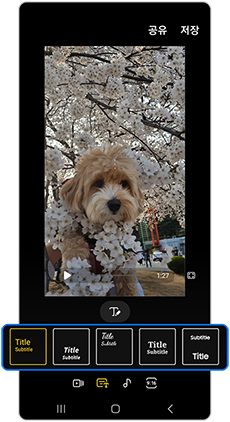
② 원하는 타이틀 스타일 선택
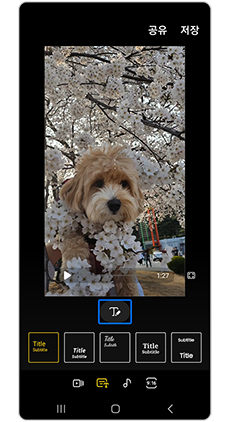
② 원하는 타이틀 스타일 선택
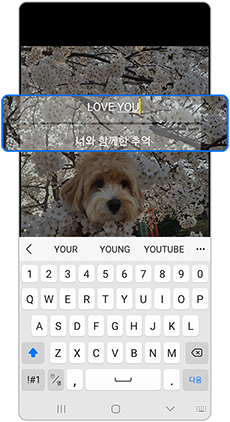
④ 제목/설명 입력 후 완료
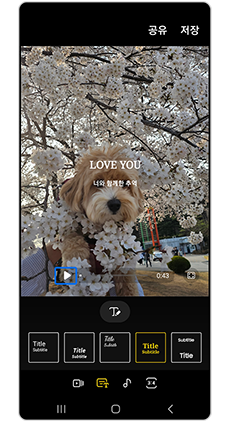
⑤ 재생 버튼 눌러 확인
• 오디오 추가 : 영화에 원하는 배경음악을 넣어보세요. 기본 배경음악을 다운로드하여 사용할 수 있고 보유하고 있는 음악 파일을 삽입할 수 있습니다.
오디오 아이콘 선택 > 배경음악 ‘추가’ > 원하는 음악 선택 후 뒤로가기 버튼 > 추가 완료
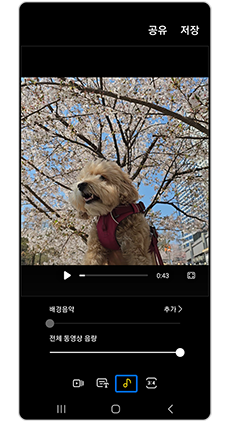
① 오디오 아이콘 선택
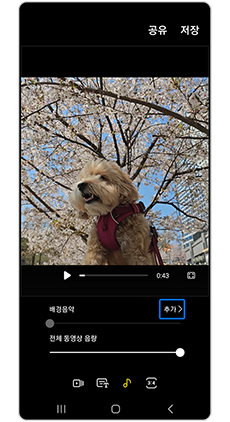
② 배경음악 ‘추가’
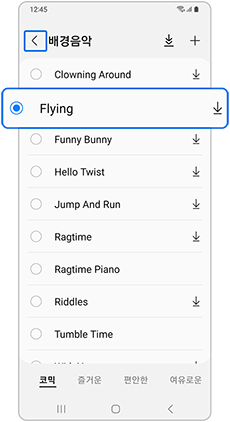
③ 원하는 음악 선택 후 뒤로가기 버튼
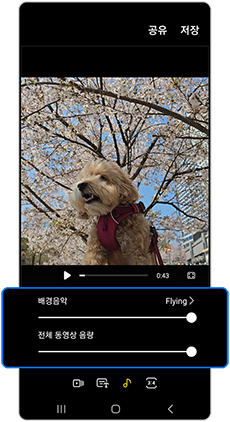
④ 추가 완료
• 클립 비율 변경 : 9:16, 16:9, 4:3, 3:4, 1:1 등 원하는 비율로 변경할 수 있습니다. 비율 유지하거나 화면에 맞춰 자를 수 있습니다.
비율 아이콘 선택 > 원하는 비율, 비율 유지 옵션 선택
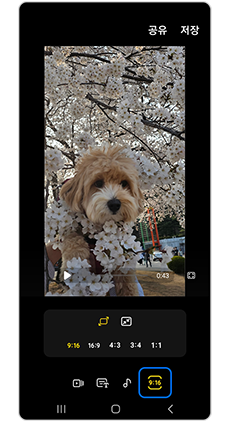
① 비율 아이콘 선택
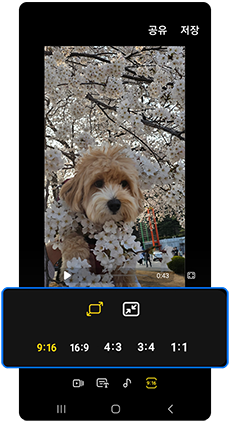
② 원하는 비율, 비율 유지 옵션 선택
영화 클립 편집하기
영화 만들기 기능에서 클립을 선택하고 연필 버튼을 누르면 클립별로 편집이 가능합니다.
원하는 부분만 잘라내기, 화면 조절(회전, 반전 등), 필터 적용, 색조 조정, 데코 기능(그리기, 스티커, 텍스트 입력)이 가능합니다. 데코 기능의 Live 버튼을 누르고 모양을 그리면 그리는 모습이 반영됩니다.
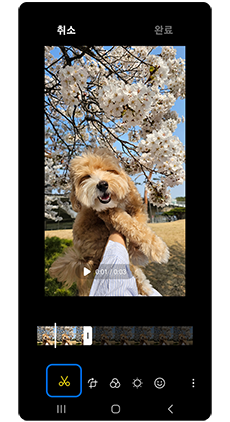
클립 잘라내기
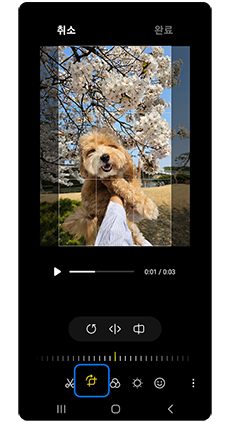
화면 조절
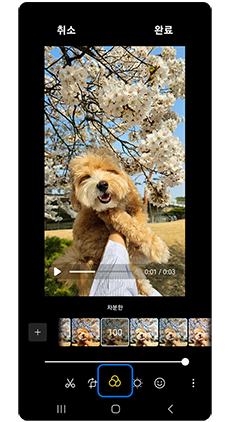
필터 적용
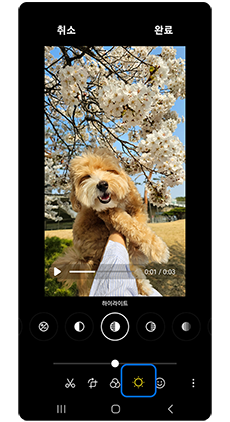
색조 조정
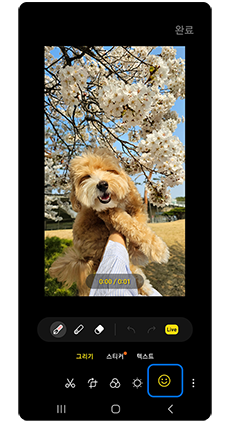
데코 기능
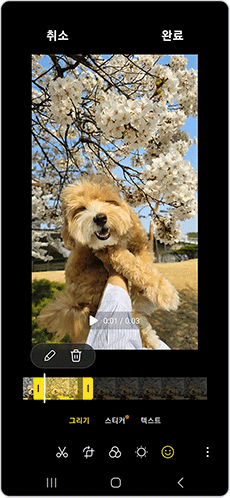
데코 기능 - 그리기 GIF