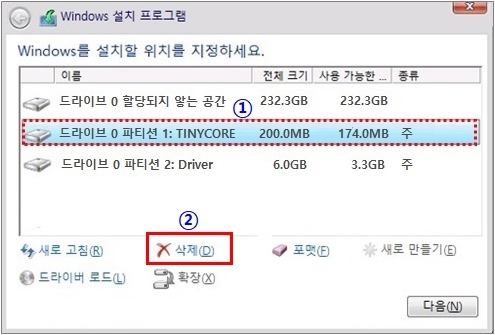USB 설치미디어로 부팅 후 Windows 10 설치하기(Linux 제품)
- 날짜 2022-05-12
- 조회수 31,588
윈도우가 미포함되어 출시된 Linux 제품에 USB 설치미디어로 부팅하여 Windows 10(Ver 22H2 기준) 설치하는 과정을 참고하시기 바랍니다.
※ 윈도우를 재설치할 경우 C:\ 저장된 모든 데이터 (사진, 문서 등) 및 별도 설치한 프로그램 (한글과 컴퓨터, MS-OFFICE, 포토샵 등)이 삭제되오니 중요한 데이터는 외부 USB 저장장치에 백업 후 진행해주세요.
- 1. Windows 설치 파일이 저장된 USB 저장장치를 PC에 연결하세요.
- ※ USB 설치이미지가 저장된 USB 외 다른 USB 저장장치가 연결되어 있다면 제품에서 분리해주세요.

- 2. USB 저장장치로 부팅하여 설치를 진행하세요.
- ① PC 전원을 켜자마자부터(삼성 로고가 나타나기 전) 키보드에 F10 키를 계속해서(톡 톡 톡~) 누르세요.
- ② 부트 옵션 창이 나타나면 윈도우 설치이미지가 저장된 [USB 저장장치]로 이동 후 Enter 키를 눌러 설치를 진행합니다.
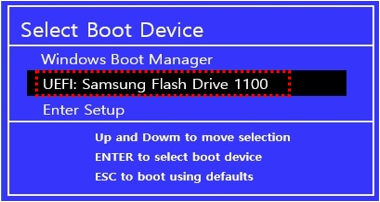
- 3. 설치 과정이 나타나면 Windows에 적용할 설치 언어 및 기본 설정을 확인하고 [다음] 버튼을 선택(키보드: Alt + N) 하세요.
※ 마우스 동작이 안되는 경우 키보드의 Tab키를 눌러 항목을 이동할 수 있습니다.
※ 마우스 또는 터치패드 동작이 안될 경우는 안내해드리는 키보드 단축키를 눌러서 진행하세요.
-
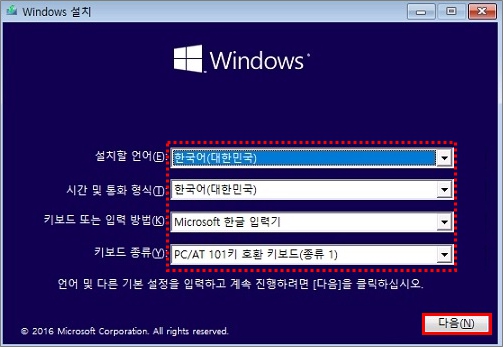
- 4. [지금 설치]를 클릭(키보드 : Alt + I)하세요.
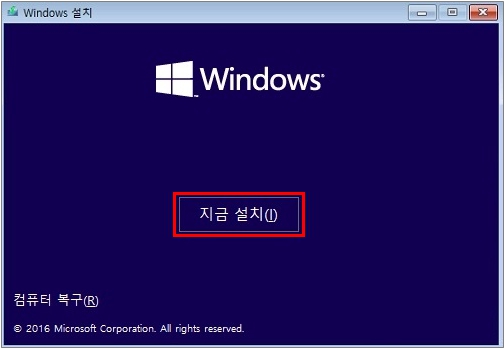
- 5. 설치 프로그램 준비가 끝나면 Windows 제품 키 입력 창이 표시되며, Windows 제품 키를 입력 후 [다음] 버튼을 클릭(키보드 : Alt + N) 하세요
- ※ 삼성컴퓨터이고 Windows10 무료 업그레이드 기간에 업그레이드를 진행한 경우는 별도 제품키 입력창 없이 다음 설치 과정으로 바로 진행됩니다.
- ※ 운영체제가 설치되지 않은 PC를 구입한 경우는 별도 구입하신 Windows 제품 키를 입력하셔야 합니다.
※ Windows 제품 키 확인이 안되는 경우 [제품 키가 없음] (키보드 : Alt + I)을 눌러 설치 완료 후 제품키를 확인하여 정품 인증을 할 수 있습니다.
-
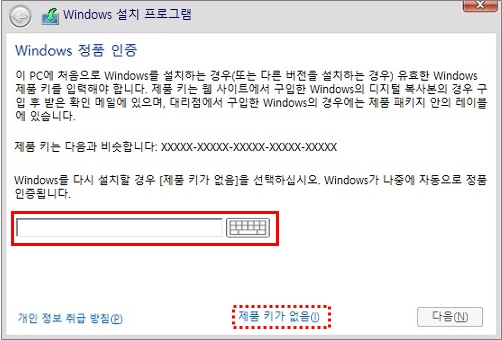
- 6. 구입한 Windows 제품 키에 맞는 Windows 버전을 선택(키보드:방향키) 한 후 [다음] 버튼을 클릭(키보드 : Alt + N)하세요.
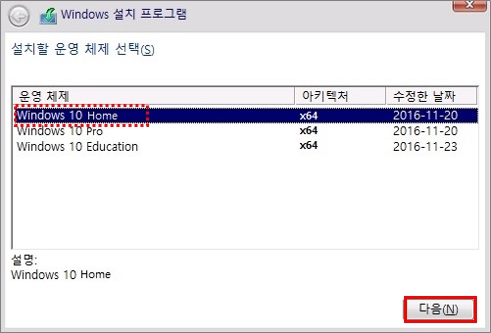
- 7. [관련 통지 및 사용 조건]창에서 [동의함 (키보드 : Alt + A)]을 체크 후 [다음] 버튼을 클릭 (키보드 : Alt + N)하세요.
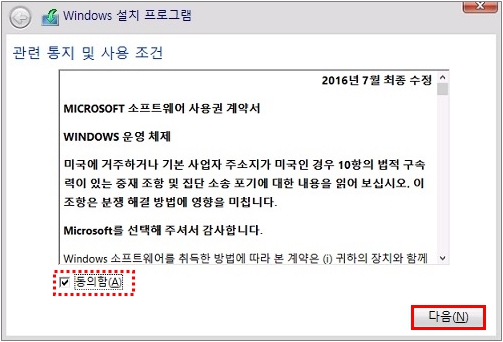
- 8. 설치 유형에서 [사용자 지정 : Windows만 설치(고급)]을 선택(키보드: Alt + C)하세요.
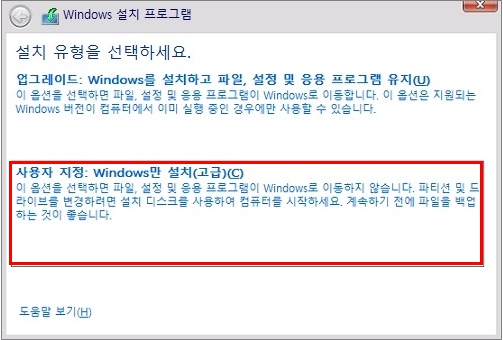
- 9. 리눅스 파티션(드라이브 0 파티션 1: TINYCORE)을 삭제하고 다음을 클릭하세요.
- ※ 리눅스 파티션을 삭제하지 않고 설치할 경우 부팅할때마다 멀티부팅 메뉴(리눅스 또는 윈도우 부팅)를 선택하라고 나오니 꼭 삭제 후 진행해야합니다.
- ※ 포맷 진행 시 해당 파티션의 모든 내용이 삭제됩니다.
- ※ 제품에 따라 파티션의 갯수가 다를수 있으며 윈도우 설치 위치가 다를 수 있습니다.
- ※ Windows를 설치할 위치를 지정하세요’에서 파티션을 분할하거나 새로 만들수 있습니다.
- ※ 파티션 삭제 설치 시 [모든 Windows 기능이 올바르게 작동 하도록 시스템 파일에 대해 추가 파티션을 만들 수 있습니다.] 메시지가 뜨는 경우 확인 클릭합니다.
① 드라이브 0 파티션 1: TINYCORE 파티션을 선택하세요.
② 삭제(D)를 클릭하세요.
③ 파티션 삭제 팝업창이 나타나면 [확인]을 클릭하세요.
④ [드라이브 0 할당되지 않는 공간]을 선택하세요.
⑤ [다음]을 클릭하여 설치를 진행합니다.
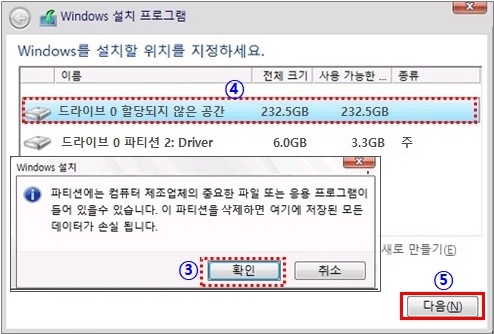
10. Windows 설치가 진행됩니다.
※ 설치하는 과정 중 PC가 여러 번 다시 시작할 수 있으며, 시스템 환경에 따라 다소 시간이 걸릴 수 있습니다.
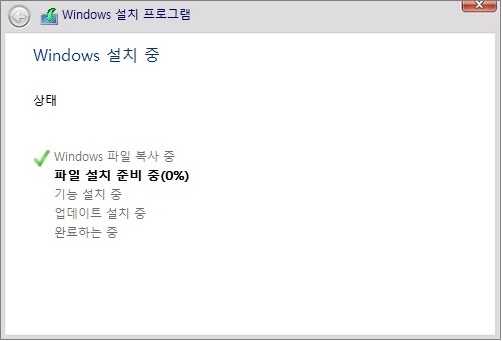
11. 설치가 완료되면 PC가 다시 시작 됩니다.
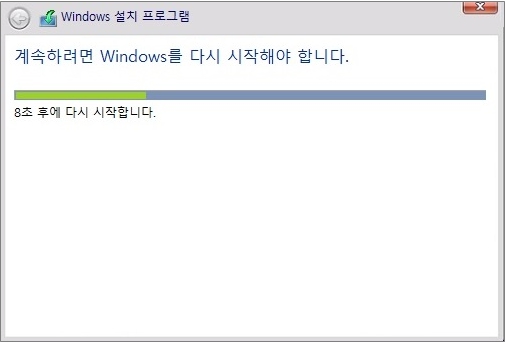
[ 참고 ] F10번을 눌러도 USB 저장장치로 부팅이 되지 않는다면, USB 설치미디어로 부팅할수 있도록 바이오스 설정하는 방법을 확인해보세요.