무선랜(Wi-Fi) 연결하기 [Windows 11/ 10]
- 날짜 2020-04-20
- 조회수 167,555
컴퓨터에 별도의 랜 케이블을 연결할 필요 없이 무선랜(Wi-Fi)을 연결하여 인터넷을 이용할 수 있습니다.
※ 해당 기능은 무선 랜카드가 내장된 PC 제품에서 이용이 가능합니다.
■ Windows 11 무선랜 연결하기/ 연결 끊기
1. 무선랜(Wi-Fi) 공유기 연결하기
- 1) 바탕화면의 작업표시줄에서 오른쪽 하단 [빠른 설정]을 선택하세요.

- 2) [Wi-Fi]에서 [Wi-Fi 연결 관리]를 선택하세요.
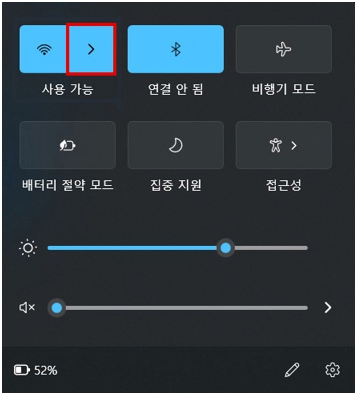
- 3) 검색된 인터넷 공유기 목록에서 사용할 네트워크를 선택한 후 [연결]을 선택하세요.
※ [자동으로 연결]을 선택한 후 연결할 경우 나중에 PC를 재시작해도 별도의 연결 과정 없이 자동으로 연결이 됩니다.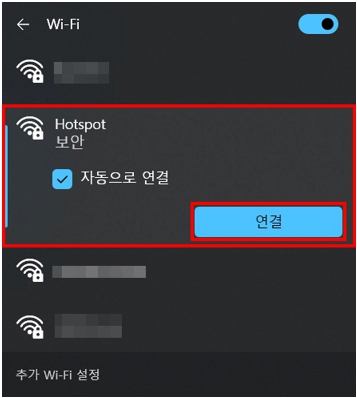
- 4) 보안 설정된 네트워크의 경우 [비밀번호]를 입력한 후 [다음]을 선택하여 네트워크를 연결하세요.
※ 이전에 연결했던 이력이 있는 무선랜은 자동으로 연결됩니다.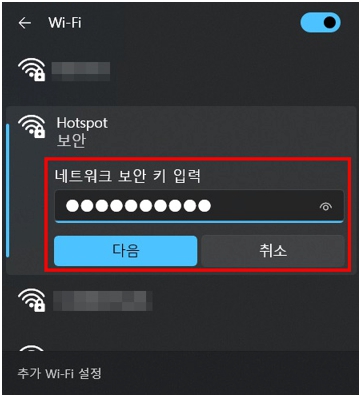
5) 네트워크에 [연결됨]이 표시되며 Wi-Fi가 연결된 것을 확인 할 수 있습니다.
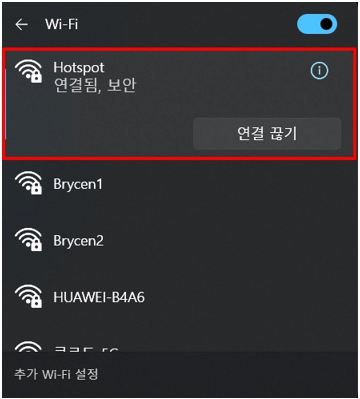
2. 무선랜(Wi-Fi) 공유기 연결 해제하기
1) 바탕화면의 작업표시줄에서 오른쪽 하단 [빠른 설정]을 선택하세요.

2) Wi-Fi 자체를 끄고 싶을 경우 [Wi-Fi]를 선택하여 무선랜을 끄세요.
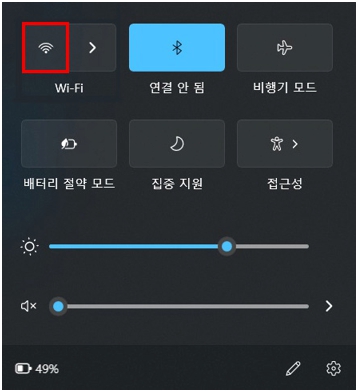
3) 다른 네트워크를 연결하고 싶을 경우 연결된 네트워크 선택 후 [연결 끊기]를 선택하여 네트워크를 끌 수 있습니다.
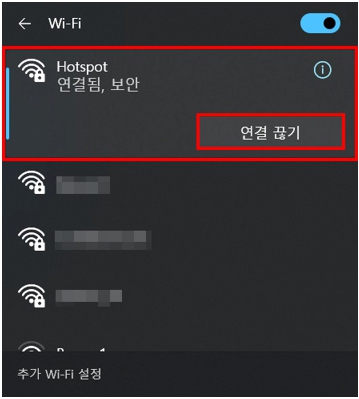
■ Windows 10 무선랜 연결하기/ 끄기
1. 무선랜(Wi-Fi) 공유기 연결하기
1) 바탕화면의 작업표시줄에서 오른쪽 하단 [알림]을 선택하세요.
2) [네트워크]를 선택하세요.
3) 검색된 무선랜 목록에서 사용할 네트워크를 선택한 후 [연결]을 선택하세요.
※ [자동으로 연결]을 선택하여 연결한 경우 나중에 PC를 재시작해도 별도의 연결 과정 없이 자동으로 연결이 됩니다.
4) 보안 설정된 네트워크의 경우 [비밀번호]를 입력한 후 [다음]을 선택하여 네트워크를 연결하세요.
※ 이전에 연결한 적이 있는 무선랜은 자동으로 연결됩니다.
2. 무선랜(Wi-Fi) 공유기 연결 해제하기
- 1) 바탕화면의 작업표시줄 오른쪽 하단에서 [Wi-Fi] 아이콘을 선택하세요.
- 2) 하단의 [Wi-Fi]를 선택하여 무선랜을 끄세요.
만일 무선랜 항목 자체가 나오지 않는다면 무선랜 드라이버가 설치가 안되었거나 손상되었을수 있으니 아래 링크를 참고하시기 바랍니다.