SL-P7400LX 스캔후 네트워크 폴더로 전송하는 방법
- 날짜 2020-05-06
- 조회수 41,402
SL-P7400LX스캔후 네트워크 폴더로 전송위해 사용자 계정추가, 공유폴더 생성, WINS레지스트레이션 체크해제를 안내드립니다
※ 대상 모델 : SL-P7400LX, SL-P7500LX, SL-P7600LX
Samsung Easy Printer Manager(EPM) 설치 후 네트워크 보안 때문에 간헐적으로 복합기에서 PC로 스캔아이디가 사라지는 경우 SMB 스캔 설정을 하여 접속 효율을 높일 수 있습니다.
아래의 과정을 순서대로 진행해보시기 바랍니다.
- 1.컴퓨터(윈도우10 기준)에서 사용자 계정을 추가합니다. (윈도우 보안 접근을 안정적으로 하기 위함)
- 2.공유 폴더를 생성합니다. (윈도우10 기준, 스캔된 파일이 저장되는 네트워크 공유 폴더)
- 3.Embedded Web Server(EWS)에 접속하여 ‘WINS 레지스트레이션’ 항목 체크 해제합니다.
- 4.복합기에서 연락처 등록 설정합니다. (스캔 파일을 보낼 주소)
사용자 계정 추가하기 (윈도우10 기준)
- 1. 윈도우 바탕화면 시작 버튼에 마우스 오른쪽 버튼을 누른 후 [실행]을 클릭하세요.
- 2. 실행 창에서 'netplwiz' 입력 후 [확인]을 클릭하세요.
- 3. 사용자 계정 화면에서 [추가]를 클릭하세요.
- 4. [Microsoft 계정 없이 로그인]을 클릭하세요.
- 5. [로컬 계정] 클릭하세요.
- 6. 계정 이름(예 : SMB) 및 암호 입력 후 [다음]을 클릭하세요.
- 7. [마침]을 클릭하세요.
- 8. 사용자 계정 화면에서 [확인]을 클릭하세요.
공유폴더 생성하기(윈도우10 기준, 스캔된 파일이 저장되는 네트워크 공유폴더)
공유폴더를 생성한 후 사용자 계정을 추가하고, 익명사용자 접근을 허용해야 합니다. 아래의 과정을 참고하시기 바랍니다.
1. 공유폴더 생성 후 사용자 계정을 추가하세요.
- 1) 원하는 위치에 새 폴더를 생성합니다.
- ※ 예 : 윈도우의 원하는 폴더 위치에서 아래와 같이 마우스 오른쪽 버튼을 눌러 [새 폴더]를 클릭 후 폴더 이름을 입력해주세요. 여기에서는 새 폴더 이름을 'SCAN'으로 생성하였습니다.
- 2) 생성한 폴더에 마우스 오른쪽 버튼을 클릭하여 [속성]을 클릭하세요.
- 3) 공유 탭 선택 → 공유 → 앞에서 만든 사용자 계정(예 : SMB)을 선택하세요.
- 4) [추가]를 클릭하세요.
- 5) 추가한 사용자 계정(예 : SMB) 권한을 '읽기/쓰기' 권한으로 선택한 후 [공유]를 클릭하세요.
- 6) [완료]를 클릭하세요.
2. 익명사용자 접근을 허용하세요.
- 1) 생성한 폴더에 마우스 오른쪽 버튼을 클릭하여 [속성]을 클릭하세요.
- 2) [공유] 탭 선택 → [고급 공유] → [권한] → [추가] → [고급]을 클릭하세요.
- 3) [지금 찾기] → 'ANONYMOUS LOGON' 선택 → [확인]을 클릭하세요.
- 4) [확인]을 클릭하세요.
- 5) 공유 사용 권한 창에서 ANONYMOUS LOGON의 권한을 '모든 권한' 체크 후 [확인] → [확인] → [닫기] 클릭하세요.
※ 복사기는 사용자 계정이 익명이므로 공유 폴더에 익명 사용자 접속을 허가 설정해야 합니다.
EWS에서 ‘WINS 레지스트레이션’ 항목 체크 해제하기
스캔 후 네트워크 폴더로 전송 기능을 설정하려면 반드시 프린터가 활성화된 유선 네트워크에 연결되어야 합니다.
해당 프로세스를 시작하기 전에 관리자는 다음 정보에 대한 확인이 필요합니다.
- 프린터에 대한 관리자 액세스
- 대상 폴더의 정규화된 도메인 이름(FQDN)(예: \\servername.us.companyname.net\scans) 또는 서버(공유 폴더가 위치한 컴퓨터)의 IP주소(예: \\16.88.20.20\scans)
- 1. 프린터 제어판의 홈 화면에서 정보 아이콘을 누른 다음 네트워크 아이콘을 눌러 IP 주소나 호스트 이름을 표시하세요.
- 2. 인터넷 웹브라우저를 열고 주소 표시줄에 프린터 제어판에 표시되는 'IP 주소(예시, 255.255.255.25)'를 확인 후 정확히 입력해 주세요.
- 아래와 같은 Embedded Web Server(EWS) 사이트가 열립니다.
- ※ 프린터에 지정된 IP를 모를 경우 네트워크 관리자를 통해 프린터에 부여된 IP(예시, 255.255.255.25)를 확인해 주시기 바랍니다.
※ 웹 사이트에 액세스하는 것이 안전하지 않을 수 있음을 나타내는 메시지가 웹 브라우저에 표시되면 웹 사이트로 계속하는 옵션을 선택합니다. - 이 웹 사이트에 액세스해도 컴퓨터에 문제가 발생하지 않습니다.
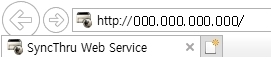
- 3. Embedded Web Server(EWS) 접속되면 로그인 후 [네트워킹] → [기타 설정] → 'WINS 레지스트레이션' 항목 체크 해제 후 [저장]을 선택하세요.
복합기에서 연락처 등록 설정하기
- 1. 복합기 제어판의 홈 화면에서 드래그하여 [연락처]를 선택하세요.
- 2. 왼쪽 하단 [주소록]을 선택하세요.
- 3. 표시 이름에 컴퓨터 사용자가 원하는 아이디(예 : 스캔)를 입력하세요.
- 4. 드래그해서 아래쪽에 네트워크폴더 경로 [없음] 선택하세요.
- 5. [표준 공유 폴더]를 선택하세요.
- 6. UNC 폴더 경로 (\\사용자 PC IP 주소\공유폴더 이름 입력), 도메인(빈칸만 아니면 됨. 임의 입력), 사용자 이름(앞에 추가한 윈도우 계정과 암호) 아래와 같이 입력하세요.
- 7. 입력 후 ‘이용 권한 확인’을 눌러 테스트 해보세요.
- 8. 정상 연결되어 나타난 [확인]을 선택하세요.
- 9. [완료] 버튼 입력 후 완료를 선택하세요.
- 10. 이제 SMB 스캔 사용 방법입니다.
[스캔]을 선택하세요. - 11. [스캔 후 네트워크 폴더로 전송]을 선택하세요.
- 12. 폴더 경로 추가인 [+] 아이콘을 선택하세요.
- 13. 오른쪽 주소록 아이콘을 선택하세요.
- 14. 원하는 컴퓨터 경로를 선택 후 [추가]를 누르세요.
- 15. [저장] 버튼을 한번 더 누르세요.
- 16. 폴더 경로가 선정되면 [전송] 버튼을 눌러 전송하세요.
- 17. 전송 중 연결 상태를 확인합니다.
- 18. 다른 문서를 재전송하려면 경로 [유지] 선택하거나, 다른 경로 선택 및 전송 끝내기를 하려면 [지우기] 선택하세요.
- 19. 공유폴더에 저장된 문서를 확인할 수 있습니다.