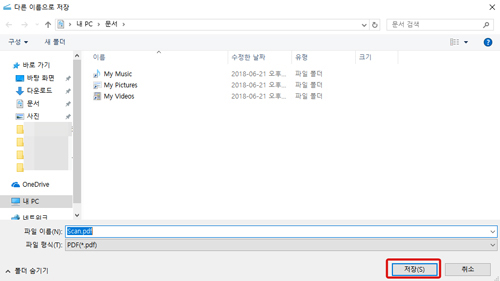SL-T167x 시리즈에서 스캔하는 방법을 알고 싶어요
- 날짜 2024-07-30
- 조회수 43,135
SL-T167x 시리즈의 스캐너 유리 청소하는 방법, 스캔 유리에 용지를 올려 컴퓨터에 설치된 프로그램으로 스캔하는 방법을 안내드립니다
※ 대상 모델
- SL-T1670, SL-T1670W, SL-T1670FW
- SL-T1672DW, SL-T1673W, SL-T1673FW, SL-T1675W, SL-T1675FW
[참고]
스캐너 유리, 스캔 덮개 안쪽 또는 스캔 주변 오물이나 먼지는 성능을 느리게 하고 스캔 품질을 저하시키고 특수 기능의 정확도에 영향을 미칠 수 있습니다.
SL-T167x 시리즈 스캔 유리 청소하는 방법
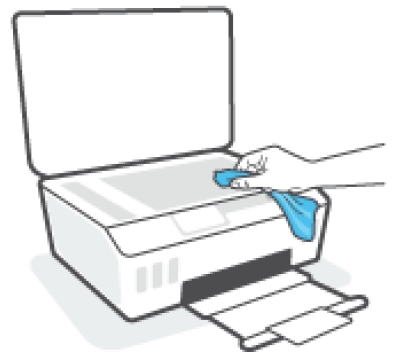
SL-T167x 시리즈 스캔 유리 청소를 위해 연한 유리 세제를 뿌린 부드럽고 보풀 없는 천을 사용하여 스캐너 유리 표면이 깨끗해지고 물기가 완전히 없어질 때까지 닦으세요.
스캐너 유리를 청소할 때는 유리 세정제만 사용하세요. 연마제, 아세톤, 벤젠 및 염화탄소를 포함하는 세정제를 사용하지 마세요. 이러한 성분은 스캐너 유리를 손상시킬 수 있습니다.
- 이소플로필 알코올도 사용하지 마세요. 이 성분은 스캐너 유리에 줄무늬를 남길 수 있습니다.
- 유리 세정제를 스캐너 유리에 직접 분사하지 마세요. 유리 세정제를 너무 많이 도포할 경우 세정제가 스캐너 유리 아래로 흘러 들어서 스캐너가 손상될 수 있습니다.
SL-T167x 시리즈 드라이버 다운로드하는 방법
ⓛ SL-T167x 시리즈 스캔 진행을 위해 삼성전자서비스 홈페이지로 접속 합니다.
② 서비스 안내 → 다운로드 자료실을 클릭 합니다.
③ 모델명 입력 후 검색을 합니다. (예, SL-T1672DW)
④ 검색된 모델명 선택 후 드라이버 메뉴에서 현재 사용하는 운영체제에 맞는 Printing & Scan Driver를 설치합니다.
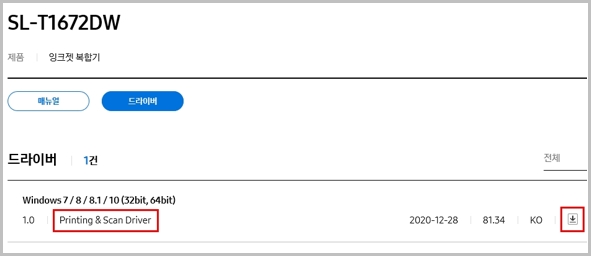
SL-T167x 시리즈 스캔하는 방법
- 1. SL-T167x 시리즈 스캔 진행을 위해 원본을 스캐너 유리에 놓을 경우, 스캐너 덮개를 들어 올려주세요.
스캐너 유리의 모서리 아이콘에 가까이 원본의 인쇄면을 아래로 향하게 놓습니다.
아래와 같이 왼쪽 상단 모서리에 용지를 맞춰 주세요.※ SL-T167xFW 시리즈 스캔 진행을 위해 문서 공급기에 원본을 넣을 경우(일반 용지 시트(75g/m²) 기준, 최대 35매 장착 가능) 원본 인쇄면을 위로 향하게 하여 문서 공급기에 넣습니다.
- 2. 스캐너 덮개를 닫아 주세요.
- 3. 바탕화면에 보이는 Samsung SL-T1670 Series 아이콘을 더블 클릭합니다.
※ 만약 해당 아이콘이 보이지 않으면, Windows10의 경우 시작 → (모든프로그램 →) Samsung Inkjet Printers → Samsung SL-T1670 Series 아이콘을 클릭합니다.
- 4. 인쇄 및 스캔 탭에서 “스캔”을 클릭 합니다.
- 5. 문서 또는 사진 스캔 탭을 클릭 합니다.
- 6. 원하는 스캔 설정을 선택 후 스캔 버튼을 눌러주세요.
- ① 스캔할 파일 형식을 선택할 수 있습니다.
- ② 세부 사항을 확인 할 수 있습니다.
- ③ 스캔할 파일 크기, 파일 유형을 선택할 수 있고 스캔할 원본이 제공되는 위치와 양면, 단면 여부를 선택하세요.
- ④ 스캔 색상을 선택할 수 있습니다.
- ⑤ 선택된 스캔 파일 형식 및 전송 대상을 보여줍니다.
- ⑥ 스캔된 파일을 저장하기 전에 미리 볼 수 있도록 설정할 수 있습니다.
- ⑦ 파일 크기, 색상, 해상도 등 자주 사용하는 스캔 형식을 선택하여 스캔 형식을 새로 만들 수 있습니다.
- ⑧ 스캔 작업을 시작 또는 취소를 합니다.
- 7. 스캔이 진행 됩니다.
- 8. 스캔 된 원고를 원하는 밝기, 톤, 회전 등을 조정한 후 저장 버튼을 눌러 주세요.
- ① 스캔한 이미지 중 원하는 이미지를 눌러 미리 볼 수 있습니다.
- ② 세부 사항을 확인 할 수 있습니다.
- ③ 스캔한 원본 이미지를 시계 또는 반시계 방향으로 90도씩 회전시킬 수 있습니다.
- ④ 스캔한 원본 이미지의 밝기와 대비를 조절할 수 있습니다.
- ⑤ 선택된 스캔 파일 형식 및 전송 대상을 보여줍니다.
- ⑥ 스캔할 이미지를 추가하거나 삭제할 수 있습니다.
- ⑦ 현재까지의 설정 값이 적용된 이미지를 저장하거나 이전 작업 또는 현재 스캔 작업을 완료합니다.
- 9. 스캔 된 원고를 저장할 폴더 선택 후 저장 버튼을 눌러주세요.