SL-T167x 시리즈 잉크 카트리지 청소하는 방법
- 날짜 2024-07-31
- 조회수 185,675
SL-T1670, T1670W, T1670FW, T1673W, T1673FW, T1675W, T1675FW 모델 잉크카트리지 청소하는 방법을 안내드립니다
※ 잉크 카트리지 청소 가능한 모델
- SL-T1670, SL-T1670W, SL-T1670FW
- SL-T1673W, SL-T1673FW, SL-T1675W, SL-T1675FW
SL-T167x 시리즈 삼성 프린터 소프트웨어로 잉크 카트리지 청소하는 방법
- 출력물에 줄무늬가 있거나 부정확한 부분이 있거나 색이 누락된 경우에는 프린트헤드 청소가 필요할 수 있습니다.
- 인쇄 품질 진단 페이지를 통해서도 청소가 필요한지 알 수 있습니다.
- 청소작업에서 한 페이지를 인쇄하여 프린트헤드 청소를 시도합니다.
※ 주의 : 프린트헤드는 필요한 경우에만 청소합니다.
불필요한 청소는 잉크를 낭비하고 프린트헤드 수명을 단축시킵니다.
- 1. SL-T167x 시리즈 잉크 카트리지 청소를 위해 사용하지 않은 '레터 또는 A4' 용지를 용지함에 넣습니다.
- 2. 삼성 프린터 소프트웨어(시작 메뉴에서 확인 가능)를 실행하세요.
바탕화면에 Samsung SL-T1670 Series 아이콘을 더블 클릭 합니다.
※ 해당 아이콘이 보이지 않으면,
- Windows10 경우 시작 → (모든프로그램) → Samsung Inkjet Printers → Samsung SL-T1670 Series 아이콘을 클릭 합니다.- 3. 창 위쪽에 있는 인쇄, 스캔 및 팩스를 클릭하세요.
- 인쇄 섹션에서 프린터 유지 관리를 클릭하여 도구상자에 액세스합니다.
- 4. 도구상자에서 장치 서비스 탭을 클릭한 후 ' 카트리지 청소 '를 선택해 주세요.
SL-T167x 시리즈 제품 조작부의 디스플레이로 잉크 카트리지 청소하는 방법
- 1. SL-T167x 시리즈 제품 조작부의 디스플레이로 잉크 카트리지 청소를 위해 사용하지 않은 레터 또는 A4 용지를 용지함에 넣습니다.
- 2. 프린터 제어판의 홈 화면에서 왼쪽으로 밀어 설정을 누르세요.
- 3. 도구 → 카트리지 청소를 차례로 누른 다음 화면의 지침을 따릅니다.
참고, 프린터 헤드 오류 메시지가 나타날 경우 프린터헤드 접촉부를 아래와 같이 직접 청소할 수 있습니다.
SL-T167x 시리즈 제품의 잉크 카트리지 청소를 위해 헤드를 중앙으로 이동하는 방법
SL-T1670, SL-T1670W, SL-T1673W, SL-T1675W, SL-T1677W 잉크 카트리지 청소를 위해 헤드를 중앙으로 이동하는 방법 (액정 화면이 없는 모델)
- 1. SL-T167x 시리즈 잉크 카트리지 청소를 위해 전원 버튼을 4초 이상 누르고 있는 상태에서 취소 (X) 버튼을 1번 누르고, 컬러 복사 버튼 (좌측에서 3번째)을 3번 눌러주세요.
- 2. 전원버튼에서 손을 떼고 전면 커버를 열면 프린터 헤드가 가운데로 이동합니다.
SL-T1670FW, SL-T1673FW, SL-T1675FW, SL-T1672DW, SL-T1677DW 잉크 카트리지 청소를 위해 헤드를 중앙으로 이동하는 방법 (액정 화면이 있는 모델)
1. " 뒤로가기 " 버튼을 4번 누름
2. " Support Menu " 누름
3. " 위로 " 버튼 2번 눌러 " Reports Menu " 나오면 " OK " 누름
4. " 아래 " 버튼 3번 눌러 " Print-mech button tap " 나오면 " OK " 누름
5. " 위로 " 버튼을 길게 눌러 Code 값이 " 130 " 나오게 한 후 " OK " 누름
6. 전면 커버를 열면 프린터 헤드가 가운데로 이동함
SL-T167x 시리즈 제품의 프린터 잉크 헤드가 가운데로 이동하였다면 아래 방법으로 프린터 잉크 카트리지 헤드 청소를 진행해 주세요
- 1. SL-T167x 시리즈 잉크 카트리지 헤드 청소를 위해 프린터의 전원이 켜져 있는지 확인합니다.
- 2. 출력 용지함 확장 장치를 접고 출력 용지함을 닫습니다.
- 3. 프린터의 앞면 덮개를 엽니다.
- 4. 프린터 헤드 액세스 덮개를 엽니다.
※ 프린터를 설정한 후에 지침이 있는 경우를 제외하고 프린트헤드 덮개를 열지 않습니다. - 5. 아래로 눌러 프린터 헤드 덮개를 엽니다.
- 6. 오류 메시지에 표시된 프린터 헤드를 분리합니다.
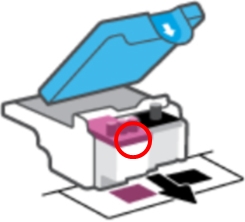
※ 프린터 헤드는 동그란 부분을 누른 후 화살표 방향으로 프린터 헤드를 당겨 분리해 주세요.
- 7. 프린터 헤드 접촉부와 프린터 접촉부를 청소합니다.
- 1) 프린터헤드 측면을 잡고 프린터헤드의 전기접촉부를 찾습니다.
전기 접촉부는 프린터헤드의 작은 금색 점입니다.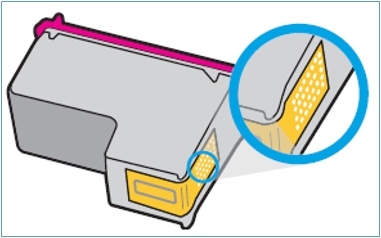
- 2) 마른 면봉 또는 보풀 없는 천으로 접촉부만 한쪽 방향으로 닦아주세요.
- 3) 프린터 안쪽에서 프린터 헤드의 접촉부를 찾습니다.
- 프린터 접촉부는 프린터헤드 접촉부와 만나는 위치에 있고 금색 범프 세트입니다.
- 4) 마른 면봉 또는 보풀 없는 천으로 접촉부를 닦아냅니다.
- 8. 잉크 카트리지 청소가 끝났다면 프린터 헤드를 다시 설치합니다.
- 9. 프린터 헤드 덮개를 닫습니다.
- 캐리지 걸림 등의 문제 방지를 위해 프린터 헤드 덮개가 제대로 잠겼는지 확인합니다.
- 10. 프린터의 앞면 덮개를 닫습니다.
- 11. 오류 메시지가 없어졌는지 확인합니다.
- 오류 메시지가 계속 나타나면 프린터를 껐다 켭니다.
만일 안내드린 방법으로 카트리지 이동이 안 되거나 카트리지 동작이 안 된다면
현재 상태 확인이 필요하므로 저희 전문 엔지니어를 통해 직접 확인 후 증상에 대한 자세한 안내를 받아주시기 바랍니다.