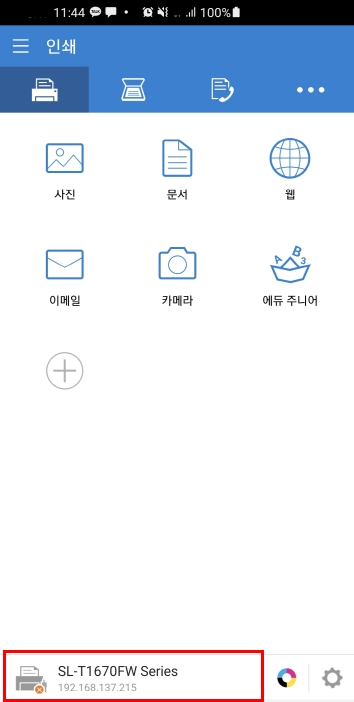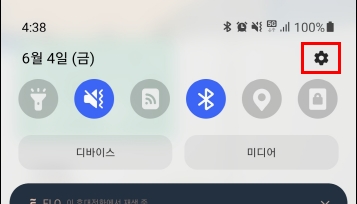T167xW와 스마트폰을 Wi-Fi Direct연결방법
- 날짜 2020-06-04
- 조회수 152,862
SL-T167xW, T167xFW를 스마트폰 WiFi Direct로 연결하기 위해 조작부에서 기능켜기, 프린터 검색, 연결방법을 안내드립니다
ㆍ SL-T167xW 모델, 스마트폰과 Wi-Fi Direct(와이파이 다이렉트) 장치 연결하는 방법은 아래의 내용을 참고하시기 바랍니다.
ㆍ Wi-Fi Direct를 사용하여 컴퓨터, 스마트폰, 태블릿 또는 기타 무선 지원 장치에서 기존 무선 네트워크에 연결하지 않고 무선으로 인쇄할 수 있습니다.
참고, WiFi Direct 사용 지침
- ① 프린터 Wi-Fi Direct가 켜져 있는지 확인합니다.
- ② 컴퓨터 또는 모바일 장치에 필요한 소프트웨어가 있는지 확인하십시오.
- ㆍ컴퓨터를 사용하는 경우, 프린터와 함께 제공된 프린터 소프트웨어가 설치되었는지 확인하십시오.
- 컴퓨터에 삼성 프린터 소프트웨어를 설치하지 않았으면 먼저 Wi-Fi Direct에 컴퓨터를 연결한 후 프린터 소프트웨어를 설치합니다.
- 프린터 소프트웨어가 연결 유형을 묻는 메시지를 표시하면 무선을 선택합니다.
- ㆍ모바일 장치를 사용하는 경우, 호환 가능한 인쇄 응용 프로그램이 설치되었는지 확인하십시오.
- 최대 5대의 컴퓨터와 모바일 장치가 같은 Wi-Fi Direct 연결을 사용할 수 있습니다.
- Wi-Fi Direct는 프린터가 USB 케이블을 사용하는 컴퓨터나 무선 연결을 사용하는 네트워크에 연결되어 있을 때도 사용할 수 있습니다.
- Wi-Fi Direct는 컴퓨터, 모바일 장치 또는 프린터를 인터넷에 연결하는 용도로는 사용할 수 없습니다.
◆ 프린터 제품에 따른 WiFi Direct 연결하는 방법이 다릅니다.
아래 제목으로 된 방법을 참조해 주세요.
1. SL-T167xW, 스마트폰과 Wi-Fi Direct 연결하는 방법
2. SL-T167xFW, 스마트폰과 Wi-Fi Direct 연결하는 방법
SL-T167xW, 스마트폰과 WiFi Direct 연결하는 방법
※ 대상 모델
- SL-T1670W, SL-T1672W, SL-T1673W, SL-T1675W
1. 프린터 조작부에서 WiFi Direct 기능을 켜는 방법
① 제품 조작부에서 [다시시작] 버튼과 [무선] 버튼을 동시에 3초간 눌러서 Wi-Fi Direct 기능을 켜주세요.
![① 제품 조작부에서 [다시시작] 버튼과 [무선] 버튼을 동시에 3초간 눌러서 Wi-Fi Direct 기능을 켜주세요.](https://api.samsungsvc.co.kr/hpFaqContentFile/thumbnail/202105/13/95fdd34c-16a0-45ed-9a0f-be817c4ed644.jpg)
- ② 아래와 같이 Wi-Fi Direct 기능이 켜졌는지 확인하세요.
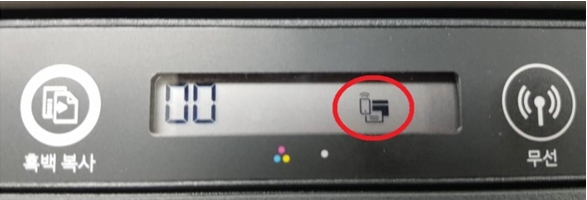
2. 스마트폰에서 WiFi Direct가 켜진 프린터 기기 검색, 연결하는 방법
① 스마트폰 상단 스크롤하여  (설정) 선택
(설정) 선택
② 설정 → 연결 선택
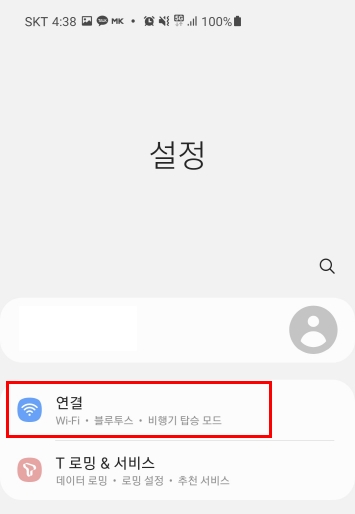
③ Wi-Fi 버튼을 오른쪽으로 스크롤하세요.
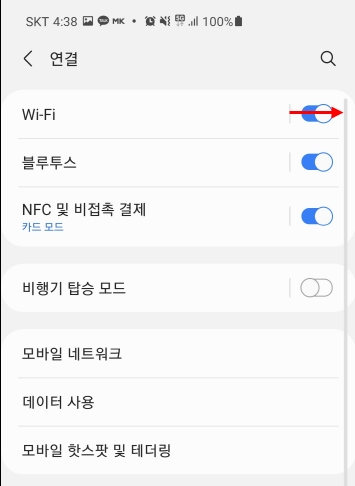
④ 오른쪽 상단의 점 3개 를 선택
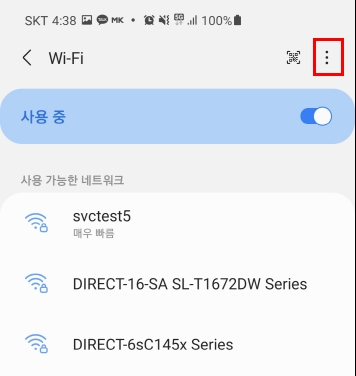
⑤ Wi-Fi 다이렉트를 선택해 주세요.
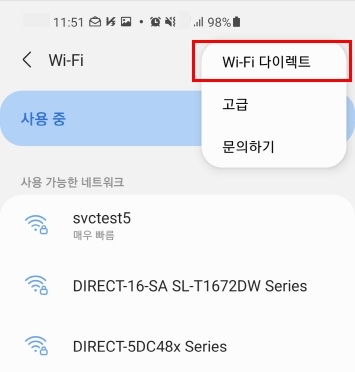
⑥ Wi-Fi 다이렉트 목록에서 해당 프린터 선택
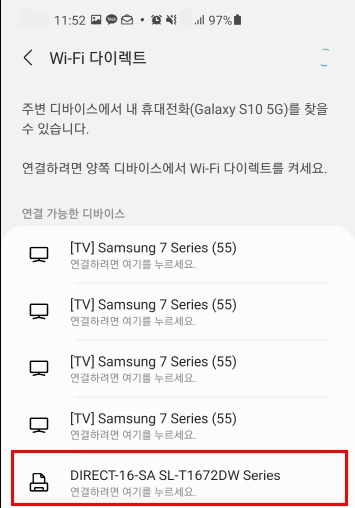
Wi-Fi 다이렉트 연결된 상태
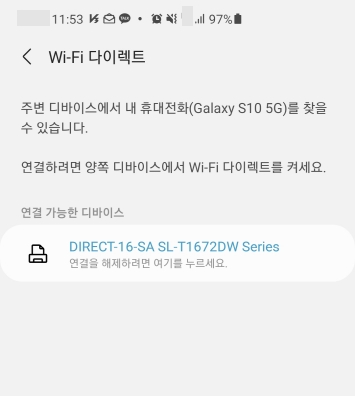
⑦ 아래와 같이 [정보] 버튼 램프가 깜박이게 되는데, 이 때 [정보] 버튼을 누르면 Wi-Fi Direct 장치가 연결되며 인쇄 사용해 주시기 바랍니다.

⑧ 스마트폰에서 삼성 모바일 프린트 앱 실행 → 하단의 장치 검색 항목을 선택하세요.
※ 앱 설치가 안 되어 있다면 ' Play 스토어 ' 실행 후 '삼성 모바일 프린트'로 검색하여 해당 앱을 설치해주세요.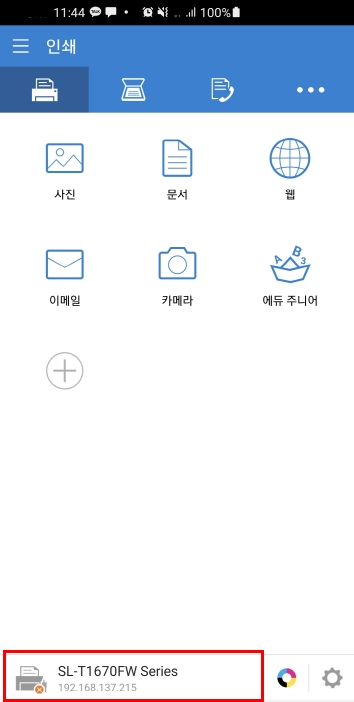
- ⑨ 검색된 장치를 선택하세요.
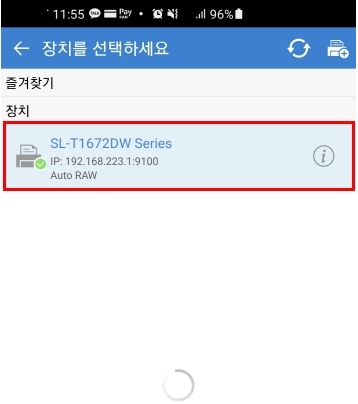
- ⑩ 장치 설치가 완료되었다면 즐겨찾기에서 해당 프린터가 표시됩니다.
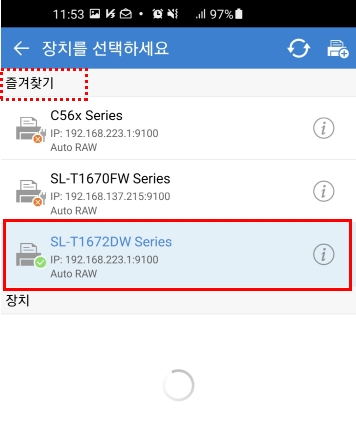
- ⑪ 삼성 모바일 프린터 앱 화면에서 하단 프린터 장치가 주황색 X 로 표기가 되어도 즐겨찾기에 해당 프린터 장치가 표시된다면 삼성 모바일 프린터 앱에서 인쇄 사용이 가능합니다.
-
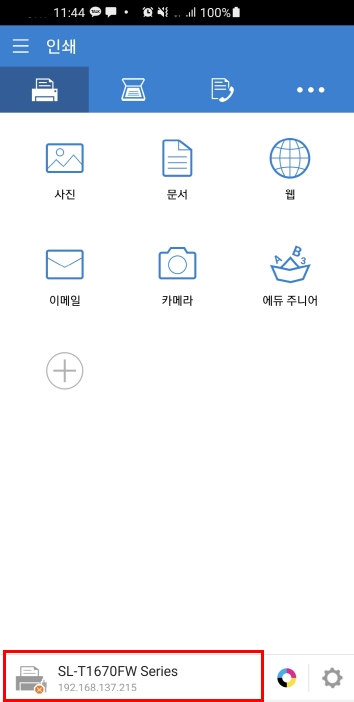
-
SL-T167xFW, 스마트폰과 Wi-Fi Direct 연결하는 방법
※ 대상 모델
- SL-T1670FW, SL-T1672DW, SL-T1673FW, SL-T1675FW, SL-T1677DW
1. 프린터 조작부에서 Wi-Fi Direct 기능을 켜는 방법
① 프린터 조작부에서  (WiFi Direct)를 선택해 주시기 바랍니다.
(WiFi Direct)를 선택해 주시기 바랍니다.
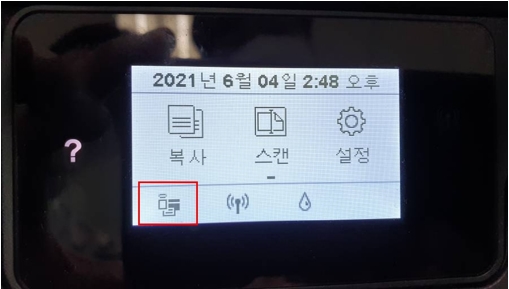
② Wi-Fi Direct 세부 정보에서 ' 꺼짐 ' 이라면  (설정)을 선택해 주세요.
(설정)을 선택해 주세요.
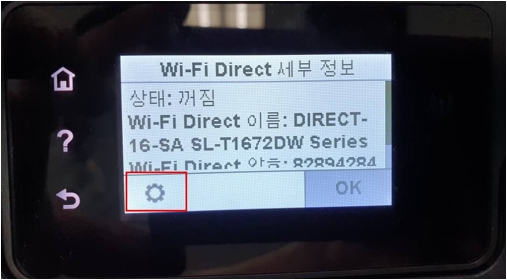
③ Wi-Fi Direct 설정에서 ' I ' 표시 부분을 오른쪽을 밀어 켜주시기 바랍니다.
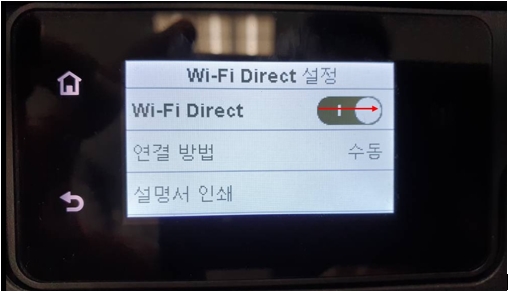
④ Wi-Fi Direct 세부 정보에서 켜짐 상태와
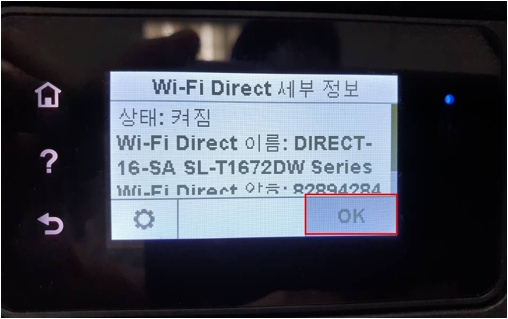
- ⑤ 화면 하단 이동시 Wi-Fi Direct의 이름과 암호를 확인할 수 있습니다.
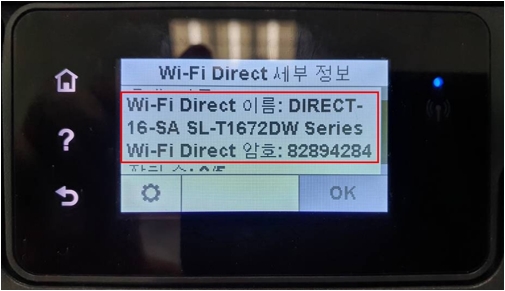
Wi-Fi Direct 암호 확인하는 방법
무선 네트워크 테스트 보고서를 인쇄하여 Wi-Fi Direct 항목을 찾아 암호를 확인해 주시기 바랍니다.
① 프린터 디스플레이 홈 화면에서
 (무선) →
(무선) → (설정)을 차례로 누릅니다.
(설정)을 차례로 누릅니다.② 보고서 인쇄를 누릅니다.
③ 무선 테스트 보고서를 누릅니다.
④ 인쇄된 무선 테스트 보고서에서 Wi-Fi Direct 암호를 확인해 주세요.
2. 스마트폰에서 Wi-Fi Direct가 켜진 프린터 기기 검색, 연결하는 방법
① 스마트폰 상단 스크롤하여 (설정) 선택
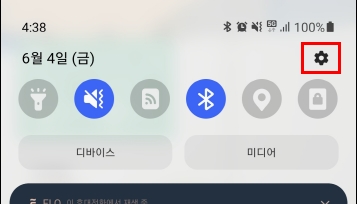
② 설정 → 연결 선택
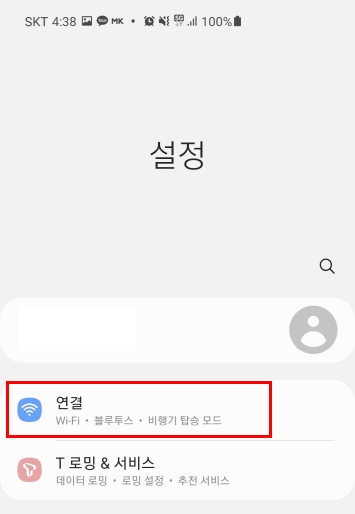
- ③ Wi-Fi 버튼을 오른쪽으로 스크롤하세요.
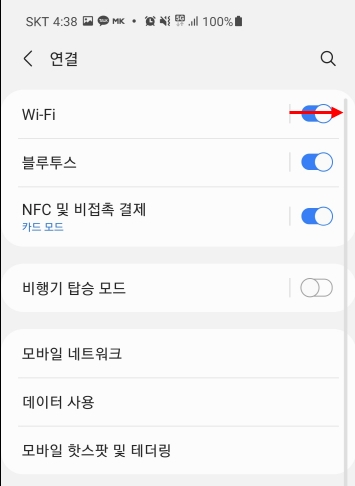
- ④ 오른쪽 상단의 점 3개 를 선택
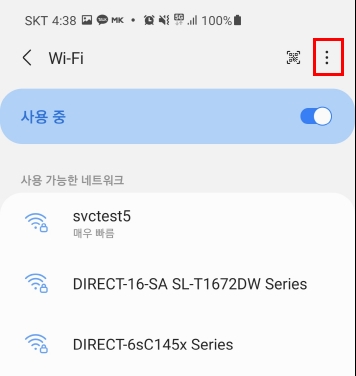
- ⑤ Wi-Fi 다이렉트를 선택해 주세요.
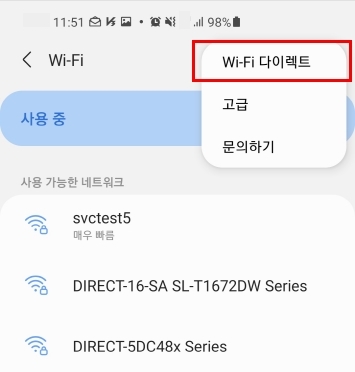
- ⑥ Wi-Fi 다이렉트 목록에서 해당 프린터 선택
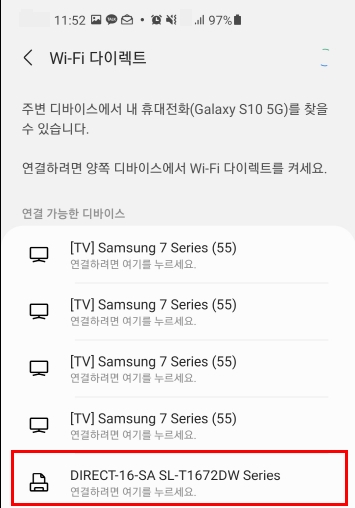
- Wi-Fi 다이렉트 연결된 상태
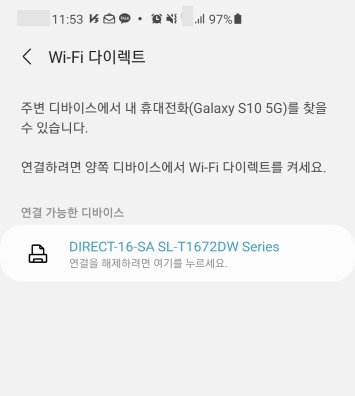
- ⑦ 아래와 같이 프린터 디스플레이에서 ' Wi-Fi Direct를 사용한 연결 요청을 받았습니다. ' 뜬다면 ' OK ' 선택하여 Wi-Fi Direct를 연결할 수 있습니다.
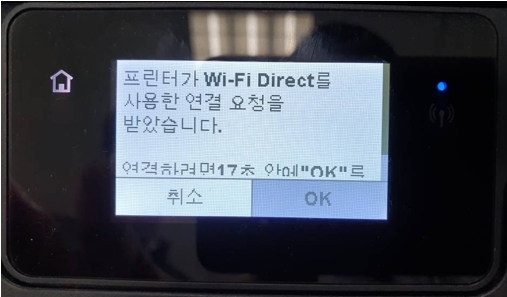
- ⑧ 스마트폰에서 삼성 모바일 프린트 앱 실행 → 하단의 장치 검색 항목을 선택하세요.
- ※ 앱 설치가 안되어 있다면 ' Play 스토어 ' 실행 후 [삼성 모바일 프린트]로 검색하여 해당 앱을 설치해주세요.
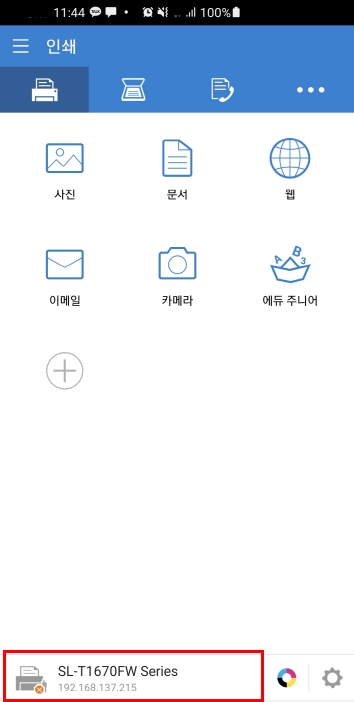
⑨ 검색된 장치를 선택하세요.
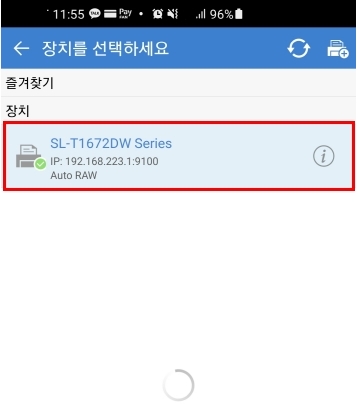
- ⑩ 장치 설치가 완료되었다면 즐겨찾기에서 해당 프린터가 표시됩니다.
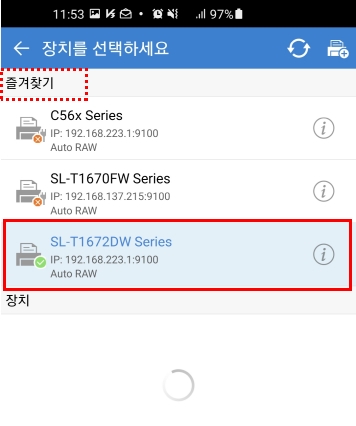
- ⑪ 삼성 모바일 프린터 앱 화면에서 하단 프린터 장치가 주황색 X 로 표기가 되어도 즐겨찾기에 해당 프린터 장치가 표시된다면 삼성 모바일 프린터 앱에서 인쇄 사용이 가능합니다.