갤럭시 A 퀀텀, 화면 캡처 방법이 궁금합니다.
- 날짜 2020-07-20
- 조회수 56,590
아래의 3가지 캡처 기능을 지원합니다.
※ 캡처한 이미지는 갤러리 앱에서 확인 가능합니다.
1. 하드웨어 버튼으로 캡처하기
- 측면 버튼과 음량(하) 버튼을 동시에 짧게 눌렀다 떼세요.
- (※ 버튼을 길게 누를 경우 전원 끄기 및 다시 시작 메뉴가 표시될 수 있습니다.)
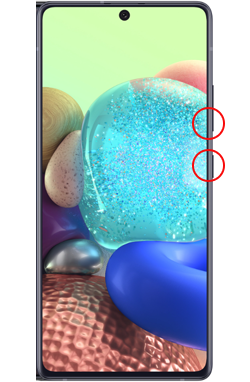
2. 손으로 밀어서 캡처하기
- 손 옆면을 화면 위에 대고 화면을 오른쪽에서 왼쪽 또는 그 반대 방향으로 미세요.
※밀어서 캡처가 안될 경우 : 설정 → 유용한 기능 → 모션 및 제스처 → 손으로 밀어서 캡처 → 켜기로 설정후 사용해 보세요.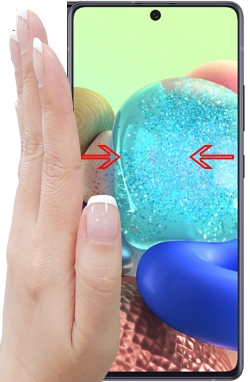
3. 스크롤 캡처하기
- 위의 1번, 2번의 캡처 방법으로 화면을 캡처 후 하단에 나타나는 툴바에서 스크롤 캡처 버튼을
 선택하여 캡처하세요.
선택하여 캡처하세요.
※ 스크롤 캡처가 안될 경우 : 설정 → 유용한 기능 → 스마트 캡처 및 화면 녹화 → 화면 캡처 툴바 → 켜기로 설정후 사용해 보세요.




